Uporaba akcijskega centra za dodatno varnost in vzdrževanje

V tej lekciji bomo govorili o še eni manj znani varnostni orodji v operacijskem sistemu Windows - »Akcijski center«. To orodje, ki vpliva na to, kako varen je vaš sistem in kako dobro deluje z vidika vzdrževanja. Akcijski center se je prvič pojavil že v operacijskem sistemu Windows XP kot »varnostno središče Windows« in je bil tako prek sistema Vista dokler ni bil preimenovan v operacijskem sistemu Windows 7.
ŠOLSKA NAVIGACIJA- Zaščita uporabniških računov in gesel v sistemu Windows
- Preprečevanje nesreč z nadzorom uporabniškega računa
- Windows Defender in sistem brez zlonamerne programske opreme
- Požarni zid Windows: Najboljša obramba vašega sistema
- Uporaba požarnega zidu Windows z napredno varnostjo
- Uporaba filtra SmartScreen za zaslone sumljivih spletnih strani in aplikacij
- Uporaba akcijskega centra za dodatno varnost in vzdrževanje
- Naj bo vaš sistem posodobljen za varnost in stabilnost
- Izven programa Defender: Izdelki za varnost tretjih oseb v sistemu Windows
- Splošni varnostni nasveti za uporabnike operacijskega sistema Windows
Akcijski center je bolj podoben tako v operacijskih sistemih Windows 7 in Windows 8.x, vendar je bila različica iz operacijskega sistema Windows 8.x izboljšana, razširjena in izvaja veliko večje število avtomatiziranih pregledov. To omogoča, da so operacijski sistemi Windows 8.x varnejši in bolje vzdrževani kot Windows 7.
V tej lekciji vas bomo naučili, kako dostopati do akcijskega centra, kako si ogledate sporočila, ki se prikažejo, in kako ukrepati na podlagi priporočil, ki jih pripravi. Predstavili vam bomo njegove funkcije, razlike med različico operacijskega sistema Windows 8.x in operacijskim sistemom Windows 7 ter seveda, kako dejansko uporabiti akcijski center.
Na koncu lekcije bomo razložili, kako prilagoditi sporočila, ki jih prikazuje akcijski center, tako da ta funkcija preveri in obvesti vas samo, če obstajajo težave s stvarmi, ki so za vas najpomembnejše. Ko končate, boste lahko prevzeli popoln nadzor nad funkcijami in sporočili programa Action Center.
Kaj je akcijski center v sistemu Windows?
Akcijski center je funkcija sistema Windows, ki nenehno spremlja stanje vašega sistema. Ocenjuje varnost in pravilno vzdrževanje operacijskega sistema in, če se odkrijejo težave, vas takoj obvesti, da lahko ukrepate.
Akcijski center je prikazan z ikono, ki je podobna zastavi in je prikazana v območju za obvestila v opravilni vrstici na namizju Windows.

Ikona akcijskega centra se spreminja glede na to, kaj se dogaja z vašim sistemom. Na primer, če vse deluje gladko in ni vprašanj, ki bi jih bilo treba pogledati, je njegova ikona le majhna bela zastava. Če za uporabnika obstajajo pomembna sporočila, se ikoni doda znak x v rdečem krogu. Če je v ozadju prikazana načrtovana naloga (kot je samodejno vzdrževanje v operacijskem sistemu Windows 8.x ali načrtovano pregledovanje programa Windows Defender), se prikaže črna prekrivna ura.
Če želite hitro izvedeti, kaj se dogaja z vašim operacijskim sistemom Windows, morate le klikniti na ikono akcijskega centra, da dobite več podrobnosti.

Kot boste videli, bodo sporočila, ki jih prikaže akcijski center, lahko videti in razumeti, ko morate ukrepati. Nikoli te ne bo motilo, če ni ničesar na tvoji strani.
Kaj se razlikuje od akcijskega centra v operacijskem sistemu Windows 7 in Windows 8.x
Akcijski center izgleda in se obnaša skoraj enako v operacijskih sistemih Windows 7 in Windows 8.x. Vendar pa je bila v operacijskem sistemu Windows 8.x ta funkcija razširjena, da bi vključevala veliko več vrst preverjanj z vidika varnosti in vzdrževanja.
V sistemu Windows 7 akcijski center redno preverja naslednje:
Varnostni pregledi
- Ali je storitev Windows Update vklopljena in pravilno deluje
- Ali so vse nastavitve internetne varnosti nastavljene na priporočene ravni
- Ali omrežni požarni zid aktivno ščiti vaš računalnik ali napravo Windows
- Ali spyware obstaja in deluje pravilno
- Ali je omogočen nadzor uporabniškega računa (UAC)
- Ali obstaja zaščita pred virusi in ali deluje pravilno
Pregledi vzdrževanja
- Ali Windows Backup deluje dobro, če uporabljate to funkcijo
- Ali je treba odpraviti težave s sistemom Windows za odpravljanje težav
V operacijskem sistemu Windows 8.x akcijski center redno preverja enake stvari kot v sistemu Windows 7 in tudi številne druge stvari:
Varnostni pregledi
- Ali vaš Microsoftov račun dobro deluje
- Ali obstajajo kakršne koli težave z aktiviranjem sistema Windows
- Ali se filter SmartScreen uporablja za zaščito pred zlonamernimi datotekami in spletnimi mesti ter spletnimi mesti z lažnim predstavljanjem
Pregledi vzdrževanja
- Ali je avtomatsko vzdrževanje načrtovano in se izvaja samodejno, brez težav
- Ali vsi pogoni delujejo pravilno
- Ali potrebujete dodatne gonilnike ali programsko opremo, nameščeno za nekatere naprave strojne opreme
- Ali imajo aplikacije in programi, ki se izvajajo pri zagonu sistema Windows, velik učinek na uspešnost
- Ali je domača skupina na voljo in deluje dobro
- Ali je zgodovina datotek vklopljena in pravilno deluje
- Ali prostor za shranjevanje pravilno deluje, ko uporabniki vklopijo to funkcijo
- Ali delovne mape pravilno delujejo, ko uporabniki vklopijo to funkcijo
Kot lahko vidite na tem seznamu, akcijski center v operacijskem sistemu Windows 8.x opravlja veliko boljšo nalogo, saj je proaktivni nadzornik zdravja in varnosti vašega sistema. Ko je težava zaznana, ste obveščeni in vam svetujemo, kaj lahko storite, da jo odpravite. Če akcijski center nima sporočil s težavami, ki jih lahko popravite, zlasti v sistemu Windows 8.x, je vaš sistem varen in dobro deluje.
Uporaba akcijskega centra v sistemu Windows
Dostop do akcijskega centra je mogoče opraviti na več načinov, kot je to v primeru operacijskih sistemov Windows. Najhitrejši način je, da kliknete ikono akcijskega centra v območju za obvestila v opravilni vrstici, nato pa kliknete ali se dotaknete povezave, ki pravi »Odprti akcijski center«.
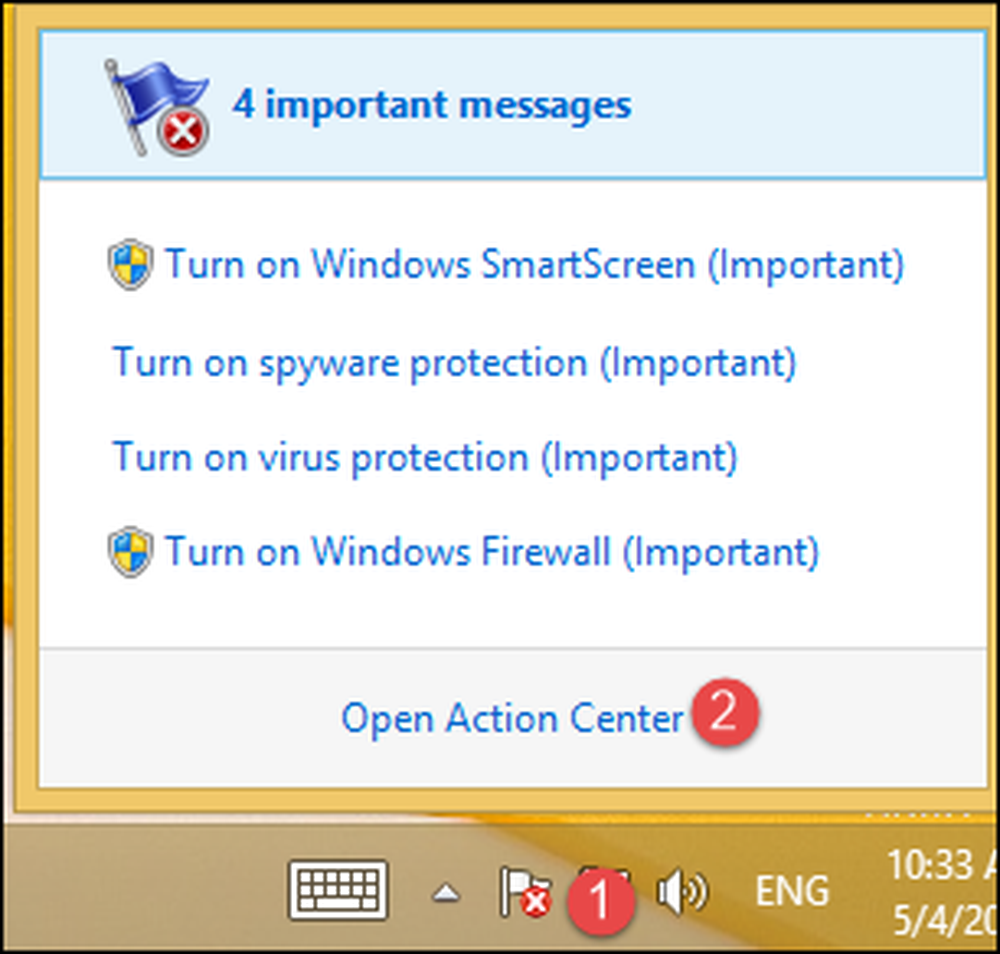
Drug način je, da zaženete nadzorno ploščo in pojdete v “Sistem in varnost”, nato kliknite ali tapnite kategorijo “Akcijski center”.

Okno akcijskega centra prikaže vsa nedavna sporočila, ki jih ima za vas, za zaznane težave. Razdeljeni sta na dva dela, za dve vrsti pregledov, ki jih opravlja: varnost in vzdrževanje.
Če je vse v redu, sta oba dela zmanjšana in ni nič posebnega, kar bi lahko videl ali naredil.

Če obstajajo težave, je razdelek, kjer so te težave najdene, povečan in sporočila so prikazana ena za drugo, na podroben način. Za vsako sporočilo boste našli opis tega, kar je narobe, in gumb, ki vam pomaga, da sprejmete potrebne ukrepe za odpravljanje težav..

Kako ukrepati z akcijskim centrom
Da bi najbolje pojasnili, kako akcijski center pomaga pri odpravljanju težav, ki jih najde, predpostavimo, da v računalniku ali napravi Windows ni več nobenega protivirusnega programa, ki bi se samodejno prikazoval v ozadju. Če niste namestili nobenih izdelkov za zaščito drugih izdelovalcev, vam bo center za dejanja povedal, da je Windows Defender izklopljen in da v računalniku manjka protivirusna in protivirusna zaščita..
Kot lahko vidite na spodnjem posnetku zaslona, je predlagana rešitev vključitev programa Windows Defender.

Pritisnite »Vklopi zdaj« in počakajte nekaj sekund. Program Windows Defender je vklopljen in nastavljen tako, da zagotavlja zaščito v realnem času in protivirusno zaščito. Zdaj lahko delate z njim, kot smo jih delili v 3. poglavju te serije How-To Geek School.

Zdaj lahko delate z njim, kot smo jih delili v 3. poglavju te serije How-To Geek School.
Kako konfigurirati sporočila, ki jih prikazuje akcijski center
Kot si lahko predstavljate, je akcijski center zelo prilagodljiv, tako kot skoraj vse druge funkcije v sistemu Windows. Če želite izklopiti nekatera sporočila, lahko hitro nastavite stvari, ki jih redno preverja.
Če želite to narediti, najprej odprite akcijski center s postopkom, ki ste ga prej delili v tej lekciji. Nato v oknu »Center za ukrepanje« kliknite ali tapnite povezavo, v kateri piše »Spremeni nastavitve akcijskega centra«.

Okno »Spremeni nastavitve akcijskega centra« je zdaj prikazano. Tukaj lahko izberete sporočila, ki jih želite prikazati, in prekličete izbor tistih, ki jih ne želite. Ko končate z nastavitvami, pritisnite »V redu«.

Postopek je enak v sistemu Windows 7. Edina pomembna razlika je, da je seznam sporočil, ki jih je mogoče omogočiti ali onemogočiti, veliko krajši.

Opazili boste tudi, da so nekatera sporočila, odvisno od različice operacijskega sistema Windows, onemogočena in jih ni mogoče onemogočiti.
Prihaja…
Vsi vemo, da so posodobitve za Windows zelo pomembne za varen operacijski sistem, prav tako pa velja tudi za programe in aplikacije, ki jih uporabljate vsak dan. Zato bomo v naslednji lekciji govorili o načinih, kako ohraniti najnovejšo programsko opremo.




