Kako uporabljati NTFS stiskanje in ko boste morda želeli

Datotečni sistem NTFS, ki ga uporablja Windows, ima vgrajeno funkcijo stiskanja, znano kot stiskanje NTFS. Z nekaj kliki lahko datoteke stisnete, tako da zavzamejo manj prostora na trdem disku. Najboljše od vsega, še vedno lahko normalno dostopate do datotek.
Uporaba stiskanja NTFS vključuje kompromis med časom CPU in aktivnostjo diska. Stiskanje bo bolje delovalo v določenih situacijah in pri določenih vrstah datotek.
Izključitve
Stiskanje NTFS omogoča manjše datoteke na trdem disku. Do teh datotek lahko dostopate običajno - ni potrebe po okornem stiskanju in razpakiranju. Tako kot pri vseh sistemih za stiskanje datotek mora vaš računalnik uporabiti dodatni čas procesorja za dekompresijo, ko odpre datoteko.
Vendar pa to ne pomeni nujno, da bo več potrebno odpreti datoteko. Sodobne procesorje so zelo hitre, vendar se vhodno / izhodne hitrosti diska niso izboljšale skoraj toliko. Razmislite o nestisnjenem dokumentu velikosti 5 MB - ko ga naložite, mora računalnik prenesti 5 MB z diska na vaš RAM. Če je bila ta datoteka stisnjena in je na disku zavzela 4 MB, bi računalnik s diska prenesel samo 4 MB. CPU bi moral nekaj časa porabiti za dekompresijo datoteke, vendar se bo to zgodilo zelo hitro - morda bo tudi hitreje naložiti stisnjeno datoteko in jo raztegniti, ker je vhod / izhod diska tako počasen..
V računalniku s počasnim trdim diskom in hitrim procesorjem - kot je prenosni računalnik z zmogljivim procesorjem, vendar počasen, energetsko učinkovit fizični trdi disk, se lahko hitreje nalagajo datoteke za stisnjene datoteke.
To še posebej velja, saj stiskanje NTFS ni zelo agresivno pri stiskanju. Test, ki ga je izvedel Tom's Hardware, je ugotovil, da je stisnjen precej manj kot orodje, kot je 7-Zip, ki dosega višje razmerje stiskanja z uporabo več časa procesorja.
Kdaj uporabljati in kdaj ne uporabljati NTFS stiskanja
NTFS stiskanje je idealno za:
- Datoteke, do katerih redko dostopate. (Če nikoli ne dostopate do datotek, je možno upočasnitev, ko dostopate do njih, neopazna.)
- Datoteke v nestisnjeni obliki. (Officeovi dokumenti, besedilne datoteke in datoteke PDF se lahko znatno zmanjšajo, medtem ko so datoteke MP3 in videoposnetki že shranjene v stisnjeni obliki in se ne bodo veliko krčile, če sploh.)
- Prihranek prostora na majhnih trdih diskih. (Opozorilo: Uporaba stiskanja bo povzročila več zapisov v pogon SSD, kar lahko zmanjša njegovo življenjsko dobo. Vendar pa boste morda pridobili nekaj bolj uporabnega prostora.)
- Računalniki s hitrimi procesorji in počasnimi trdimi diski.
Stiskanje NTFS se ne sme uporabljati za:
- Windows sistemske datoteke in druge programske datoteke. Z uporabo stiskanja NTFS lahko zmanjšate zmogljivost računalnika in povzročite druge napake.
- Strežniki, kjer se CPU vse bolj uporablja. Na sodobnem namiznem ali prenosnem računalniku CPU večino časa sedi v stanju mirovanja, kar omogoča hitro dekompresijo datotek. Če uporabljate stiskanje NTFS na strežniku z visoko obremenitvijo CPE, se bo obremenitev CPE strežnika povečala in za dostop do datotek bo trajalo dlje..
- Datoteke v stisnjeni obliki. (Stiskanje glasbenih ali video zbirk ne bo veliko izboljšalo.)
- Računalniki s počasnimi procesorji, kot so prenosniki z nizko napetostjo, ki varčujejo z energijo. Če pa ima prenosnik zelo počasen trdi disk, ni jasno, ali bi stiskanje pomagalo ali poškodovalo delovanje.
Kako uporabljati NTFS stiskanje
Zdaj, ko razumete, katere datoteke morate stisniti, in zakaj ne bi smeli stiskati celotnega trdega diska ali sistemskih map sistema Windows, lahko začnete stiskati nekatere datoteke. Windows vam omogoča stiskanje posamezne datoteke, mape ali celo celotnega pogona (čeprav ne smete stiskati sistemskega pogona).
Če želite začeti, z desno tipko miške kliknite datoteko, mapo ali pogon, ki ga želite stisniti, in izberite Lastnosti.

Kliknite gumb Dodatno pod Atributi.

Omogoči Stisnite vsebino, da prihranite prostor na disku potrditveno polje in dvakrat kliknite V redu.

Če ste omogočili stiskanje za mapo, vas bo Windows vprašal, ali želite šifrirati tudi podmape in datoteke.

V tem primeru smo shranili nekaj prostora s stiskanjem mape besedilnih datotek s 356 KB na 255 KB, kar pomeni 40% zmanjšanje. Besedilne datoteke so nestisnjene, tako da smo tu videli velik napredek.
Primerjajte Velikost na disku polje, da vidite, koliko prostora ste shranili.
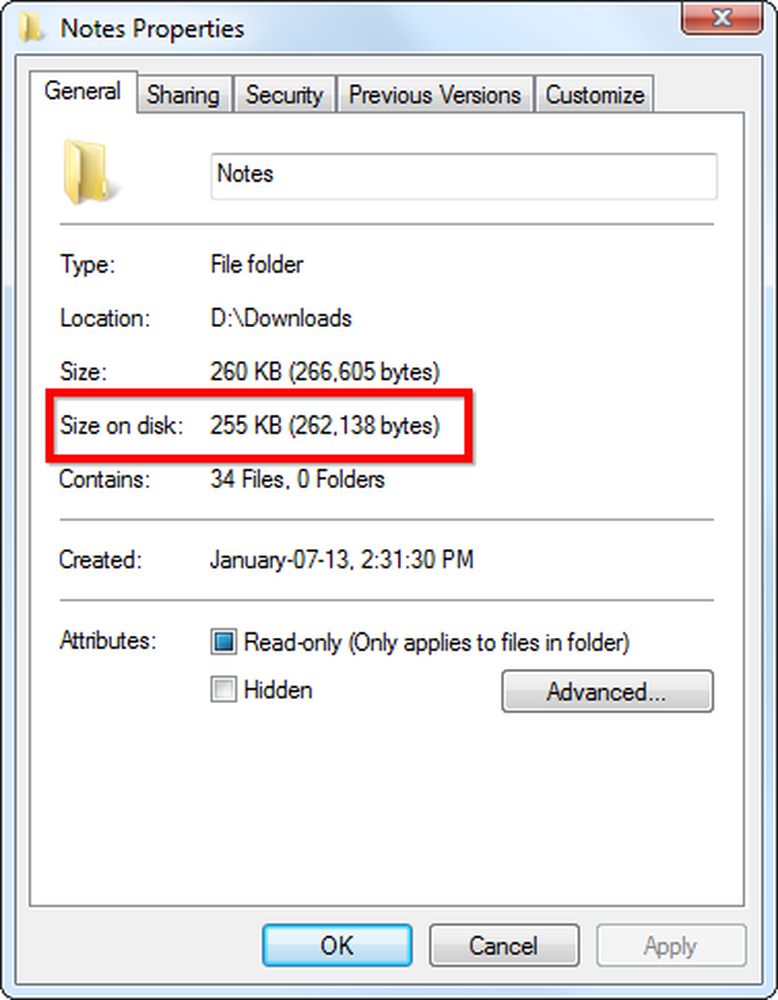
Stisnjene datoteke in mape so označene z modrimi imeni v Raziskovalcu Windows.

Če želite v prihodnje raztegniti te datoteke, se vrnite v njihove napredne atribute in počistite potrditveno polje Compress.




