Kako nastaviti Apple TV z uporabo tipkovnice iPhone, iPad ali Bluetooth

Če imate Apple TV, potem verjetno že veste, da je pri nastavitvi zelo enostavno, vendar z uporabo priloženega daljinskega upravljalnika ni. Zakaj ne bi nastavili Apple TV, potem pa uporabite iPad, iPhone ali tipkovnico Bluetooth?
Ni skrivnost, da nismo ljubitelji daljinskega upravljalnika Apple TV. Verjetno nam ne bi smelo biti tako težko, ker je vsekakor namenjeno za interakcijo z mediji, ampak, da bi prišli do teh medijev, morate pogosto vzpostaviti ali se prijaviti v svoje račune. Če imate dolg e-poštni naslov in uporabljate dolga, kompleksna gesla, je lahko vnos z daljinskim upravljalnikom Apple TV zamudna lekcija v potrpežljivosti (in karpalnem tunelu)..
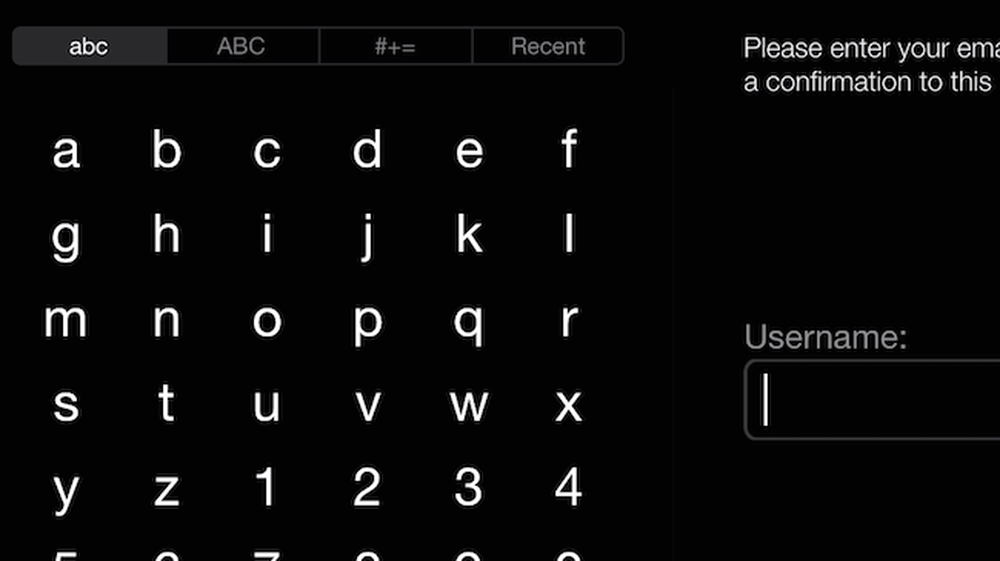 Uporaba daljinskega upravljalnika s to metodo vnosa besedila je dolgočasna.
Uporaba daljinskega upravljalnika s to metodo vnosa besedila je dolgočasna. Poleg tega, ko boste kasneje želeli nekaj iskati, boste morali ponovno uporabiti enako grozno metodo za vnos besedila.
K sreči obstajajo tri enostavnejše načine za interakcijo z vašim Apple TV. Napravo lahko nastavite v napravi iPad ali iPhone, nato pa uporabite aplikacijo Apple Remote za vnos besedila ali pa uporabite tipkovnico Bluetooth.
Nastavite Apple TV s predvajalnikom iPod ali iPhone
Če želite napravo nastaviti brezžično s telefonom iPhone ali iPad, najprej zaženite novo ali tovarniško nastavljeno napravo Apple TV, dokler se ne prikaže zaslon z jeziki.

Prepričajte se, da je na vaši napravi iOS omogočena funkcija Bluetooth, in jo postavite na vaš Apple TV ali zelo blizu, dokler se ne prikaže naslednji zaslon.
Vnesite svoje uporabniško ime in geslo za vaš iTunes račun.

Na vašem Apple TV-ju se mora prikazati naslednji zaslon.

Če želite uporabljati Apple TV za redno nakupovanje vsebine iz programa iTunes, potem verjetno želite, da si zapomni vaše geslo. Tako vam ni treba vsakič vpisati.

Če želite pomagati Appleu izboljšati izdelke in podporo uporabnikom, lahko Apple pošljete informacije o tem, kako deluje Apple TV in kako ga uporabljate. Tukaj vedno izberemo »Ne hvala«, ne vpliva na funkcionalnost ali funkcije.

Preostali del nastavitev se bo zgodil na samem televizorju Apple. Najprej se naprava poveže z internetom prek vaše dostopne točke, ki ji jo iPad ali iPhone samodejno zagotovita.
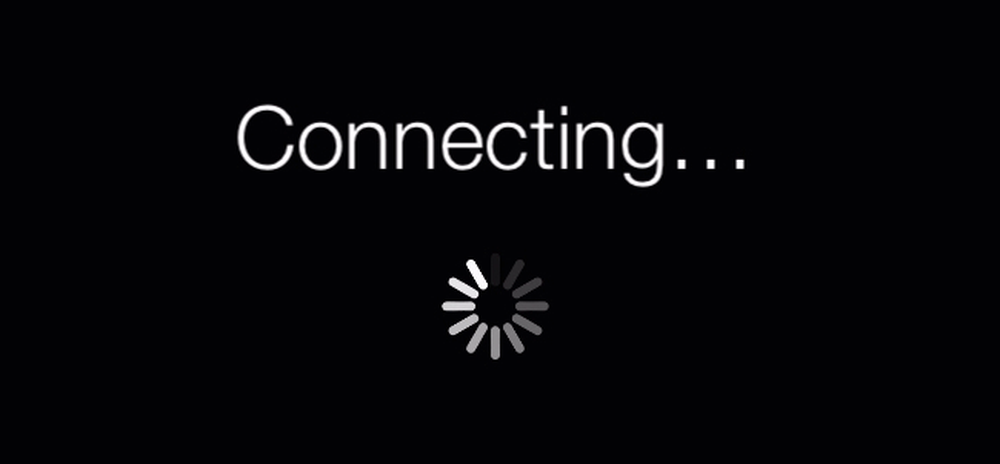 Ni vam treba vnesti dostopne točke usmerjevalnika, ker naprava iOS to počne za vas.
Ni vam treba vnesti dostopne točke usmerjevalnika, ker naprava iOS to počne za vas. Nato se aktivira Apple TV in sinhronizirajo stvari, kot sta datum in čas.

Zadnji korak je dostop do trgovine iTunes s priloženimi podatki o računu.

Ko končate, se bo prikazal začetni meni in z oddaljeno aplikacijo lahko upravljate Apple TV.

Od tu lahko dostopate tudi do »Nastavitve -> Splošno -> Bluetooth« in nastavite tipkovnico za vnos besedila na ta način. Vendar, če imate tipkovnico Bluetooth, ki že leži v bližini, lahko uporabite tudi to, da nastavite Apple TV.
Uporaba Bluetooth tipkovnice za nastavitev Apple TV
Ko prvič vidite zaslon z jezikom, vas bo obvestil, da lahko Bluetooth tipkovnico povežete z Apple TV. Če želite to narediti, preprosto postavite tipkovnico blizu naprave in jo vklopite.

Na zaslonu vidite kodo za seznanjanje. Vnesite ga na tipkovnici in pritisnite tipko “Return” ali “Enter”.

Če na začetku ne boste uspeli, boste videli naslednji zaslon. Če je tipkovnica še vedno vklopljena, boste kmalu videli drugo kodo za seznanjanje.

Samo poskusite, dokler se zaslon znova ne pojavi in v zgornjem levem kotu utripa naslednji simbol.

Zdaj lahko uporabite tipkovnico za pomikanje po menijih.
Pritisnite »Return« ali »Enter« vsakič, ko želite napredovati na naslednji zaslon. Na zaslonu omrežja Wi-Fi lahko s puščičnimi tipkami izberete dostopno točko Wi-Fi.

Tukaj, na zaslonu z geslom, običajno moramo s priloženim daljinskim upravljalnikom vnesti precej dolgo in varno geslo. S tipkovnico pa je to prepir.

Še enkrat, tukaj lahko varno izberete »Ne hvala«, če ne želite pošiljati podatkov Appleu.

In voila, naš domači zaslon zaslona se prikaže. Sedaj se morate prijaviti v svoje račune, kot so Netflix, HuluPlus, itd. In ker ste že združili tipkovnico, bi morali vse to narediti v samo nekaj minutah..

Upoštevajte, da boste morali še vedno nastaviti račun za iTunes Store. Odprite “Nastavitve -> Store iTunes”, da to storite.

Ko je vse povedano in storjeno, nastavitev vašega Apple TV ne pomeni, da je moteča, ampak samo, da ni idealna.
Če imate druge metode za nadzor procesa in poenostavitev, pomeni, da morate, če želite nastaviti novega ali ponastaviti obstoječe stanje na tovarniško novo stanje, narediti vse in početi z veliko manj časa in neprijeten občutek, kot če uporabljate fizični daljinski upravljalnik.
Imate kaj dodati, na primer komentar ali vprašanje, ki ga želite deliti z nami? Prosimo, pustite povratne informacije v našem forumu za razprave.




