15 Nasveti in triki, da bi izkoristili Android 7 Nougat
Android 7.0 (kodno ime Nougat), uradno izdan 22. avgusta 2016 za naprave Nexus in Pixel, je za mobilne naprave po vsem svetu.
Medtem ko ste nestrpno čakali, da preizkusite najnovejši Android v telefonu ali tabličnem računalniku, vam predstavimo seznam uporabnih nasvetov in trikov večina novih funkcij in izboljšav v Android Nougatu.
Pomaknite se navzdol za vsakega od nasvetov ali izberite bližnjico do določene nasvete:
- Prilagodite hitre nastavitve
- Hitrejša večopravilnost
- Uporabite več okna
- Uporabite katero koli aplikacijo v več oknih
- Neposredni odgovor in razširljiva obvestila
- Pridobite združena obvestila
- Boljše upravljanje obveščanja
- Prilagodite velikost pisave in zaslona
- Odklenite uporabniški vmesnik sistemskega sprejemnika
- Uporabite Data Saver
- Blokirajte ljudi in številke
- Zaprite storitve v ozadju
- Dodajte drugi jezik
- Optimizirajte upravljanje baterij
- Uporabite šifriranje datotek
Prilagodite hitre nastavitve
Hitre nastavitve uporabniku omogočajo hitro konfigurirajte skupne sistemske nastavitve kot je vklop rotacije, vklop / izklop Bluetootha in Wi-Fi in še več brez odpiranja nastavitev (aplikacija). Nougat uporabnikom omogoča prilagodite razpoložljivost nastavitve ploščic v hitrih nastavitvah. (Nekatere naprave proizvajalcev že imajo to funkcijo, vendar pa ni bila del vanilijeve ali Googleove različice Androida.)
Prilagajanje hitrih nastavitev, potisnite navzdol z vrha za prikaz predala za obvestila > spet potisnite navzdol za prikaz preklopa nastavitev> kliknite UREDI za ogled nastavitev ploščic za hitro nastavitev> povleci in spusti ploščice za nastavitev razpoložljivosti ploščic.

Hitrejša večopravilnost
Večopravilnost na Androidu do sedaj vključuje prisluškovanje na kvadratni gumb, da povlečete navzgor vse odprte aplikacije, razporejene na podlagi nedavne uporabe. Zdaj, vse kar morate storiti je dvakrat tapnite ponovitev (kvadrat) gumbv navigacijski vrstici bo Android preklopil na najnovejšo aplikacijo.
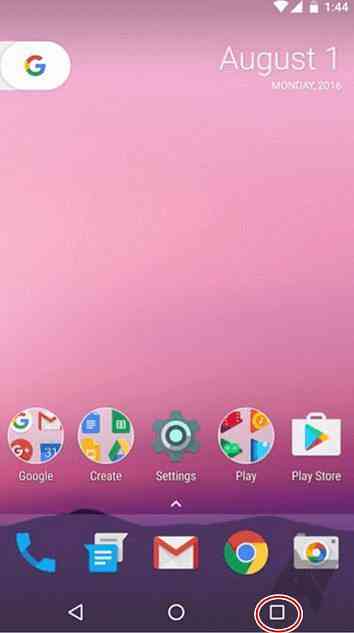
Uporabite več oken
Multi-okno prihaja v Android v Nougat. To vam omogoča uporabite dve aplikaciji hkrati, tako da delite zaslon v dve polovici â ?? vodoravno ali navpično.
Če želite hkrati uporabljati dve aplikaciji, odprite prvo aplikacijo, dolg pritisk na ponovitev (kvadrat) ikono na navigacijski vrstici med uporabo. To bo pripelo zgornji polovici (v pokončnem načinu) ali v levo (v ležečem načinu). Potem pa, izberite drugo od nedavno odprtih aplikacij , da se zaskoči na drugo polovico zaslona.
Opomba: Oba programa, ki ju želite uporabljati hkrati z uporabo več oken, morata biti že prisotne v nedavnih aplikacijah seznam za to. Upoštevajte, da ne vse aplikacije podpirajo več oken trenutno. Obstaja pa rešitev, ki jo lahko poskusite (naslednji nasvet).
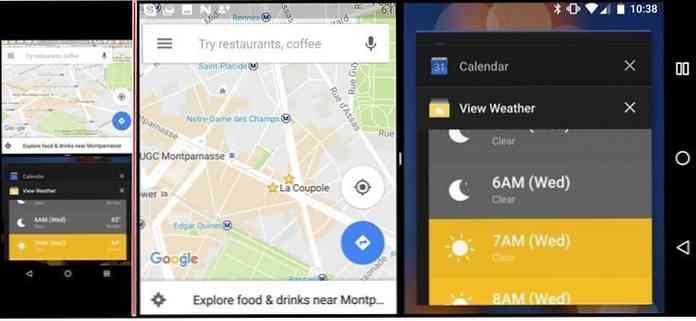
Uporabite katerokoli aplikacijo v več oknu
Eden od razlogov, zakaj več oken ni podprt v nekaterih aplikacijah, je velikost. Obstaja poteg, ki ga lahko uporabite za premagovanje tega. To je možnost razvijalca, ki omogoča spreminjanje velikosti aplikacij (tako da se lahko uporablja v načinu deljenega zaslona). To ni 100% poteg, čeprav - boste morali poskusiti, da vidim, če deluje.
To možnost omogočite tako, da jo najprej omogočite možnosti razvijalca z odpiranjem Nastavitve > About> Informacije o programski opremi in tapnitena Številka zgradbe 7-krat.
Ko so možnosti za razvijalce omogočene, odprite Nastavitve ponovno > Možnosti za razvijalce in preklopite Prisiliti dejavnosti, ki jih je mogoče spremeniti za vse aplikacije, ki so združljive z Multi-Window.
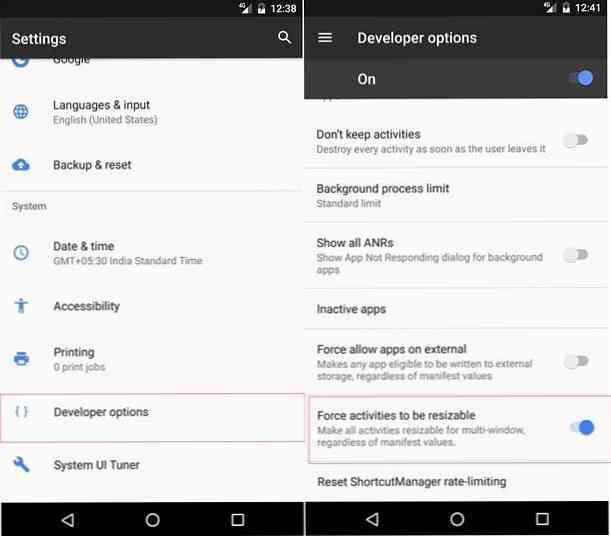
Neposredni odgovori in razširljiva obvestila
Funkcija neposrednega odgovora vam omogoča neposredno odgovorite na sporočilo ali obvestilo iz predala za obvestila, tj. ni vam treba odpreti te aplikacije, da bi odgovorili na sporočilo. Funkcija razširljivih obvestil omogoča več podrobnosti obvestila.
Te funkcije so priročne, kadar igrate igro ali gledate film in prejmete obvestilo, na katerega morate odgovoriti. Namesto da naložite aplikacijo, lahko odgovorite na sporočilo ali preberete obvestilo v celoti iz vrstice za obvestila.
Če želite uporabiti funkcijo neposrednega odgovora, ko pride sporočilo, potisnite navzdol z vrha zaslona naprave, da si ogledate predal za obvestila. Ponovno povlecite z dvema prstoma na katero koli posebno obvestilo, nato tVpišite sporočilo in tapnite gumb za odgovor, da pošljete sporočilo.
Če želite uporabiti funkcijo razširljivih obvestil, kliknite majhen gumb s puščico na desni strani obvestil ali naredite gesto razširitve (z dvema prstoma). To vam omogoča razširite to obvestilo da prikažete več podrobnosti (recimo, celotno sporočilo) iz tega obvestila.
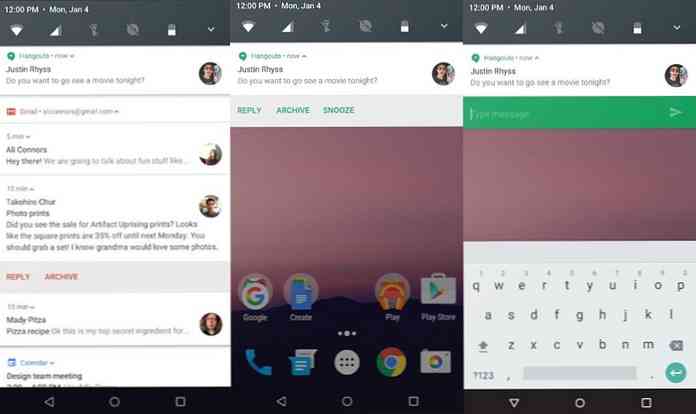
Prenos paketnih obvestil
Podobno kot pri prijavnih paketih za Android Wear, združena obvestila združijo vsa obvestila v eno obvestilo, s čimer se zmanjša pozornost posameznika, ki je potrebna za njihovo obravnavo.
Če samo enkrat pritisnete na povezano obvestilo, bo dejanje sprožilo povezano aplikacijo. Če pa uporabite gesto za razširitev (potegnite navzdol z dvema prstoma) na to združeno obvestilo, nato Paketno obvestilo se širi za prikaz posameznih obvestil.
Potem pa lahko tapnite določeno razvezano obvestilo za prikaz iste v danem programu (in ne odprite samo aplikacije, kot je opisano zgoraj).
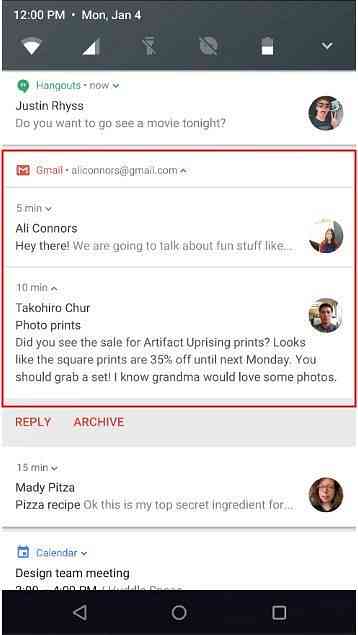
Boljše upravljanje obveščanja
Z Nougatom lahko upravljanje nekaterih vrst obvestil temeljijo na aplikacijah, iz katerih prihajajo. Zanemarite oglase, promocije in druga nepomembna obvestila (kot so opomniki za rojstni dan na Facebooku in obvestila o igrah) in hranite samo pomembne, ki resnično zahtevajo vašo pozornost.
To naredite na vsakem takem vhodnem obvestilu, dolg pritisk v obvestilu o aplikaciji> izberite ustrezno vedenje možnosti. Obvestila lahko utišate ali jih popolnoma blokirate.
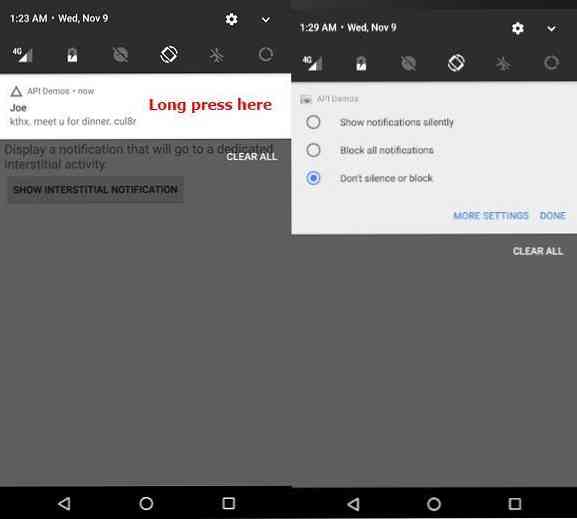
Če se dotaknete VEČ NASTAVITEV (na dnu poleg DONE) lahko izberete:
- Blokiraj vsa obvestila iz te aplikacije,
- Pokažite jih tiho,
- Nadzorujte, kaj se prikaže na zaklenjenem zaslonu ali
- Dovolite aplikaciji, da preglasi nastavitve »Ne moti«
Če izberete tiho prikazovanje obvestil, ne morete zahtevati preklica Ne moti'nastavitve, ker seveda ne more preglasiti brez zvoka.
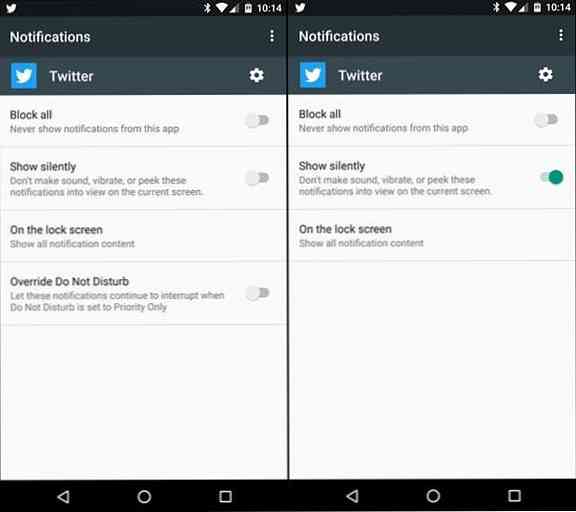
Prilagodite velikost pisave in pisave
Z Nougatom lahko prilagodite velikost besedila in celo to nebesedilni elementi, to pomeni, da povečate ali zmanjšate razmerje med velikostjo aplikacije (vključno s palicami in gumbi) z velikostjo zaslona, ki ga potrebujete za prikaz.
Če želite prilagoditi velikost besedila, ki se prikaže kjerkoli v uporabniškem vmesniku, odprite V aplikaciji Nastavitve> izberite Prikaz> tapnite Velikost pisave in premaknite drsnik, da nastavite končno velikost pisave.
Za prilagoditev velikosti netekstualnih delov vmesnika, vključno s predalom, palicami in gumbi, Odprite aplikacijo Nastavitve> kliknite Zaslon> tapnite Velikost zaslona in premaknite drsnik, da nastavite želeno velikost.
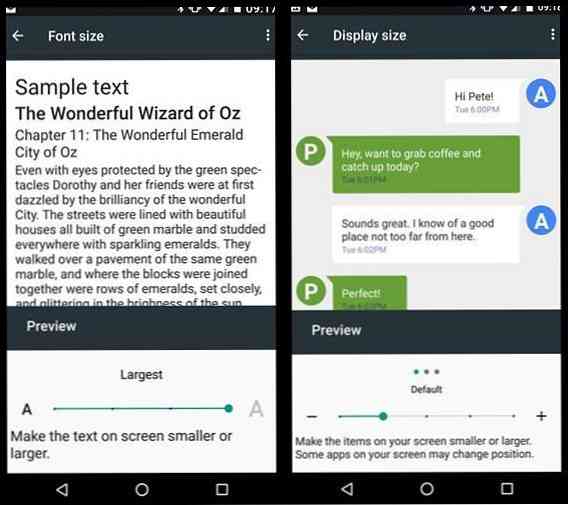
Odklenite uporabniški vmesnik sistemskega sprejemnika
Uporabniški vmesnik sistemskega sprejemnika prinaša več poglobljenih nastavitev in omogoča fino nastavitev elementov oblikovanja in nekaterih eksperimentalnih funkcij. Na primer, lahko vklopite kontrole za obveščanje o moči, ki omogoča bolj natančen nadzor nad obvestili posameznih aplikacij. Lahko celo izklopite popolne hitre nastavitve za prikaz samo obvestil v vrstici z obvestili.
Če želite omogočiti to zmogljivo in tvegano izboljšavo, odrinite z zaslona, da odprete hitre nastavitve> preprosto tapnite in pridržitenastavitve ikona dokler se ne začne vrteti. Prejeli boste potrditev, da je bila funkcija aktivirana (kot je prikazano na sliki spodaj).
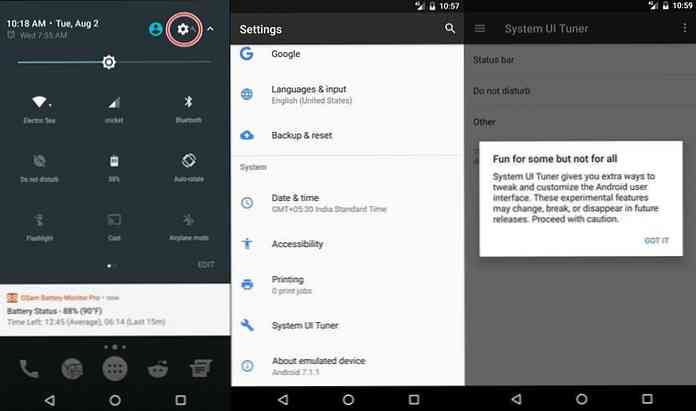
Uporabite Data Saver
Funkcija varčevanja podatkov omejuje dostop do podatkov za aplikacije v ozadju, shranjujete podatke, kot tudi trajanje baterije. Dobro je, da ga omogočite, če je shranjevanje podatkov nujno in želite, da aplikacije prepovedujejo uporabo podatkov v ozadju za sinhronizacijo ali nalaganje oglasov. Na primer, adware Aplikacija ne bo prikazovala oglasov če ga niste izrecno odprli, vendar upoštevajte, da je Aplikacija, kot je Twitter, se prav tako ne bo osvežila v ozadju, razen če začnete ali interakcijo s samim seboj.
Če želite vklopiti Nougatov Data Saver, odprite Aplikacija Nastavitve> kliknite Uporaba podatkov > Shranjevanje podatkov > kliknite na preklopite gumb zgoraj desno na vklopite ohranjevalnik podatkov.
Po želji kliknite Neomejen dostop do podatkov in izberite aplikacije ohranjevalnik podatkov ne bo vplival, ti programi ne bodo shranili podatkov in bodo delovali v celoti. Ta seznam izključitev je pomemben za pomembne ali ključne aplikacije, za katere ne želite zamuditi ali zamuditi obvestila.
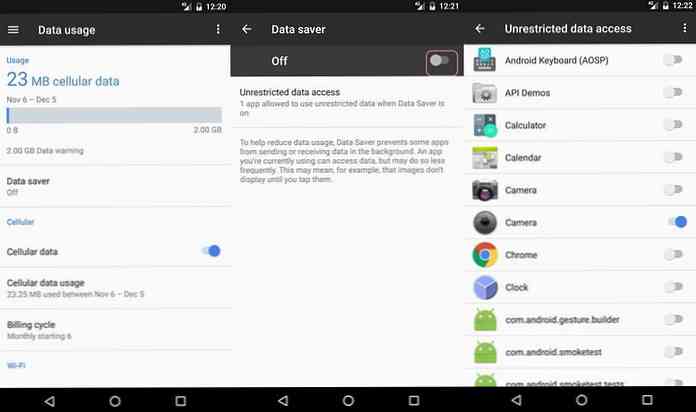
Blokiraj ljudi in številke
Android 7.0 Nougat končno prinaša vedno želenega za blokiranje številk â ?? številke, od katerih ste ne nameravate prejemati sporočil ali klicev. To je še posebej koristno v časih, ko nas razdražijo neželena sporočila ali oglasni klici, ki vas motijo med delom.
Poleg tega je ta funkcija koristna tudi za tržna sporočila tržnih trgovin. Če želite blokirati take številke, odprite Klicalnik app> tapnite Opcije gumb> Nastavitve> Blokiranje klicev in kliknite DODAJTE ŠTEVILO. Nato vnesite številko, ki jo želite blokirati in končali.
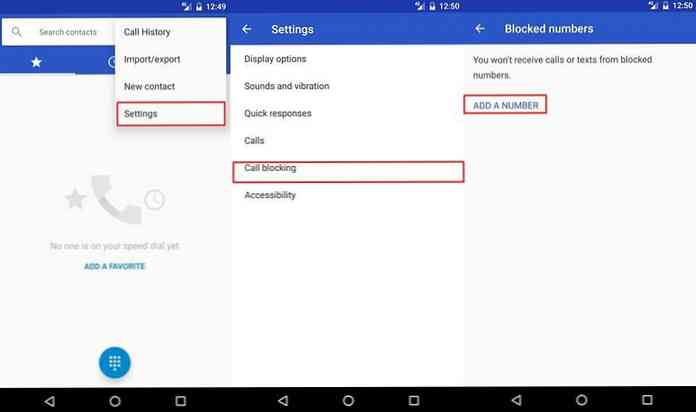
Zapri Storitve izvajanja v ozadju
V večini primerov ozadje storitve porabijo nepotrebne vire. Na primer, Facebook porablja podatke in baterijo, da dobite svoj časovni razpored in druge posodobitve objav ali Twitter, da vam prinese najnovejše tweete z vašega naslednjega seznama ali seznama priljubljenih. Ampak, če bo baterija telefona umrla ali če ste pripravljeni igrati težko igro, potem je bolje blizu nekaj nepomembne storitve v ozadju za sprostitev sredstev in izboljšali učinkovitost.
Če želite zapreti tekoče storitve, pojdite na Nastavitve> Možnosti razvijalca (najprej omogočite te, če še niso omogočene ali vidne, ko greste na Nastavitve > About> Informacije o programski opremi in nato tapnitena Številka zgradbe 7 krat)> Tekoče storitve in kliknite na tekoče storitve, ki jih želite zapreti eno za drugo in tapnite gumb STOP da jih vsak ubije iz spomina.
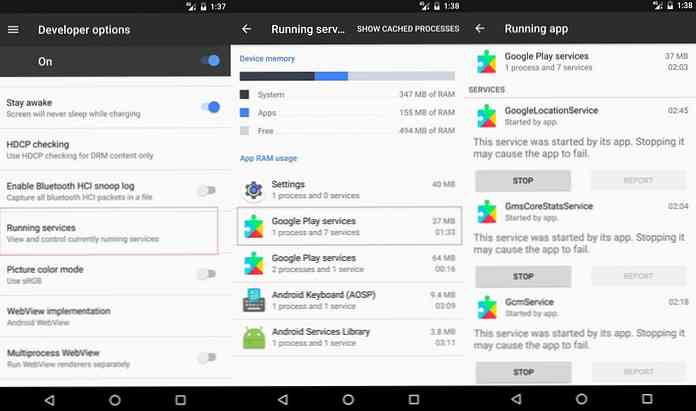
Dodajte svoj drugi jezik
Če ste enako tekoči v dveh jezikih, potem vam Android 7.0 Nougat nudi možnost vnosa v obeh jezikih, kar je očitno odlična funkcija za dvojezične uporabnike in tudi pogoste potnike.
Če želite uporabljati funkcijo več področnih nastavitev, odprite Nastavitve> Jeziki in vnos> Jezikovne nastavitve, nato izberite Dodajte jezik in na koncu izberite drug jezik s seznama razpoložljivih jezikov. Nato lahko preprosto spremenite jezik v zaslonski tipkovnici s pritiskom na globus ali dolgo tipko preslednice.
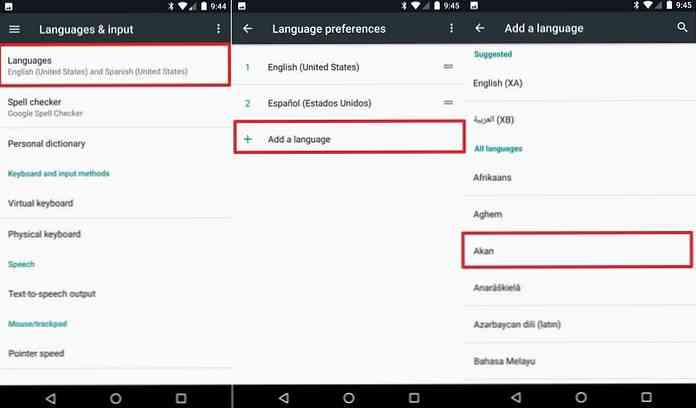
Optimizirajte upravljanje baterij
Androidove zmogljivosti za upravljanje baterij zahtevajo resne izboljšave zaradi neuspešnega napredka v tehnologiji baterij. Zaradi tega Nougat prinaša boljše funkcije upravljanja baterij kot njegovi predhodniki. Doze v Go nadomeščajo Doze izdan s sistemom Android 6.0 Marshmallow in se lahko pohvali, da izboljša celotno trajanje baterije.
Upoštevajte, da nekatere aplikacije, ki niso združljive s tretjimi osebami, morda ne bodo več pošiljale obvestil ali izvajale opravil, potrebnih za ozadje. To pomeni, da lahko na koncu manjkajo nekatera neposredna sporočila ali druga obvestila.
Na srečo lahko s temi koraki izklopite optimizacijo baterije za takšne aplikacije: odprite Nastavitve> Baterija> Optimizacija baterije> Vse aplikacije in se dotaknite posameznih aplikacij in izberite Ne optimizirajte in nato kliknite KONČANO.
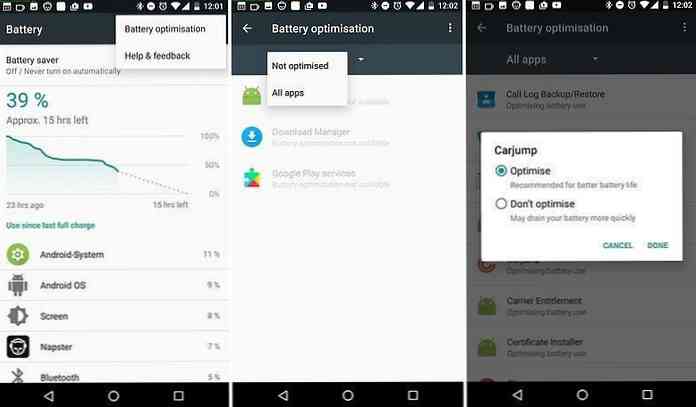
Uporabite šifriranje datotek
Android 7.0 prinaša šifriranje, ki temelji na datotekah, kar je v nasprotju z že razpoložljivim popolnim šifriranjem diska v Androidu, šifrira in zaklene le del prostora za shranjevanje namesto popolnega shranjevanja naprave. To omogoča, da bistvene aplikacije pravilno delujejo tudi če naprave ne odklenete, bo naprava predvajala opozorila, če se samodejno ponovno zažene.
Zaradi istega razloga vam ni treba vnašati kode za zaklepanje med postopkom zagona. Popolno brisanje pa je potrebno za preklop s celotnega diskovnega šifriranja na šifriranje datotek. Če želite napravo šifrirati s to shemo, pojdite na Nastavitve> Možnosti razvijalca (omogočite jih, če še niso omogočeni ali so na voljo z odpiranjem Nastavitve > About> Informacije o programski opremi in tapnitena Številka zgradbe 7-krat) > Pretvori v šifriranje datotek in kliknite WIPE AND CONVERT.
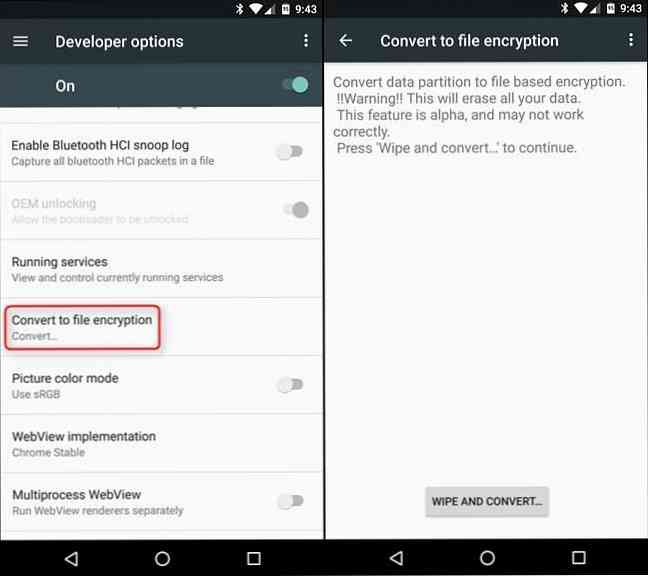
No, to je bilo vse o novih funkcijah in izboljšavah, ki jih ponuja najnovejša različica najbolj priljubljenega mobilnega operacijskega sistema. Kaj več ljubiš o Googlovem Android 7.0 Nougatu? Ne oklevajte deliti z nami s komentarji.




