Kje lahko prenesete Windows 10, 8.1 in 7 ISO zakonito

Windows lahko znova namestite z uporabo ključa izdelka, ki ste ga dobili z računalnikom, vendar boste morali sami najti namestitveni medij. Microsoft ponuja brezplačne datoteke ISO za prenos; samo morate vedeti, kje iskati.
Obstaja nekaj načinov, kako to storiti, vendar so vsi na ravni in ozki - ne boste morali obiskati senčnega spletnega mesta BitTorrent za prenos ISO-jev, ki so lahko napolnjeni z zlonamerno programsko opremo. Namesto tega dobite uradni namestitveni medij neposredno od Microsofta.
OPOMBA: Odvisno od različice operacijskega sistema Windows za Windows, ki jo uporabljate, lahko naletite na težavo s ključem OEM s prodajno različico sistema Windows. Če se ne aktivira, lahko vedno namestite in nato pokličete Microsoft, da ga odpravijo in dovolite, da se vaša kopija aktivira. Najpomembnejše je, da imate veljaven licenčni ključ.
Prenesite Windows 10 ali 8.1 ISO z orodjem za ustvarjanje predstavnosti
Če imate dostop do računalnika z operacijskim sistemom Windows, je uradna metoda za prenos ISO-jev za Windows 8.1 in 10 orodje za ustvarjanje medijev. Postopek uporabe orodja je večinoma enak za obe različici operacijskega sistema Windows, zato bomo za naš primer uporabljali orodje za ustvarjanje nosilcev Windows 10. Opazili bomo, kje se kaj razlikuje.
Ena opozorilo, ki ga morate poznati, je, da ne morete več prenesti ISO-ja za Windows 8-samo 8.1. Ključi izdelka so različni za Windows 8 in 8.1, tako da, če imate ključ izdelka Windows 8, ga ne morete uporabiti za namestitev sistema Windows 8.1. Namesto tega boste morali namestiti Windows 8, nato pa narediti brezplačno nadgradnjo na 8.1. Ko izvedete nadgradnjo, bo Windows namestitvenemu ključu dodel nov ključ izdelka. Ključ izdelka lahko najdete na več različnih načinov in ga shranite za prihodnost. Po tem boste morali imeti možnost, da naredite čisto namestitev sistema Windows 8.1 z novim ključem izdelka in vam ne bo treba skrbeti, da boste najprej namestili operacijski sistem Windows 8 in nadgradili pot..
Začnite tako, da prenesete orodje za ustvarjanje nosilcev Windows 10 ali orodje za ustvarjanje nosilcev Windows 8.1. Ko je datoteka prenesena, jo dvokliknite, da zaženete orodje, nato pa kliknite »Da«, da mu dovolite spremembe v računalniku. Ko se orodje zažene, kliknite »Sprejmi«, da sprejmete licenčne pogoje. Upoštevajte, da različica orodja Windows 8.1 ne zahteva, da sprejmete licenčne pogoje.
(Če ne želite uporabljati orodja za ustvarjanje predstavnosti in želite neposredno prenesti datoteko ISO, preprosto spremenite uporabniški agent brskalnika v brskalnik, ki ni Windows, kot je Apple Safari na iPad, medtem ko pregledujete stran za prenos. vam bo neposredno prenesel datoteko ISO 10 ali Windows 8.1 namesto standardnega orodja za ustvarjanje medijev, ki deluje samo v sistemu Windows.)
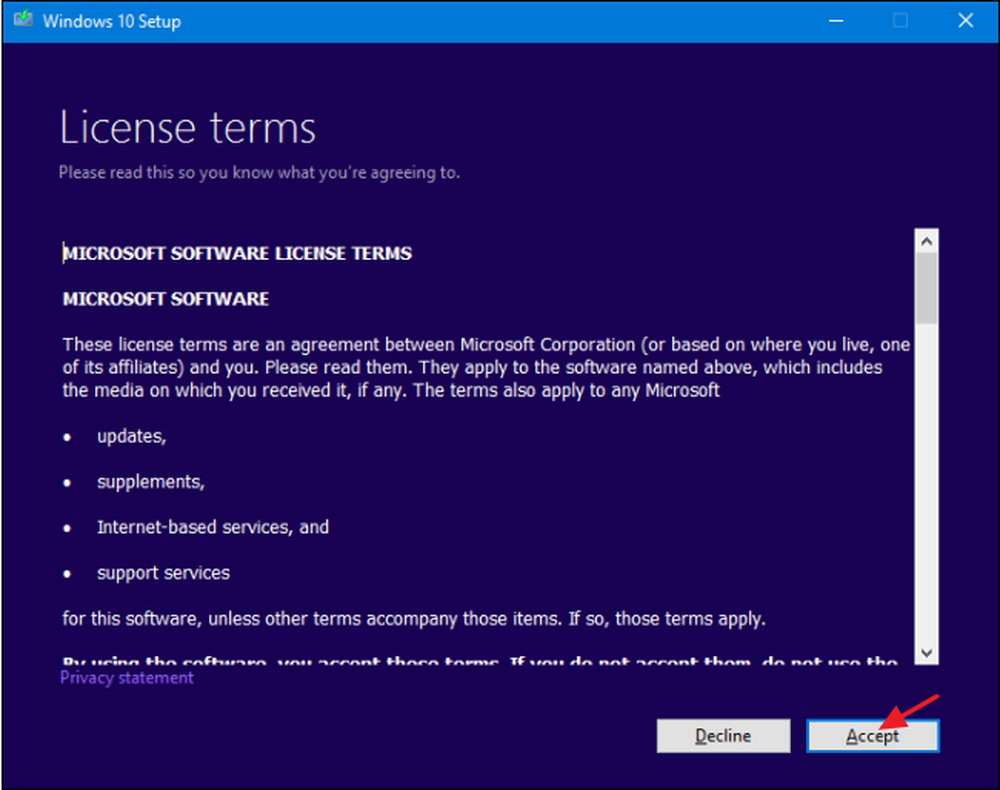
Ko orodje vpraša, kaj želite storiti, izberite »Ustvari namestitveni medij za drug računalnik« in nato kliknite »Naprej«. Tudi različica orodja Windows 8.1 te možnosti ne nudi; privzeto je ustvarjanje namestitvenega medija za drug računalnik (kar želimo).
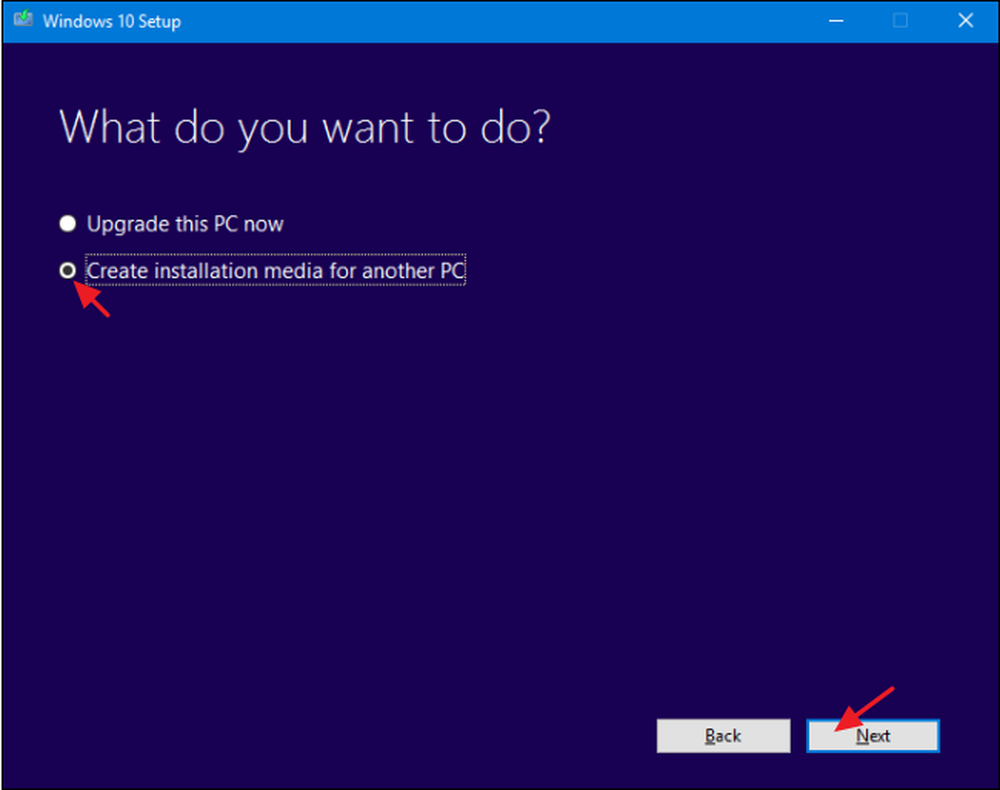
Orodje bo predlagalo jezik, izdajo in arhitekturo za sistem Windows na podlagi informacij o računalniku, na katerem se izvaja orodje. Če boste namestitveni medij uporabljali na tem računalniku, nadaljujte in kliknite »Naprej«. Če ga nameravate namestiti na drug računalnik, počistite potrditveno polje »Uporabi priporočene možnosti za ta računalnik«, izberite možnosti, ki so primernejše za licenco, ki jo imate, in nato kliknite »Naprej«. Upoštevajte, da če uporabljate različico 8.1, dejansko začnete s tem zaslonom. Orodje tudi ne priporoča možnosti; sami jih morate izbrati.
Ne pozabite, da bo vaša licenca delovala samo s pravilno različico sistema Windows - če je licenca za 64-bitni sistem Windows 10 Pro, z njim ne morete namestiti 32-bitnega sistema Windows 10 Home. ključ izdelka.
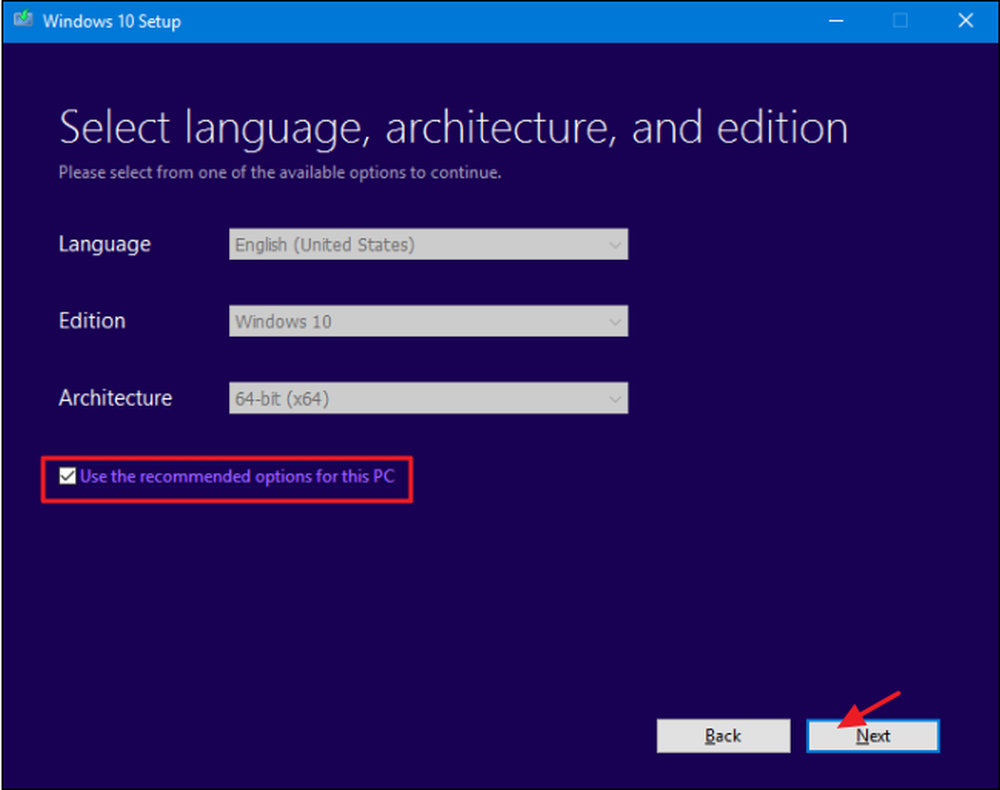
Nato izberite, ali želite, da orodje ustvari zagonski pogon USB z namestitvenim medijem, ali pa preprosto ustvarite datoteko ISO, ki jo lahko kasneje uporabite ali zapišete na DVD. V tem primeru gremo z datoteko ISO, vendar je proces v vsakem primeru enak. Če izberete možnost USB, boste morali zagotoviti USB pogon z vsaj 3 GB prostora. Prav tako bo pogon USB formatiran med postopkom, zato se prepričajte, da na njem ne potrebujete ničesar. Izberite želeno možnost in kliknite »Naprej«.
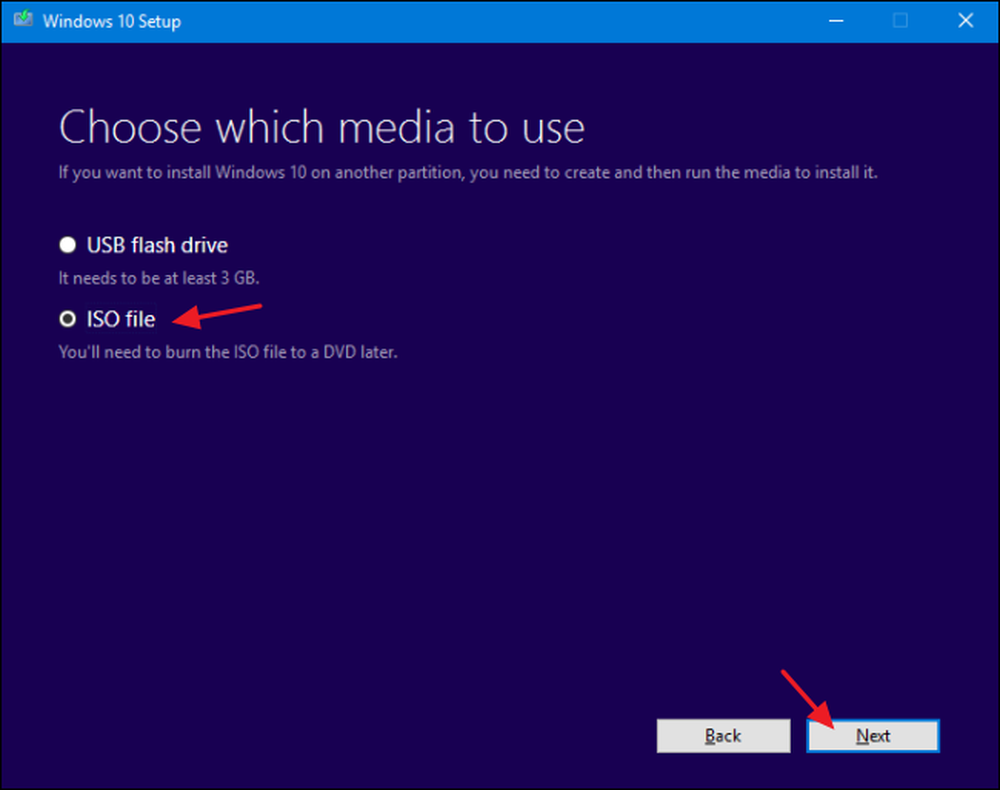
Izberite mesto, kamor želite shraniti končno datoteko ISO (ali usmerite orodje proti desnemu pogonu USB, če ste izbrali to možnost).
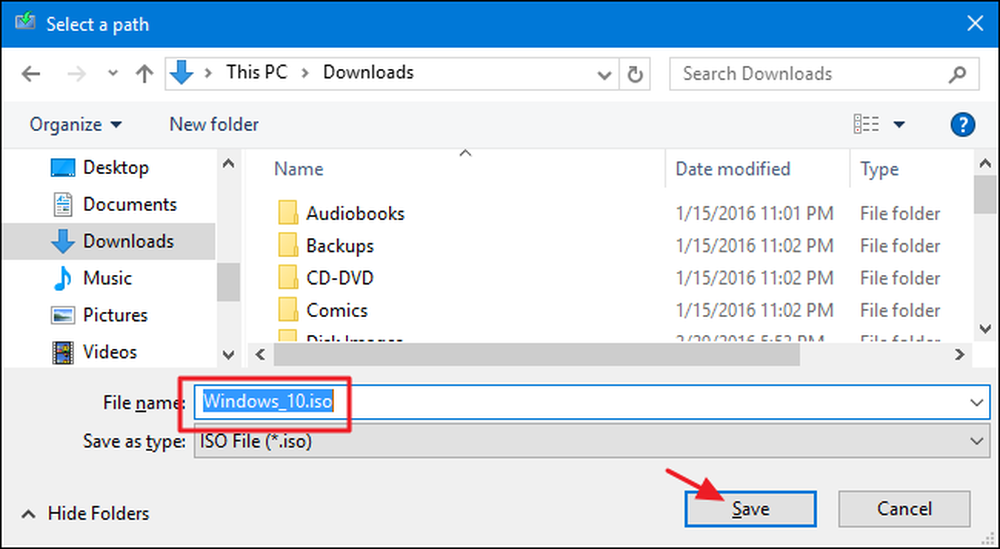
Na tej točki se bo orodje za ustvarjanje medijev začelo nalagati datoteke in sestavljati vaš ISO, kar lahko traja precej časa, odvisno od vaše internetne povezave. Ko končate, lahko kliknete »Odpri DVD zapisovalnik«, če želite ustvariti disk ali pa kliknite »Dokončaj«, če trenutno ne želite ustvariti plošče..
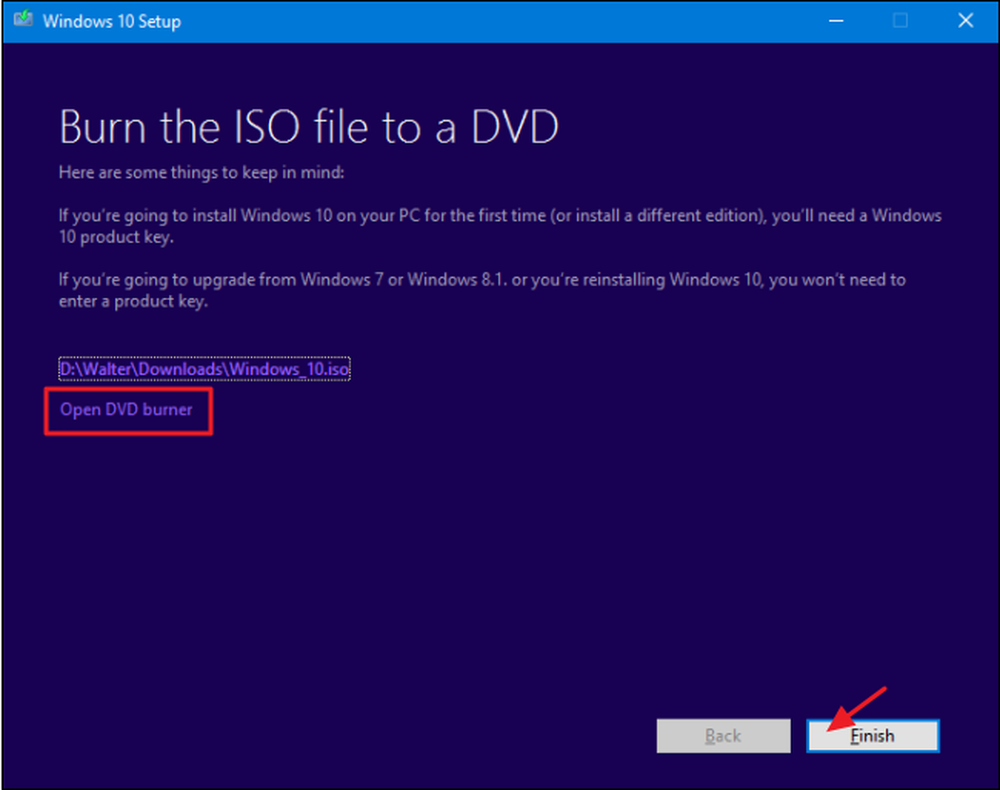
Zdaj, ko ste shranili svoj novi ISO, ste pripravljeni, da ga uporabite, vendar se vam zdi primerno. Lahko izvedete čisto namestitev sistema Windows (kar tehnično sploh ne potrebujete ključa izdelka), uporabite ISO za ustvarjanje navideznega računalnika ali pa ga shranite, ko ga potrebujete po cesti..
Prenesite Windows 7 SP1 ISO neposredno s spletnega mesta Microsoft
Microsoft omogoča, da je Windows 7 SP1 ISO na voljo za neposreden prenos prek njihovega spletnega mesta. Edini ulov je, da potrebujete veljaven ključ izdelka, če želite prenesti ključe za datoteke in OEM (kot je tisti, ki je prišel na nalepko pod prenosnikom), ne bo delovalo. Če ste to vi, nadaljujte z naslednjim poglavjem.
Če imate veljaven ključ na drobno, pojdite na stran za prenos programa Windows 7, vnesite ključ izdelka in kliknite »Preveri«, da začnete postopek prenosa.
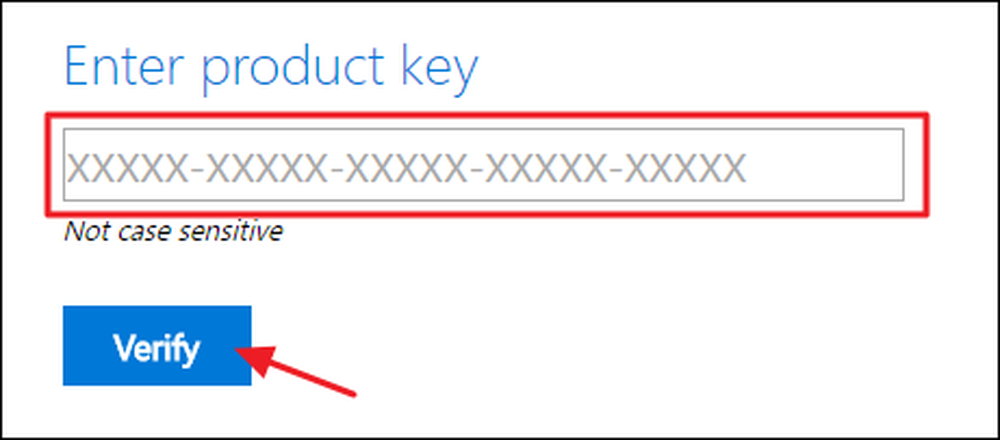
Ko je ključ izdelka preverjen, izberite jezik izdelka, ki ga želite prenesti, in kliknite »Potrdi«.
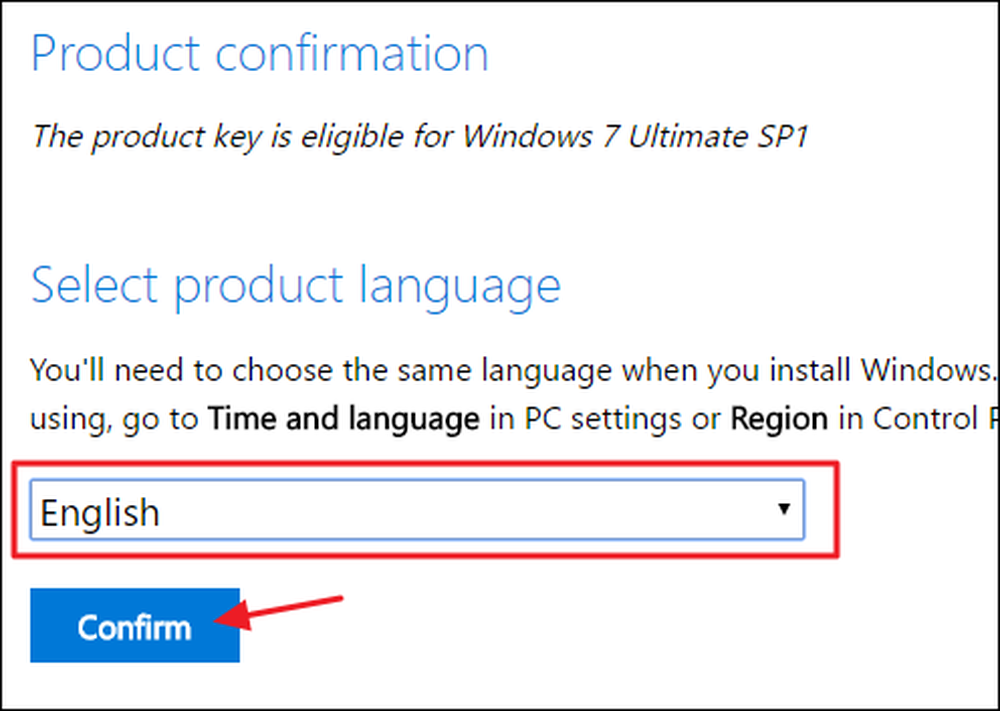
Nato izberite, ali želite 32-bitno ali 64-bitno različico sistema Windows 7. Ko kliknete želeno različico, se bo prenos začel. Povezave za prenos, ki jih ustvari spletno mesto, veljajo le 24 ur. Seveda se lahko vedno vrnete in ponovno pregledate postopek preverjanja in izbire, da ustvarite nove povezave.
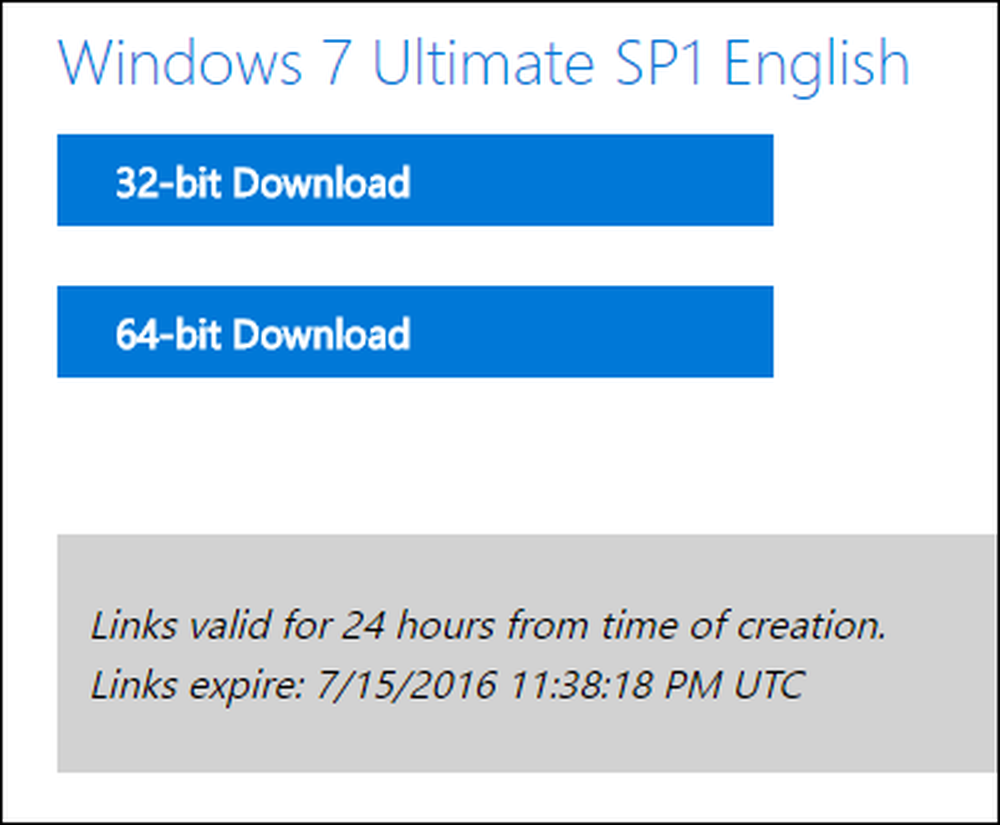
Ko prenesete datoteko ISO, jo lahko zapišete na DVD, tako da jo v Raziskovalcu kliknete z desno tipko miške in izberete »Zapiši sliko diska«, da jo zapišete na disk. Če želite namestiti operacijski sistem Windows 7 s pogona USB, je najboljši način, da uporabite orodje Windows 7 USB / DVD, da prenesete datoteko ISO na pogon USB.
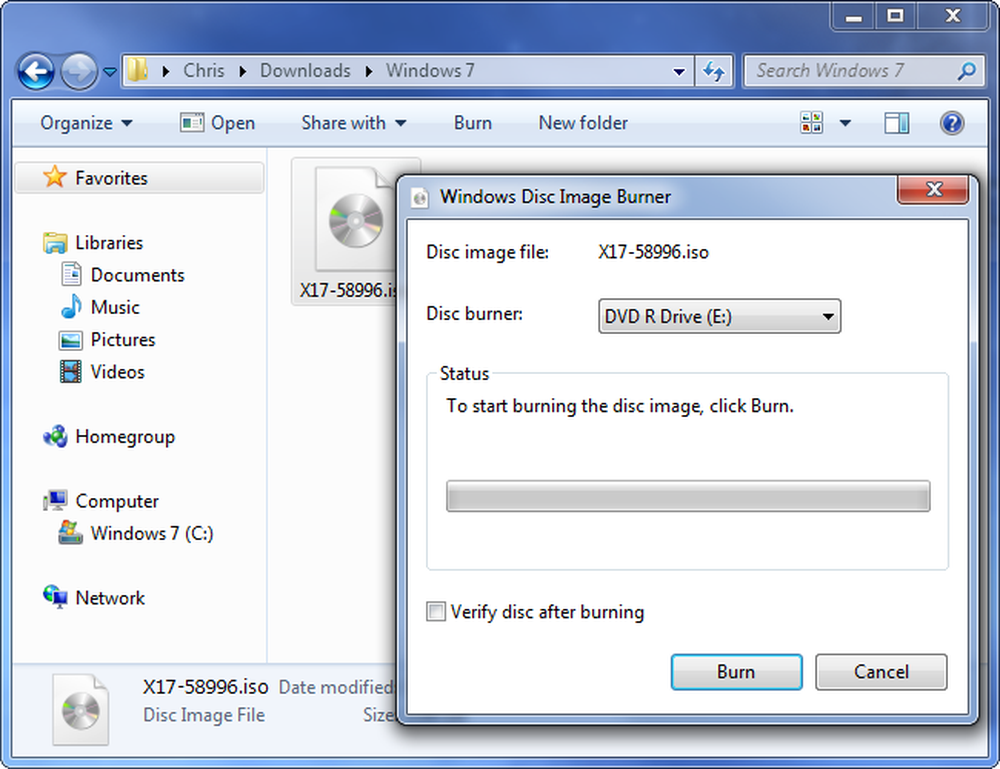
Preneseni ISO, ki ga boste dobili od Microsofta, vključuje operacijski sistem Windows 7 s servisnim paketom SP1. Ko namestite operacijski sistem Windows 7, se lahko izognete težavam s prenosom in namestitvijo več sto posodobitev, ki so prišle po SP1, tako da namestite Windows 7 SP1 Conlence Rollup. Še bolje, zakaj ne vzamete dodatnega časa in zdrsnejo v udobje Rollup v vaš Windows 7 ISO? Tako boste vsakič, ko boste v prihodnje namestili operacijski sistem Windows 7, imeli en ISO z vsemi posodobitvami (vsaj do maja 2016), ki so že vključene.
Prenesite kateri koli Windows ali Office ISO z uporabo brezplačnega orodja tretje osebe
Microsoft je včasih omogočil dostop do vseh teh ISO-jev prek spletnega mesta Digital River, vendar ne več. Namesto tega so shranjeni na svojem spletnem mestu TechBench. ISO je težko najti, toda za različice operacijskega sistema Windows, ki niso najnovejše, se spletna stran zelo trudi, da bi vas namesto tega uporabili orodje za ustvarjanje predstavnosti. Vnesite orodje za prenos Microsoft Windows in Office ISO. Ta brezplačen pripomoček ponuja preprost vmesnik, ki vam omogoča, da izberete želeno različico operacijskega sistema Windows, nato pa prenesete ISO za to različico neposredno s strežnikov za prenos v Microsoftu. To vključuje različne gradnje predogleda Windows 10 Insider. Orodje lahko uporabite tudi za prenos ISO-jev za določene različice sistema Microsoft Office.
Najprej nadaljujte s HeiDoc.net in zagrabite Microsoft Windows in Office ISO orodje za prenos. To je brezplačno in je prenosno orodje, tako da ni nobene namestitve. Samo zaženite izvršljivo datoteko. V glavnem oknu izberite različico sistema Windows ali Office, ki jo želite prenesti.
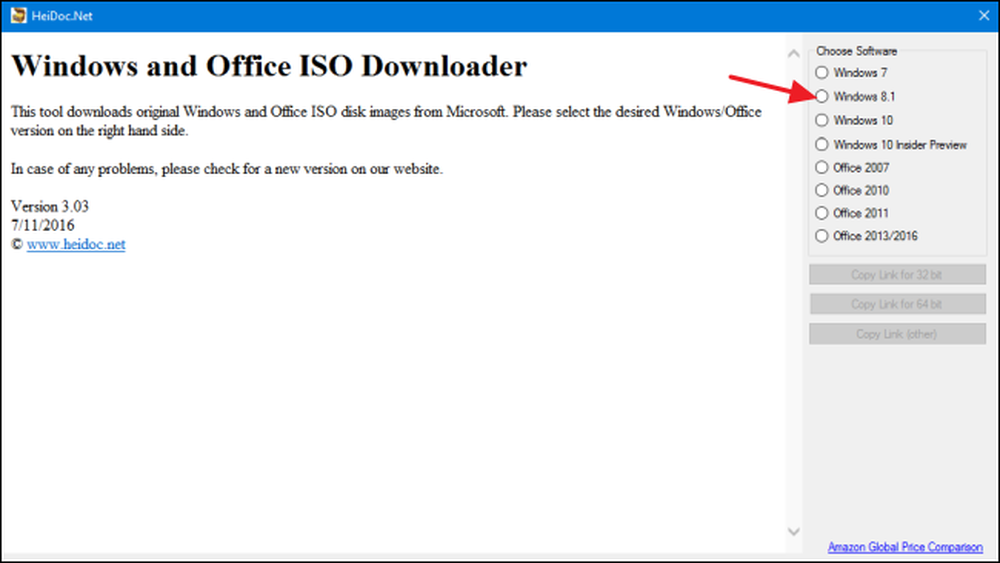
V spustnem meniju »Izberi izdajo« izberite želeno izdajo. Upoštevajte, da lahko poleg običajnih izdaj izdelka (kot je Home ali Professional) prenesete tudi specifične izdaje regij, kot je Windows N (ki se prodaja na evropski trg in ne vključuje večpredstavnostnih aplikacij, kot sta Media Player in DVD Maker). ) in Windows K (ki se prodaja na korejskem trgu).
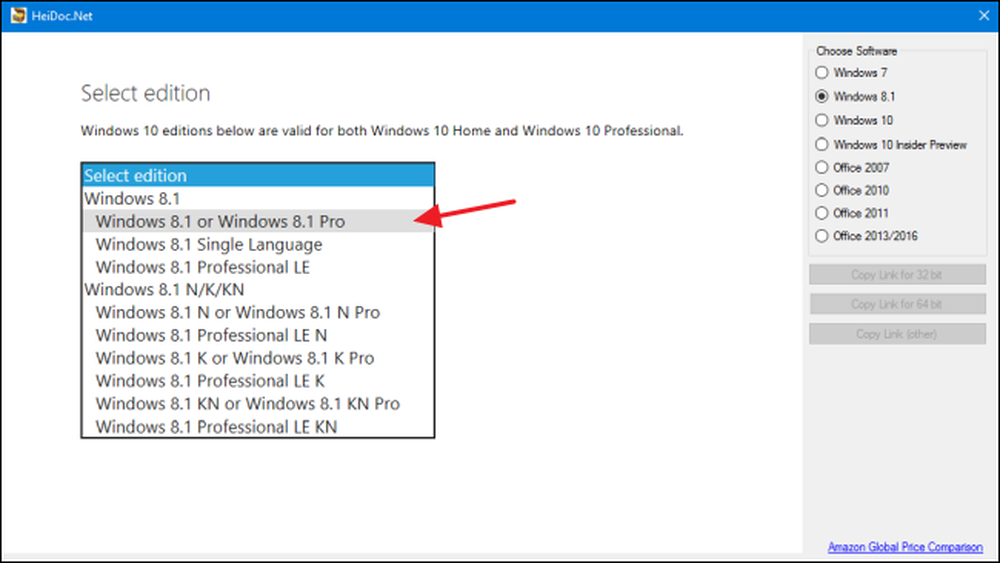
Ko izberete izdajo, ki jo želite prenesti, kliknite »Potrdi«.
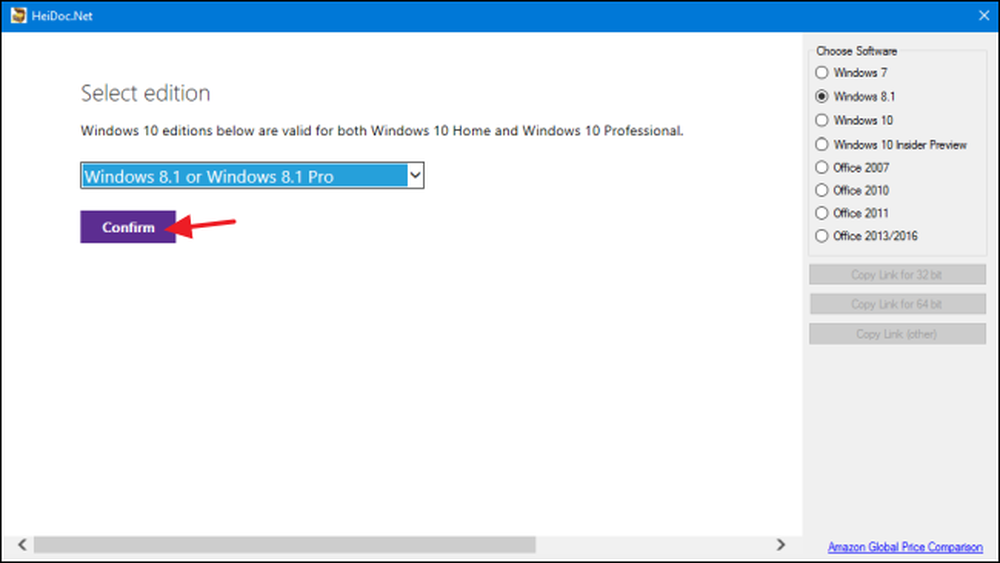
Nato v spustnem meniju izberite želeni jezik izdelka, ki ga želite prenesti, in kliknite gumb »Potrdi« v spustnem meniju jezika..
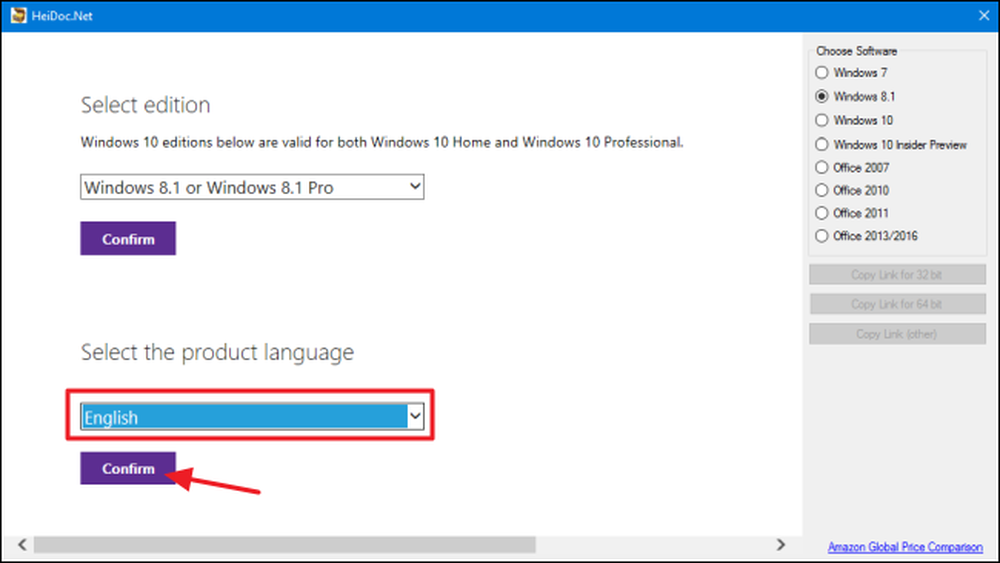
Na koncu izberite, ali želite prenesti 32-bitno ali 64-bitno različico izdelka. Če kliknete gumb za prenos, se bo začel prenos s pomočjo orodja za prenos ISO, zato ga boste morali ohraniti odprtega, dokler se prenos ne konča. Lahko pa uporabite gumbe »Kopiraj povezavo« v desno, da kopirate neposredno povezavo za prenos v odložišče in nato prenesete datoteko z brskalnikom. V vsakem primeru upoštevajte, da je večina povezav, ki jih ustvari orodje, veljavna le 24 ur, čeprav se lahko vedno vrnete in ustvarite nove povezave.
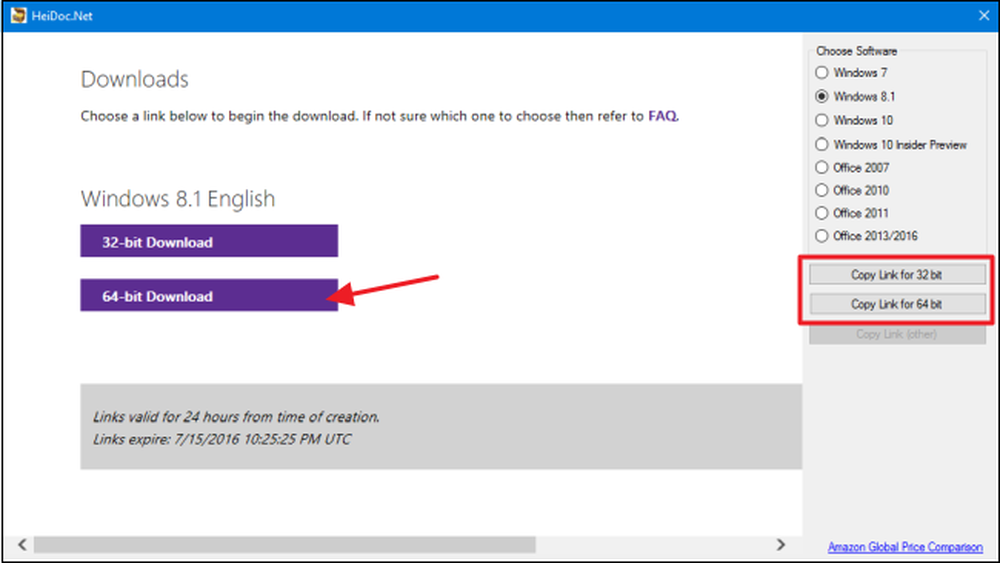
In to je vse, kar je za uporabo Microsoft Windows in Office ISO orodje za prenos. Da, nekaj od tega lahko dosežete s kopanjem po spletišču TechBench, vendar je uporaba tega pametnega malega orodja hitrejša in prihrani veliko težav. Poleg tega je za nekatere izdelke, kot je Windows 8.1, iskanje neposrednega prenosa na spletnem mestu skoraj nemogoče.
Microsoft ponuja tudi drugo programsko opremo prek centra za vrednotenje TechNet. Na primer, prenesete poskusno različico sistema Windows Server 2012 R2 in vnesite zakonit ključ izdelka, da dobite polno različico. Preprosto kliknite glavo »Oceni zdaj« na spletnem mestu, da vidite, katere poskusne različice programske opreme so na voljo. Pred prenosom se boste morali prijaviti z Microsoftovim računom.




