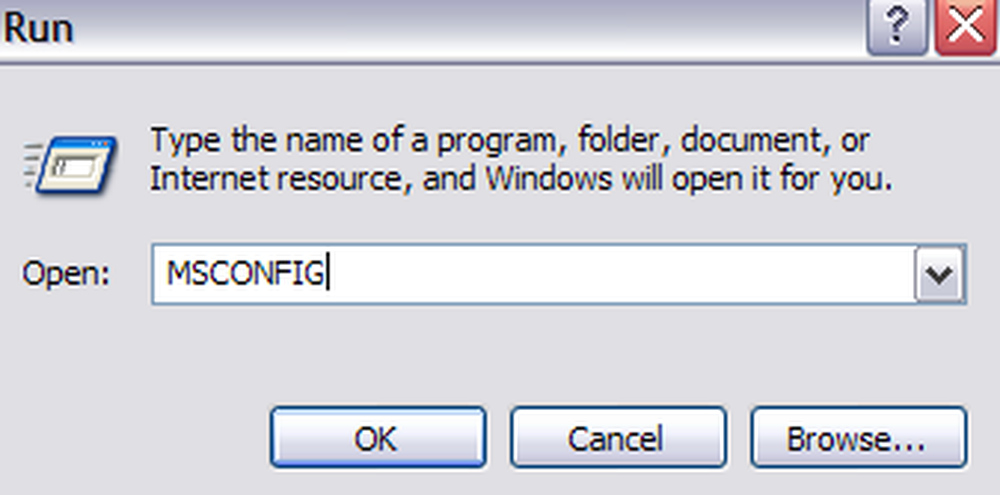Kaj je “Podmreža za tiskanje v ozadju” (spoolsv.exe) in zakaj se izvaja na mojem računalniku?

Če v svojem upravitelju opravil pokukate, boste verjetno videli postopek z imenom »Aplikacija podsistema v ozadju«, »tiskanje v ozadju« ali spoolsv.exe. Ta postopek je običajen del sistema Windows in obravnava tiskanje. Če ta proces dosledno uporablja veliko količino sredstev CPE v vašem sistemu, je težava.
Ta članek je del naše stalne serije, ki razlaga različne procese, najdene v upravitelju opravil, kot so Runtime Broker, svchost.exe, dwm.exe, ctfmon.exe, rundll32.exe, Adobe_Updater.exe in mnogi drugi. Ne veste, kaj so te storitve? Bolje začnite brati!
Kaj je PodSystem App za tiskanje v ozadju?

Ta postopek se imenuje App Podprogram v ozadju in osnovna datoteka se imenuje spoolsv.exe. Odgovoren je za upravljanje tiskanja in faksiranja v operacijskem sistemu Windows.
Ko nekaj natisnete, se tiskalno opravilo pošlje tiskalniku v ozadju, ki je odgovoren za njegovo izročitev tiskalniku. Če je tiskalnik brez povezave ali zaseden, storitev tiskanja v ozadju zadrži tiskalno opravilo in počaka, dokler ni na voljo, preden ga izklopite.
Ta postopek obravnava tudi druge interakcije s tiskalniki, vključno s konfiguracijo tiskalnika. Če ga onemogočite, svojega seznama nameščenih tiskalnikov ne boste mogli videti. Ta postopek potrebujete, če želite natisniti ali faksirati stvari na računalniku z operacijskim sistemom Windows.
Zakaj uporablja tako veliko CPU?
Ta postopek običajno ne uporablja veliko virov računalnika. Pri tiskanju bo uporabil nekaj virov CPU, kar je normalno.
V nekaterih primerih so ljudje poročali o visoki porabi procesorja v procesu spoolsv.exe. To je verjetno posledica težave nekje v sistemu Windows za tiskanje. Možne težave lahko vključujejo čakalno vrsto za tiskanje, ki je polna opravil, gonilnike tiskalnikov ali pripomočke za tiskalnike, ali napačno nastavljen tiskalnik.
V tem primeru priporočamo, da zaženete orodje za odpravljanje težav s tiskanjem Windows. V sistemu Windows 10 pojdite na Nastavitve> Posodobitev in varnost> Odpravljanje težav in zaženite orodje za odpravljanje težav s tiskalnikom. V operacijskem sistemu Windows 7 boste našli orodje za odpravljanje težav s tiskalnikom pod možnostjo Nadzorna plošča> Sistem in varnost> Iskanje in odpravljanje težav. Poskušal bo samodejno najti in odpraviti težave, povezane s tiskanjem.

Če orodje za odpravljanje težav pri tiskanju ne najde in odpravi težave, poiščite seznam nameščenih tiskalnikov. V operacijskem sistemu Windows 10 odprite Nastavitve> Naprave> Tiskalniki in optični bralniki. V operacijskem sistemu Windows 7 pojdite na Nadzorna plošča> Strojna oprema in zvok> Naprave in tiskalniki.

Odprite čakalno vrsto vsakega tiskalnika tako, da kliknete tiskalnik in kliknete »Odpri čakalno vrsto« v operacijskem sistemu Windows 10 ali dvokliknete tiskalnik Windows 7. Če obstajajo kakršna koli tiskalna opravila, ki jih ne potrebujete v nobenem tiskalniku, jih kliknite z desno miškino tipko in izberite »Prekliči«. Kliknite Printer (Tiskalnik)> Cancel All Documents (Prekliči vse dokumente) v oknu čakalne vrste za tiskanje.

V nekaterih primerih boste morda želeli odstraniti vse nameščene tiskalnike in nato uporabiti čarovnika »Dodaj tiskalnik«, da jih dodate in konfigurirate. Morda boste celo morali odstraniti gonilnike in pripomočke za tiskalnik in namestiti najnovejše s spletnega mesta proizvajalca.
Ali ga lahko onemogočim?
Ni razloga za onemogočanje tega postopka. To je potrebno, kadar koli želite natisniti (ali faksirati) karkoli. Če ne uporabljate tiskalnika, naj bi uporabljali skoraj nobenih sistemskih virov. Vendar pa vam bo sistem Windows omogočil, da ga onemogočite.
Če res želite onemogočiti ta postopek, lahko onemogočite storitev za tiskanje v ozadju. To storite tako, da odprete aplikacijo Storitve s pritiskom na Windows + R, vnesete »services.msc« in pritisnete Enter.

Na seznamu storitev poiščite »Print Spooler« in dvokliknite.

Kliknite gumb »Ustavi«, da zaustavite storitev, in proces spoolsv.exe bo odstranjen iz upravitelja opravil.
Vrsto zagona lahko nastavite tudi na »Disabled«, da preprečite samodejno zagon tiskalnika v ozadju, ko zaženete računalnik.
Ne pozabite, da ne boste mogli natisniti, faksirati ali celo videti seznama nameščenih tiskalnikov, dokler te storitve ne omogočite znova.

Je virus?
Ta postopek je običajen del sistema Windows. Vendar pa se nekatere malware aplikacije poskušajo prikriti kot legitimni procesi Windows, da bi se izognili odkrivanju. Resnična datoteka se imenuje spoolsv.exe in se nahaja v C: Windows System32.
Če želite preveriti lokacijo datoteke, v upravitelju opravil z desno miškino tipko kliknite postopek aplikacije podsistema v ozadju in izberite »Odpri mesto datoteke«.

V datoteki C bi morali videti datoteko spoolsv.exe: Windows System32.

Če vidite datoteko na drugi lokaciji, boste verjetno poskušali zlonamerno programsko opremo prikriti kot proces spoolsv.exe. Zaženite skeniranje z želeno protivirusno aplikacijo, da poiščete in odpravite morebitne težave v sistemu.