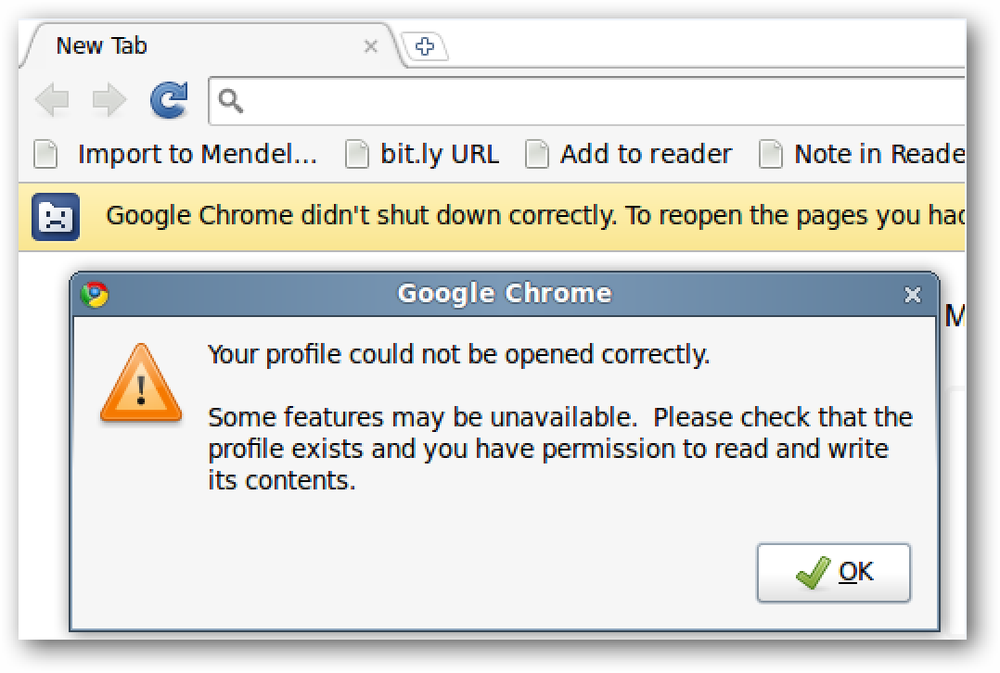Obnovite izbrisane datoteke na trdem disku NTFS s CD-ja Ubuntu Live
Nenamerno brisanje datoteke je grozen občutek. Ne morem zagnati sistema Windows in izbrisati datoteke, ki to še poslabšajo. Na srečo lahko na trdem disku NTFS obnovite izbrisane datoteke s CD-ja Ubuntu Live.
Za prikaz tega procesa smo na namizju računalnika z operacijskim sistemom Windows XP ustvarili štiri datoteke in jih nato izbrisali. Nato smo zagnali isti stroj z zagonskim Ubuntu 9.10 USB Flash Driveom, ki smo ga ustvarili prejšnji teden.
Ko se Ubuntu 9.10 zažene, odprite terminal tako, da v zgornjem levem delu zaslona kliknete Aplikacije in nato izberete Dodatki> Terminal.

Če želite izbrisati naše datoteke, moramo najprej identificirati trdi disk, iz katerega želimo izbrisati. V terminalskem oknu vnesite:
sudo fdisk -l
in pritisnite enter.

Kar iščete, je črta, ki se konča s HPSF / NTFS (pod naslovom Sistem). V našem primeru je naprava »/ dev / sda1«. To je lahko za vas nekoliko drugačno, vendar se bo še vedno začelo z / dev /. Zabeležite si ime te naprave.
Če imate več kot eno particijo trdega diska, ki je formatirana kot NTFS, boste morda lahko prepoznali pravilno particijo po velikosti. Če pogledate drugo vrstico besedila na zgornji sliki, se glasi: »Disk / dev / sda: 136,4 GB,…« To pomeni, da je trdi disk, ki ga je Ubuntu poimenoval / dev / sda, velik 136,4 GB. Če so vaši trdi diski različne velikosti, vam lahko te informacije pomagajo najti pravo ime naprave za uporabo. Lahko pa jih vse preizkusite, čeprav je za velike trde diske to lahko dolgotrajno.
Zdaj, ko veste, da je ime Ubuntu dodeljeno trdemu disku, ga bomo skenirali, da bi videli, katere datoteke lahko odkrijemo.
V terminalskem oknu vnesite:
sudo ntfsundelete
in pritisnite Enter. V našem primeru je ukaz:
sudo ntfsundelete / dev / sda1

Imena datotek, ki jih je mogoče obnoviti, se prikažejo v skrajnem desnem stolpcu. Odstotek v tretjem stolpcu nam pove, kolikšen del te datoteke je mogoče obnoviti. Tri od štirih datotek, ki smo jih prvotno izbrisali, so prikazane na tem seznamu, čeprav smo računalnik izklopili takoj po brisanju štirih datotek - tako da tudi v idealnih primerih vaše datoteke morda ne bodo obnovljive..
Kljub temu imamo tri datoteke, ki jih lahko obnovimo - dve JPG in MPG.
Opomba: ntfsundelete je takoj na voljo v Ubuntu 9.10 Live CD. Če ste v različici različice Ubuntuja ali iz drugega razloga dobite napako, ko poskusite uporabiti ntfsundelete, jo lahko namestite tako, da v terminalsko okno vnesete »sudo apt-get install ntfsprogs«..
Za hitro obnovitev dveh JPG-jev bomo uporabili * nadomestni znak za obnovitev vseh datotek, ki se končajo z .jpg.
V terminalskem oknu vnesite
sudo ntfsundelete -u -m * .jpg
kar je v našem primeru,
sudo ntfsundelete / dev / sda1 -u -m * .jpg

Obe datoteki se obnovita s trdega diska NTFS in shranita v trenutni delovni imenik terminala. Privzeto je to domači imenik trenutnega uporabnika, čeprav delamo v mapi Desktop.
Upoštevajte, da program ntfsundelete ne spreminja prvotnega trdega diska NTFS. Če želite te datoteke vzeti in jih vrniti v trdi disk NTFS, jih boste morali premakniti tja, ko bodo izbrisani z ntfsundelete. Seveda jih lahko tudi postavite na svoj bliskovni pogon ali odprete Firefox in jih pošljete sebi - nebo je meja!
Imamo še eno datoteko za izbris - naš MPG.

Zapomnite si prvi stolpec na skrajni levi strani. Vsebuje številko, njeno Inode. Na to pomislite kot na edinstven identifikator datoteke. Zapišite si to številko.
Če želite izbrisati datoteko z njeno kodo Inode, v terminal vnesite naslednje:
sudo ntfsundelete -u -i
V našem primeru je to:
sudo ntfsundelete / dev / sda1 -u -i 14159

To povrne datoteko skupaj z identifikatorjem, do katerega nam ni res. Vse tri naše obnovljive datoteke so zdaj obnovljene.

Ubuntu pa nam omogoča vizualno vedeti, da teh datotek še ne moremo uporabljati. To je zato, ker program ntfsundelete shranjuje datoteke kot »root« uporabnika, ne pa uporabnika »ubuntu«..
To lahko preverimo tako, da v okno terminala vnesemo naslednje:
ls -l

Želimo, da bi bile te tri datoteke v lasti ubuntuja, ne korenskega. V terminalsko okno vnesite naslednje:
sudo chown ubuntu
Če ima trenutna mapa v njem druge datoteke, morda ne želite spremeniti njihovega lastnika v ubuntu. Vendar pa imamo v tej zadevi samo te tri datoteke v tej mapi, zato bomo uporabili * nadomestni znak za spremembo lastnika vseh treh datotek.
sudo chown ubuntu *

Datoteke zdaj izgledajo normalno in z njimi lahko naredimo, kar hočemo.

Upajmo, da vam ne bo treba uporabiti te nasvete, če pa to storite, je ntfsundelete lep pripomoček v ukazni vrstici. To ni všeč GUI kot veliko podobnih programov Windows, vendar je močno orodje, ki lahko hitro obnovite vaše datoteke.
Za podrobnejše informacije o uporabi glejte stran priročnika ntfsundelete