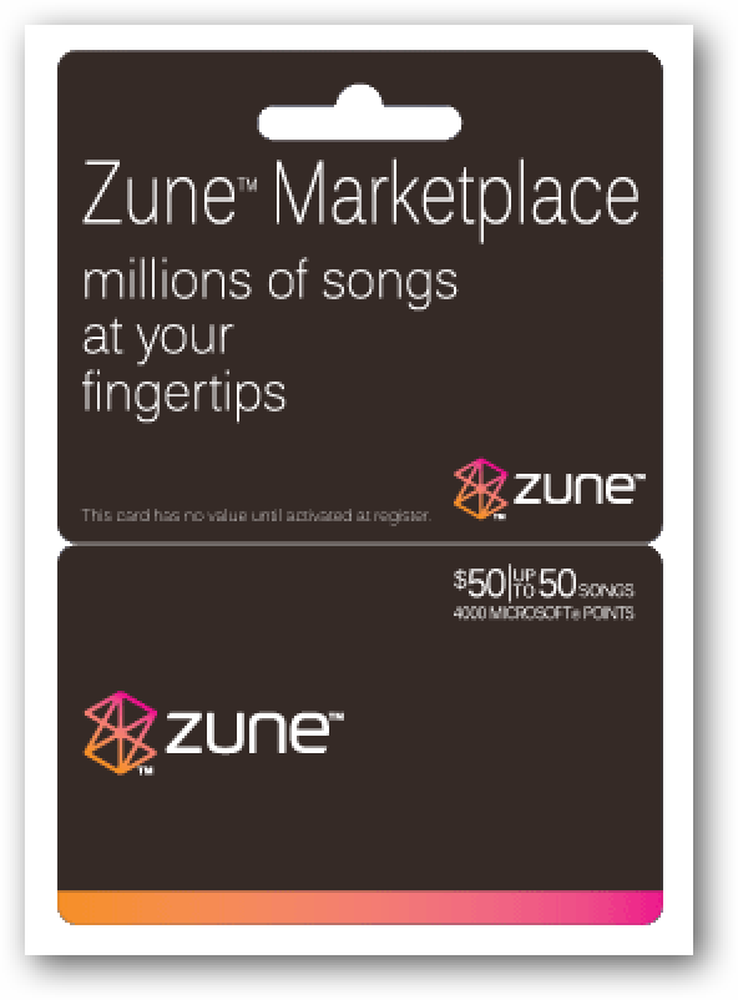Obnovite večino svojega Google Chrome profila po padcu v Linuxu
Pustolovski računalniški uporabniki verjetno uporabljajo programe beta ali dev Google Chrome. Kako se ti nestabilni različici zrušijo in je vaš profil poškodovan, kako ga lahko obnovite?
Opomba: Seveda ta tehnika ne bo delovala za vsak scenarij, vendar smo to morali storiti nekajkrat ta teden in ugotovili, da bomo delili.

V zadnjem času smo imeli težave z zaklenjenim programom Google Chrome, zlasti pri ogledu datotek PDF z vgrajenim pregledovalnikom PDF. Ko se to zgodi in zapremo Chrome, dobimo dva sporočila o napaki, ko ga ponovno zaženemo, in ugotavljamo, da »vašega profila ni bilo mogoče pravilno odpreti«.

Na srečo je stvar, ki nam je najbolj všeč - zavihki, ki smo jih odprli, preden se je Chrome zrušil - še vedno tam. Naše bližnjice iskalnikov in spletna zgodovina pa niso. Kako se znebimo teh sporočil o napakah in obnovimo naše iskalnike in zgodovino?
No, nismo povsem prepričani, kako obnoviti iskalnike in zgodovino, vendar se lahko znebimo sporočil o napakah in vrnemo vaš profil v stabilno stanje. Boste morali preslikati bližnjice iskalnika in ponovno zgraditi svojo spletno zgodovino, vendar boste vsaj ohranili vse druge nastavitve in, kar je najpomembneje, odprte zavihke!
Obnovi svoj profil
Odprite okno terminala (Aplikacije> Pripomočki> Terminal ali Ctrl + Alt + T v Ubuntu). Vnesite naslednje ukaze.
Opomba: Kot je navedeno zgoraj, bodo ti ukazi izbrisali iskalnike in spletno zgodovino. Kakorkoli že, nekako so odšli.
cd ~ / .config / google-chrome / privzeto /
Spletni podatki rm
Zgodovina

Ko boste naslednjič naložili Google Chrome, boste ugotovili, da so ta sporočila o napakah izginila, zdaj pa lahko preslikate bližnjice iskalnika in zgradite svojo spletno zgodovino..
Onemogočite vgrajen pregledovalnik PDF
Če je vgrajen pregledovalnik PDF, ki povzroča zrušitve, ga lahko onemogočite prek Chromove strani z nastavitvami vtičnika.
Odprite Chrome in vnesite
about: plugins
v naslovno vrstico.

Poiščite vnos pregledovalnika PDF za Chrome in kliknite povezavo Onemogoči.

Od zdaj naprej bodo datoteke PDF, ki jih kliknete, obdelane kot običajno, namesto z vgrajenim pregledovalnikom PDF. Chrome ni treba znova zagnati in upajmo, da bo v prihodnje manj zrušitev!