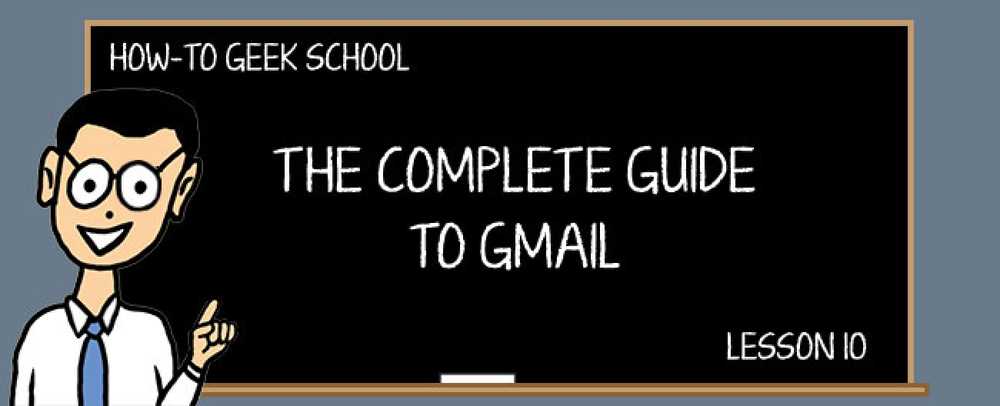Vklopite in upravljajte svoj Windows Send To Menu z Send To Toys
Eden od naših bralcev je v kratkem času zapisal, zakaj se nismo predstavili s pripomočkom Send To Toys, odličnim dodatkom k meniju Send To, ki vam omogoča, da izberete katero koli mapo, kamor želite poslati datoteko, pošljete ime datoteke v odložišče, ali številne druge uporabne funkcije. Danes vam bomo pokazali, kako deluje.
Mnogi od vas se bodo morda spomnili starega Send to X Powertoyja, ki je bil vključen že v Windows 95 dneh. Orodje za pošiljanje igrač je podoben dodatek, ki ponuja enako funkcionalnost in veliko več.
Namestitev Send To Toys
Postopek namestitve je zelo preprost in vam omogoča hiter konfiguracijski zaslon, tako da lahko med namestitvijo vklopite ali izklopite nekatere funkcije.

Te elemente lahko preprosto konfigurirate pozneje, zato ne skrbite za to.
Konfiguriranje Send To Toys
Postopek namestitve bo odprl pogovorno okno za konfiguracijo na koncu, vendar če ga želite pozneje, ga lahko najdete v razdelku Dodatne možnosti nadzorne plošče..

Če uporabljate 64-bitni sistem Windows, morate pogledati tudi 32-bitni odsek…

Na seznamu bi morali videti Pošlji igrače.

Prvi jeziček v pogovornem oknu za konfiguracijo je zelo koristen ... omogoča, da dodate ali odstranite mape in elemente iz menija Send To. Seveda brez pripomočka lahko to storite ročno tako, da odprete ukazno lupino: mapo sendto in povlečete in spustite, vendar je to veliko enostavnejše.

Gumb Dodaj bo odprl pogovorno okno, ki vam omogoča, da hitro izberete, kaj želite dodati v meni.

Zavihek Folder vam omogoča, da nastavite, katera mapa je privzeta v "Folder ..." elementu za pošiljanje, ki ga je dodal ta pripomoček (posnetki zaslona spodaj). Dve res zanimivi možnosti sta »Odprta destinacija ob zaključku«, ki bo odprla mapo, ki ste jo pravkar poslali, in »Privzeto za premik«, kar je precej samoumevno.

Kartica Odložišče vam prikazuje nekaj odličnih možnosti za postavko »Pošlji v odložišče (kot ime)«. Izberete lahko, ali želite citate in ali želite datoteke ločiti na različne vrstice, če pošiljate več datotek. v odložišče.

Zavihek Privzeti prejemnik pošte je bil zelo obetaven, vendar ta funkcija ni delovala zame. Zamisel je, da lahko določite posameznega prejemnika pošte, ki bo datoteko poslal…

Toda, ko sem poskušal uporabiti funkcijo, ki sem jo dobil, se lahko vaša kilometrina razlikuje.

Če tudi ta funkcija ne deluje za vas, lahko preprosto odstranite element iz menija s kartico konfiguracije Pošlji v.
Uporaba pošiljanja v igrače
Zdaj, ko ste pognali konfiguracijska pogovorna okna, je čas, da kliknete datoteko z desno miškino tipko in si ogledate meni Send To (moj je nekako grdo)

Eden od najbolj uporabnih elementov je element Folder…, v katerem se prikaže pogovorno okno, ki vam omogoča kopiranje, premikanje ali preprosto ustvarjanje bližnjice do datoteke..

Tukaj je ta funkcija zelo koristna ... če v spodnjem levem kotu kliknete to povezavo z modro mapo, boste v spustnem meniju izbrali zgodovino izbranih map.

Če ste datoteko poslali v postavko Zaženi ..., bi dobili pogovorno okno Zaženi z imenom datoteke, ki je bilo predhodno napolnjeno… zelo koristno, če želite, da lahko program z argumenti ukazne vrstice preprosto zaženete..

Pošlji v ukazni poziv deluje podobno, vendar prednastavi ukazni poziv z imenom datoteke.

Opazili boste tudi nove elemente, ko z desno tipko miške kliknete izvršljivo datoteko, kar vam omogoča hitro dodajanje ali odstranjevanje te aplikacije iz menija Pošlji v..

Na splošno, to je zelo koristen pripomoček, tudi vredno preveriti, če uporabljate meni Send To veliko. Upoštevajte, da deluje v vseh različicah sistema Windows.
Prenesi Send To Toys iz gabrieleponti.com