Kako prenesti podatke iz vašega starega računalnika na vaš novi Mac
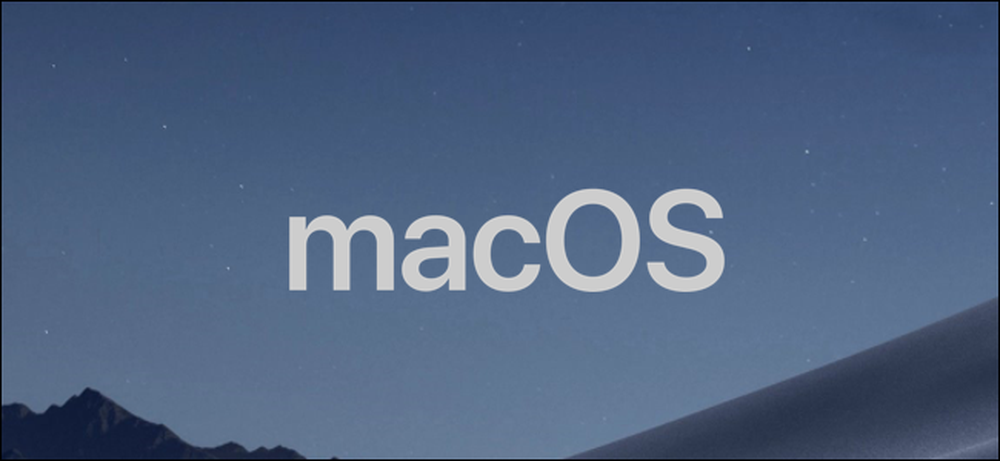
Premikanje starih podatkov v nov računalnik je lahko precej neprijeten, še posebej, če greš z računalnika na Mac. Na srečo obstaja več načinov za to, tako da lahko dobite svoj novi Mac in pripravite se.
Obstajajo različni načini prenosa podatkov iz starega računalnika v nov računalnik Mac. Datoteke lahko povlečete na zunanji trdi disk in jih ročno prenesete, nastavite omrežni delež med dvema sistemoma ali pa jih sinhronizirate z računom za shranjevanje v oblaku. Na voljo je tudi pomočnik za selitev programa Windows, posebno orodje, ki ga je Apple izrecno izdelal v ta namen. Oba računalnika morata biti v istem omrežju, da lahko uporabljata to orodje, vendar pa pred tem ni nobenih drugih trdih zahtev.
Za prenos datotek uporabite pomočnika za selitev programa Windows.
Prvi korak: Pripravite stroj na računalnik s sistemom Windows
Če želite začeti ta postopek, začnite na računalniku z operacijskim sistemom Windows. Odprite brskalnik po svoji izbiri. Na Appleovi uradni bazi podatkov za pomoč s povezavami do programa Pomočnik za selitev programa Windows za vsako različico MacOS-a v novem računalniku Mac boste našli Apple stran. To aplikacijo boste namestili v računalnik s sistemom Windows.
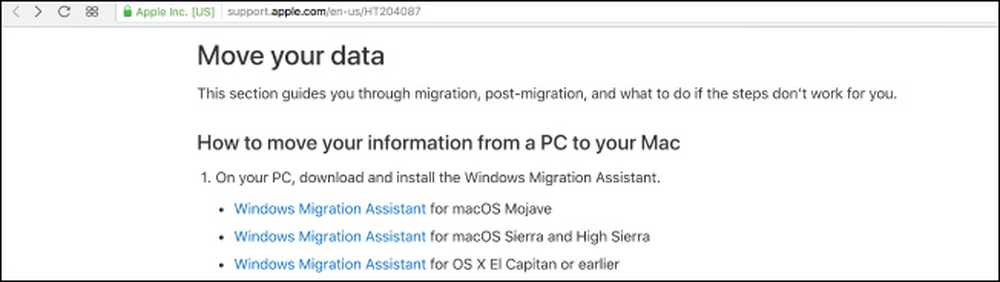
Izberite pravi prenos za različico macOS-a na svojem novem računalniku in kliknite povezavo, da pridete do strani za prenos. Ko ste tam, kliknite modri gumb »Prenesi«.
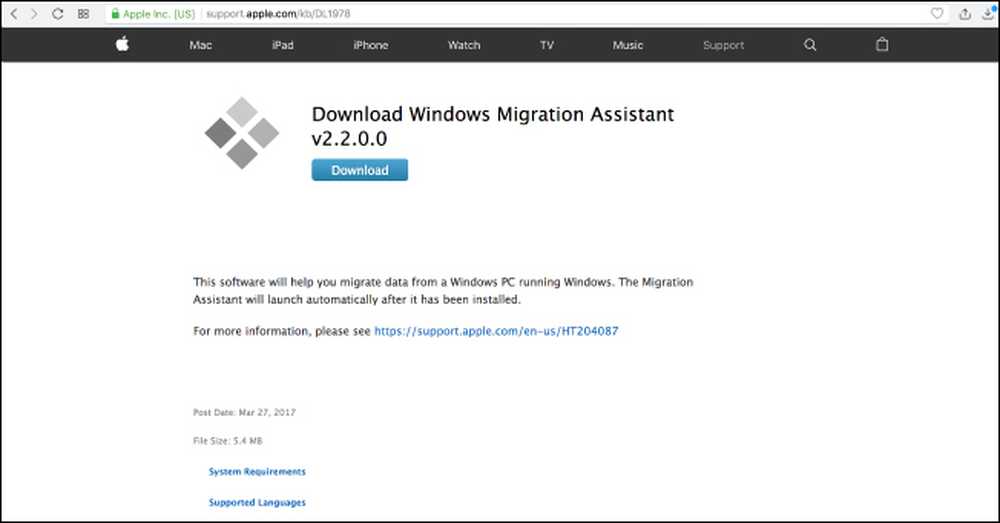
Ko prenesete pomočnika za selitev, se prepričajte, da ste zaprli vse odprte aplikacije za Windows, nato pa dvokliknite. V oknu Pomočnik za selitev kliknite »Nadaljuj«, da se postopek začne izvajati.
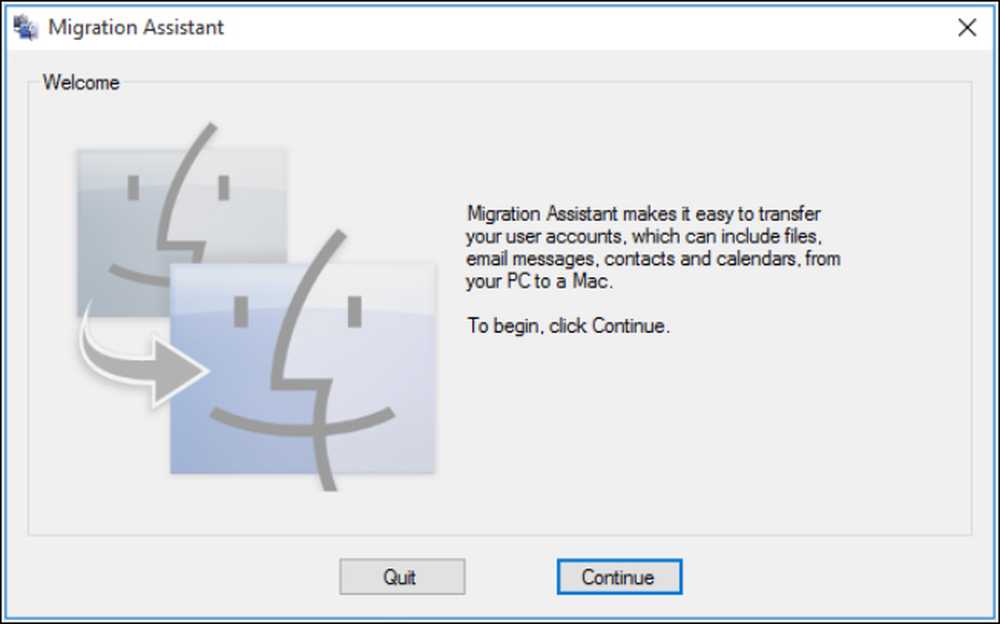
Računalnik pustite na voljo na naslednjem zaslonu, kjer bo kmalu prikazana koda. Vrnili se bomo na to, ne skrbi.
Drugi korak: Pridobite Mac pripravljen
Za trenutek ste končali z računalnikom s sistemom Windows, zato vklopite vaš Mac. Odprite pomočnik za migracijo Mac, ki ga najdete v mapi Pripomočki. To je že vnaprej nameščeno.
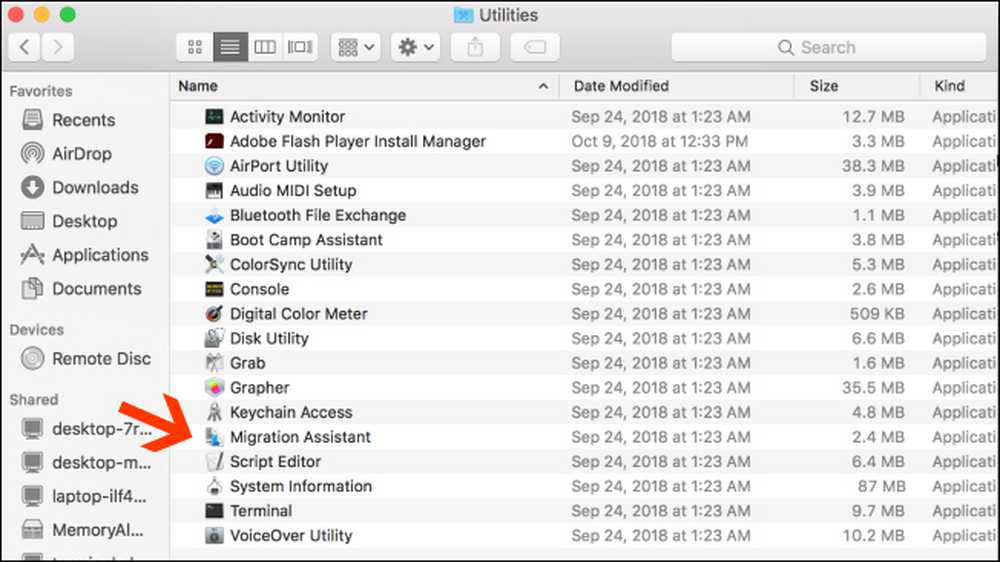
Ko na Mac računalniku odprete Pomočnik za selitev in kliknete »Nadaljuj«, se bodo vse aplikacije v računalniku Mac zaprle, zato se prepričajte, da ste pripravljeni nadaljevati,.
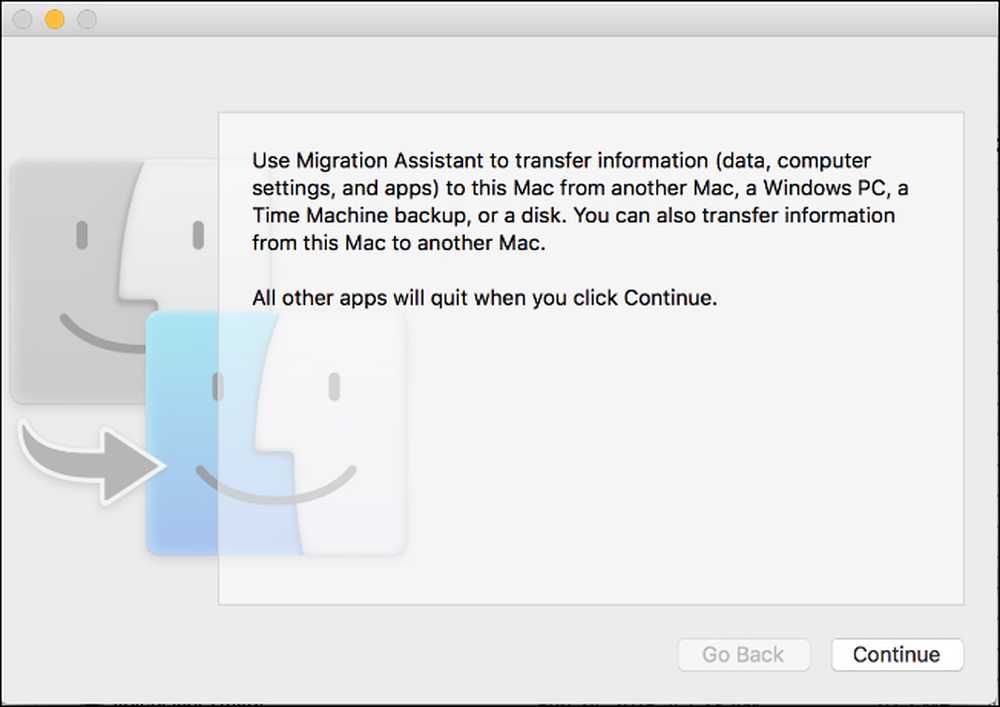
Na naslednjem zaslonu izberite možnost za prenos podatkov »iz računalnika z operacijskim sistemom Windows«. Nato kliknite »Nadaljuj« preko puščice na dnu zaslona..
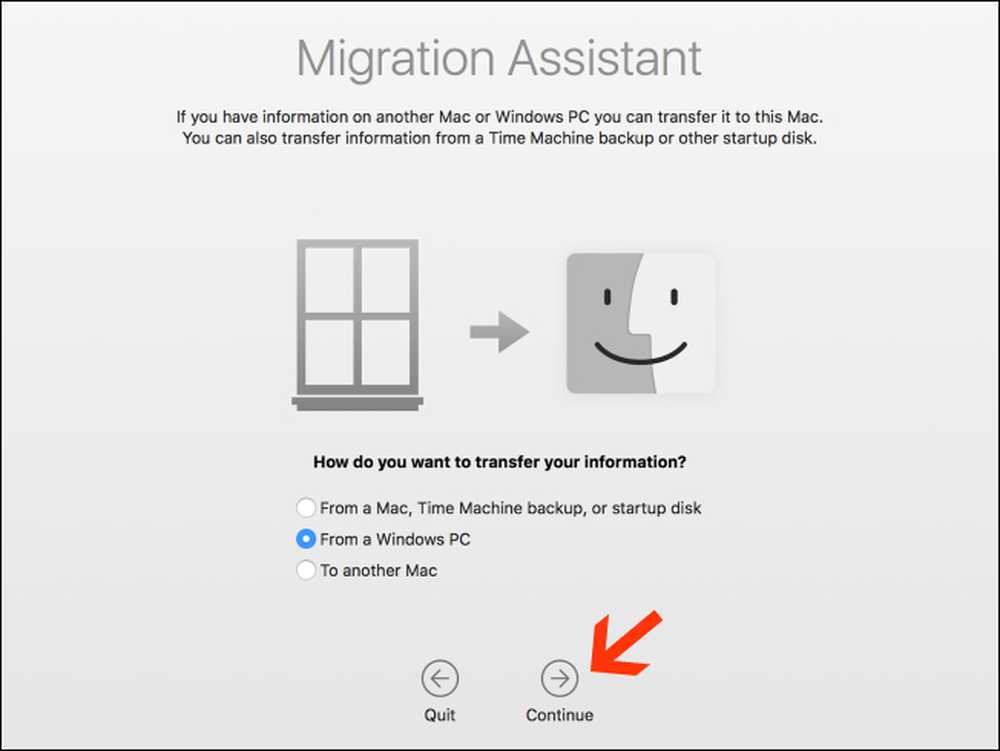
Naslednji zaslon bo prikazal geslo za Mac, na katerem selite podatke. Videli boste, da vaš računalnik prikazuje tudi isto kodo v primerku pomočnika za selitev. Zasloni bodo videti enaki, medtem ko delate oba stroja.
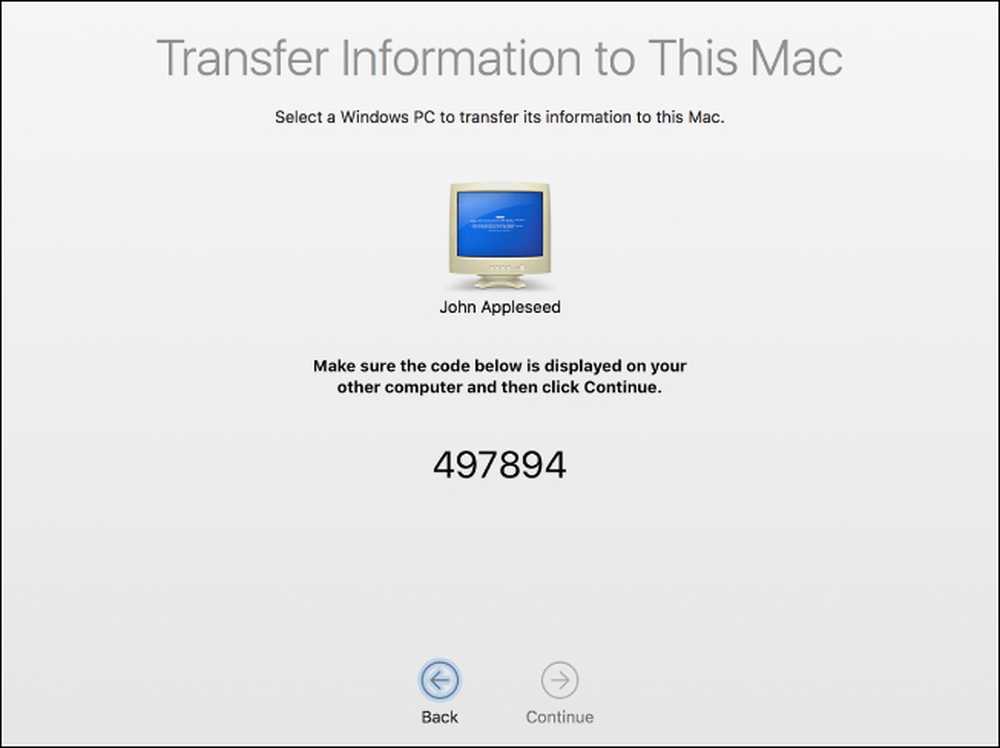
Poskrbite, da oba računalnika prikažeta isto kodo. Nato na računalniku najprej kliknite »Nadaljuj« in nato na svojem računalniku naredite enako.
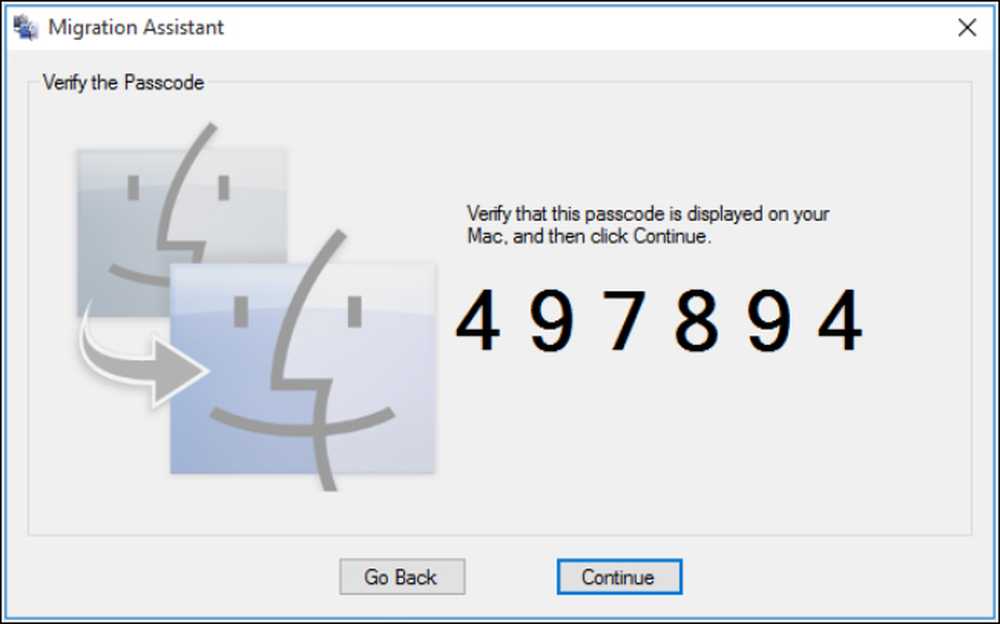
Osredotočili se boste na vaš Mac do konca postopka.
Tretji korak: Izberite podatke, ki jih želite prenesti
Ko pritisnete »Nadaljuj«, bo pomočnik za selitev na vašem računalniku Mac poiskal seznam datotek, ki jih lahko preselite na nov računalnik. Ko se bo končal, bo prikazal vse datoteke, ki jih je našel, ločene glede na uporabnika. Izberite podatke, ki jih želite premakniti, in kliknite »Nadaljuj«.
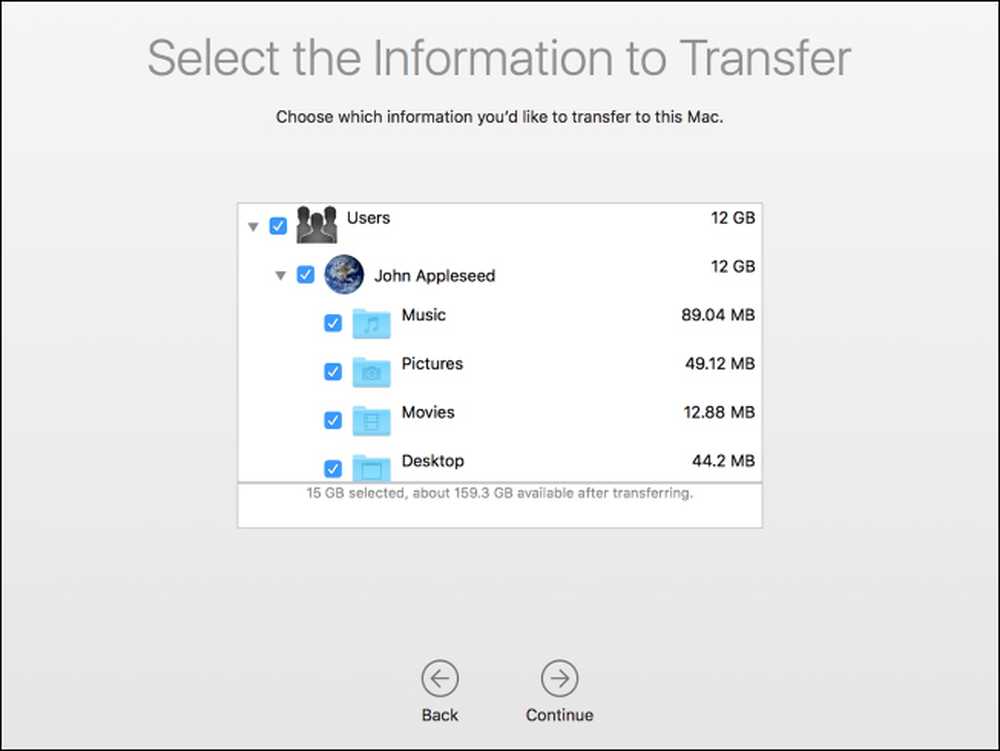
Ko boste to naredili, se bo postopek začel in prikazali boste ETA, dokler se ne konča. Prenos lahko traja nekaj časa, odvisno od tega, koliko podatkov prenesete, in pomočnik vas bo obvestil, ko bo končal.
Čestitamo! Zdaj lahko začnete uporabljati nov svež Mac.




