Kako prenesti datoteke med računalnikom in Android telefonom brezžično

Namestitev telefona Android za prenos datotek je hitra in učinkovita, vendar nič ni boljše od brezžičnega prenosa datotek. Danes vam bomo pokazali, kako prenesti datoteke med Androidom in računalnikom brez kabla USB.
Slika Laihiu
Kaj boste potrebovali
Preden se lotimo podrobnosti, morate v telefon Android namestiti več aplikacij:
- ES File Explorer je odličen upravitelj datotek za Android. Na voljo je z vgrajeno funkcijo iskanja, pregledovalnikom slik in, kar je najpomembnejše, brskalnikom LAN, ki ga bomo uporabili za prenos datotek v računalnik prek Wifi.
- swiFTP je lahek strežnik FTP, ki omogoča prenos več datotek iz operacijskega sistema Windows, Linux ali Mac prek varne povezave FTP.
Oba sta na voljo brezplačno s trga in oba sta delala v HTC Desire HD, ko smo ju preizkusili v zakoreninjenem in nekorigiranem telefonu..
Omogočanje dostopa FTP do telefona
Ko je swiFTP nameščen, je na voljo na zaslonu aplikacije.
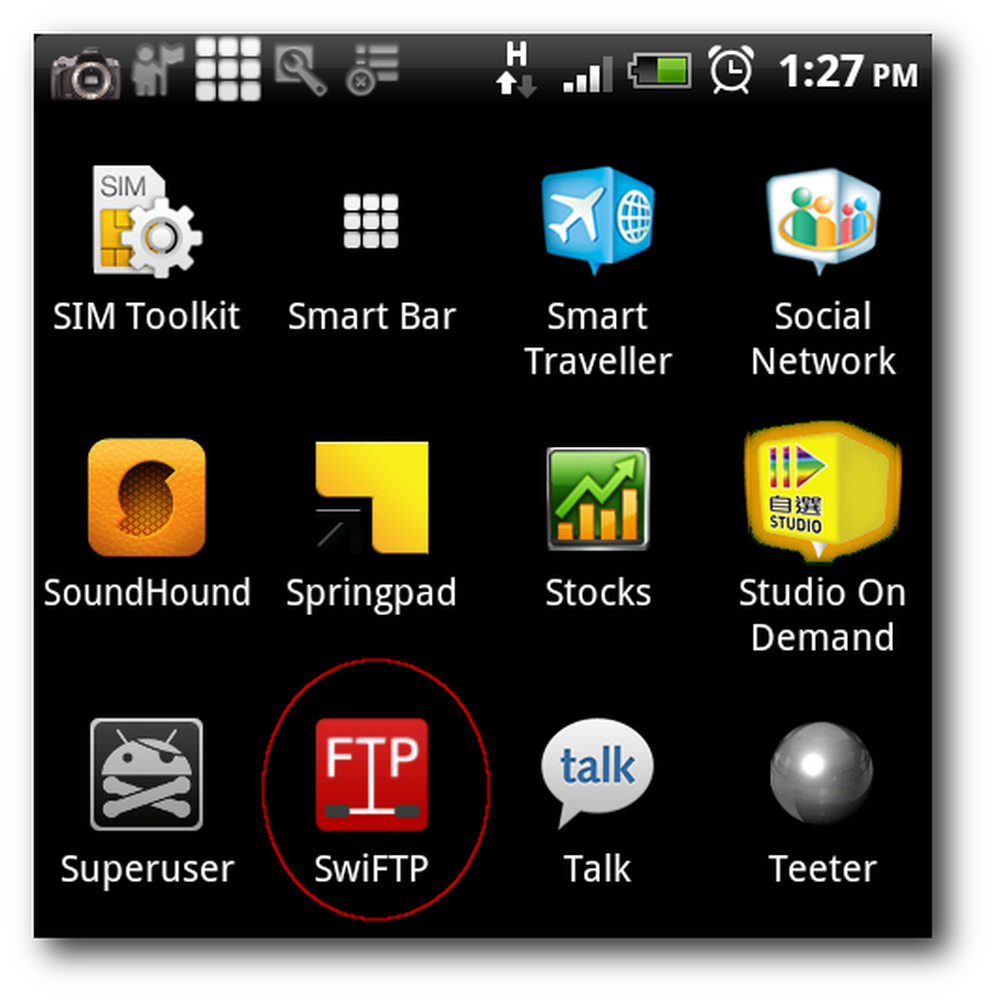
Po zagonu vas swiFTP pozove, da vnesete uporabniško ime in geslo.
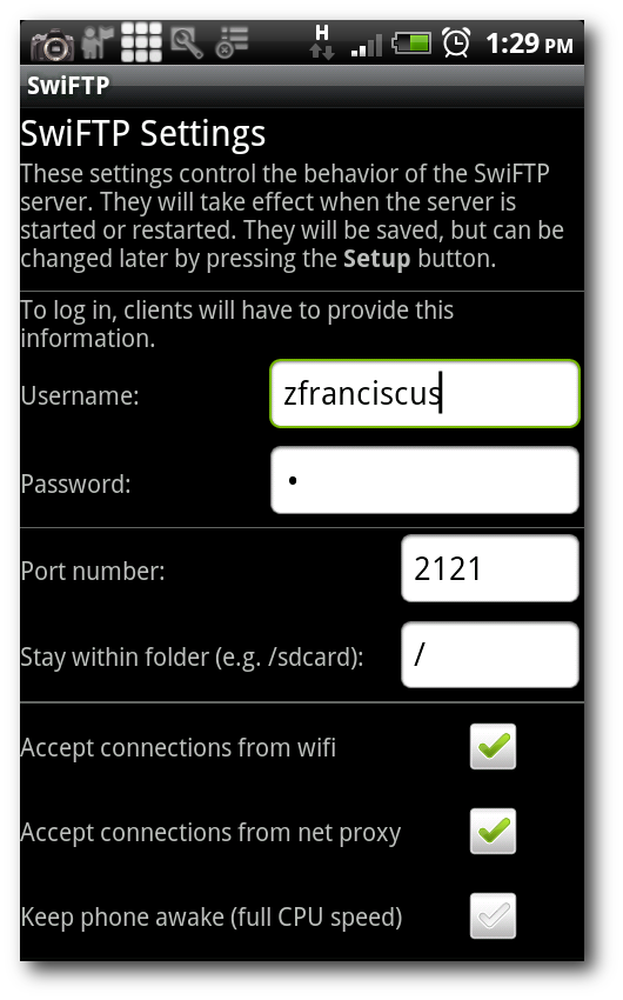
Zdaj lahko telefon vklopite v strežnik FTP, tako da tapnete gumb za zagon in vzpostavimo povezavo FTP s telefonom.
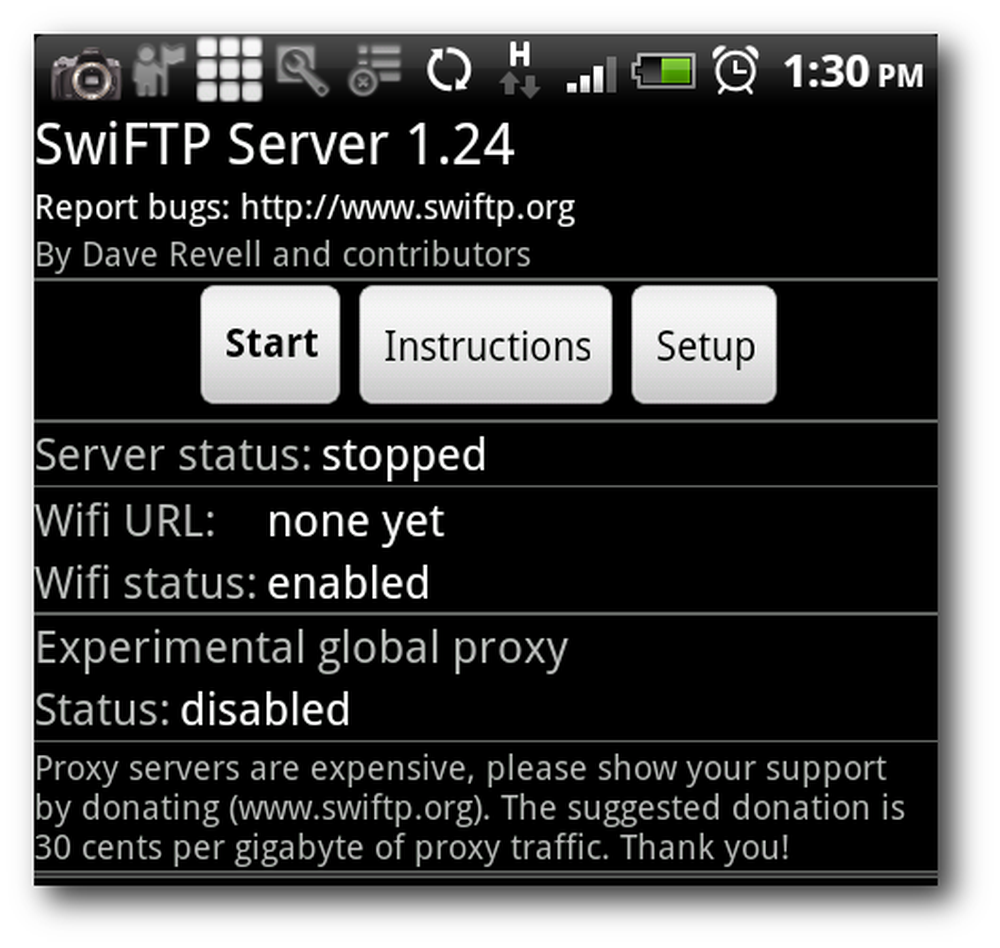
Ko zaženete swiFTP, bi morali videti naslov IP. Bodite pozorni na naslov IP in vrata, te informacije potrebujete za vzpostavitev povezave FTP z vašim Androidom.
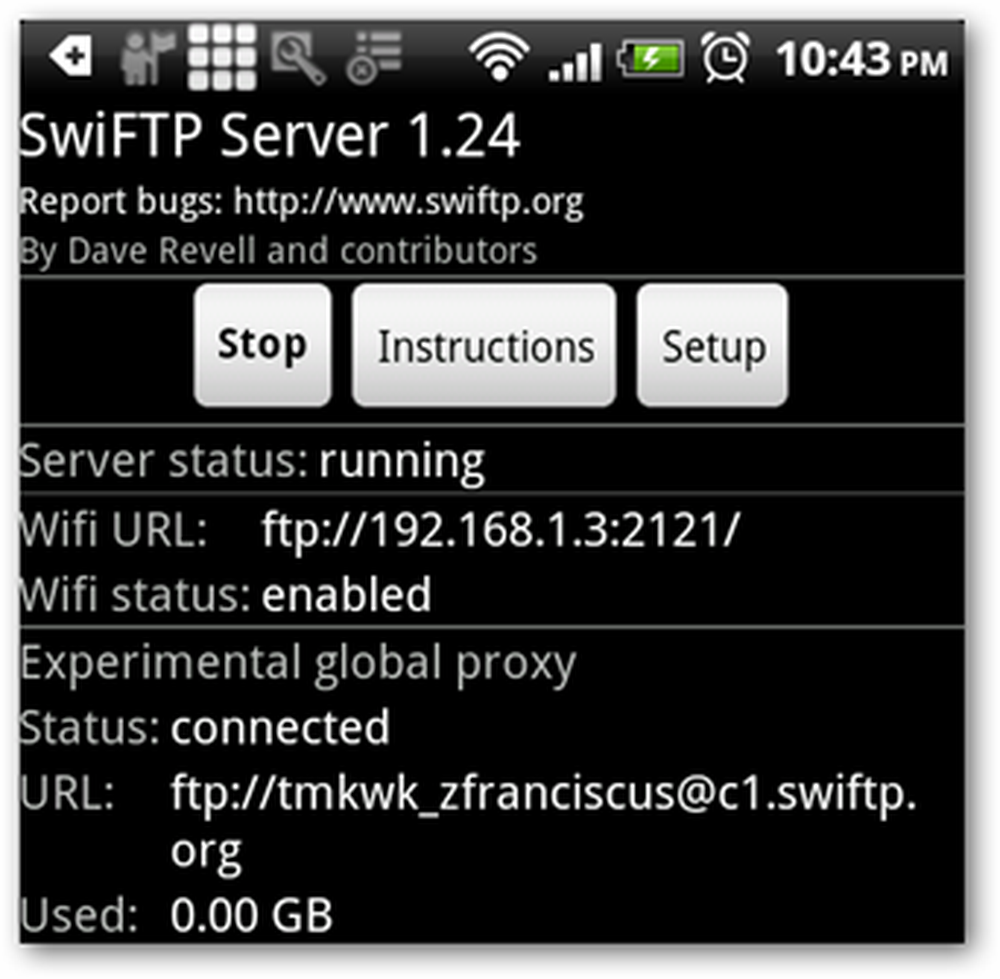
Nalaganje datotek v sistem Android
Za udobje vam omogočamo, da ustvarite bližnjico do našega telefona Android v raziskovalcu Windows. Odprite mapo »Računalnik«, da preslikate svoj telefon Android v raziskovalcu datotek Windows.
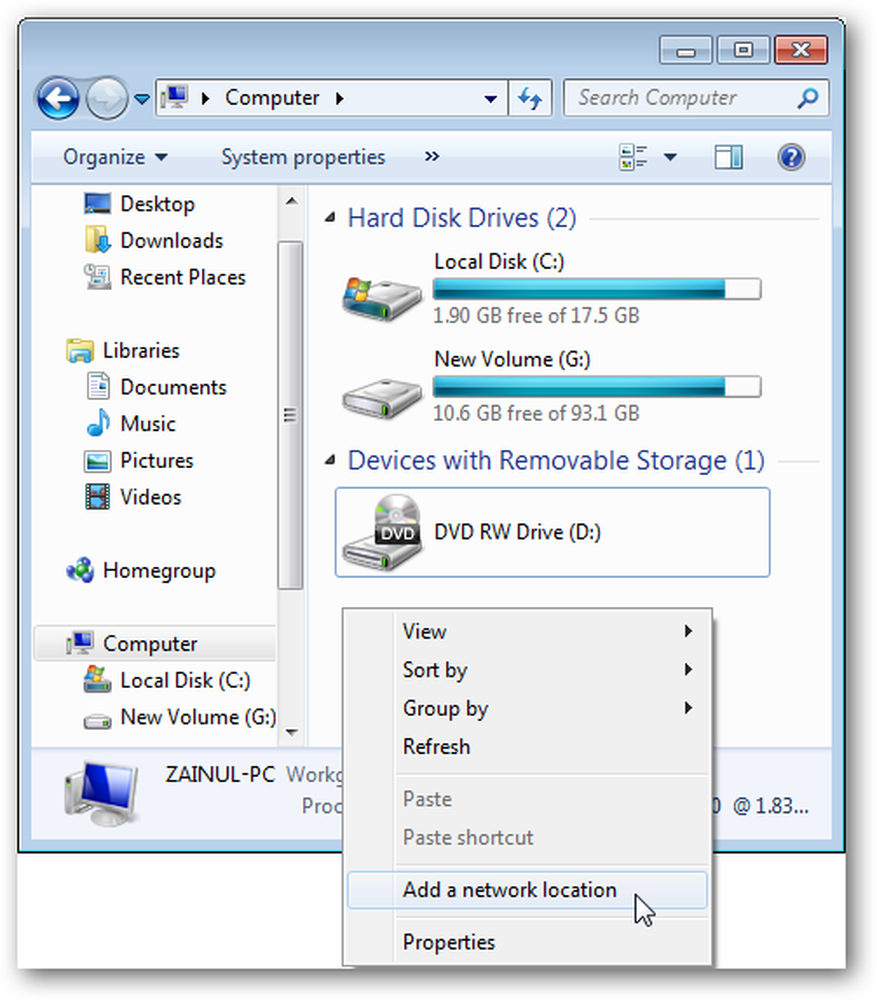
Vnesite naslov IP telefona.
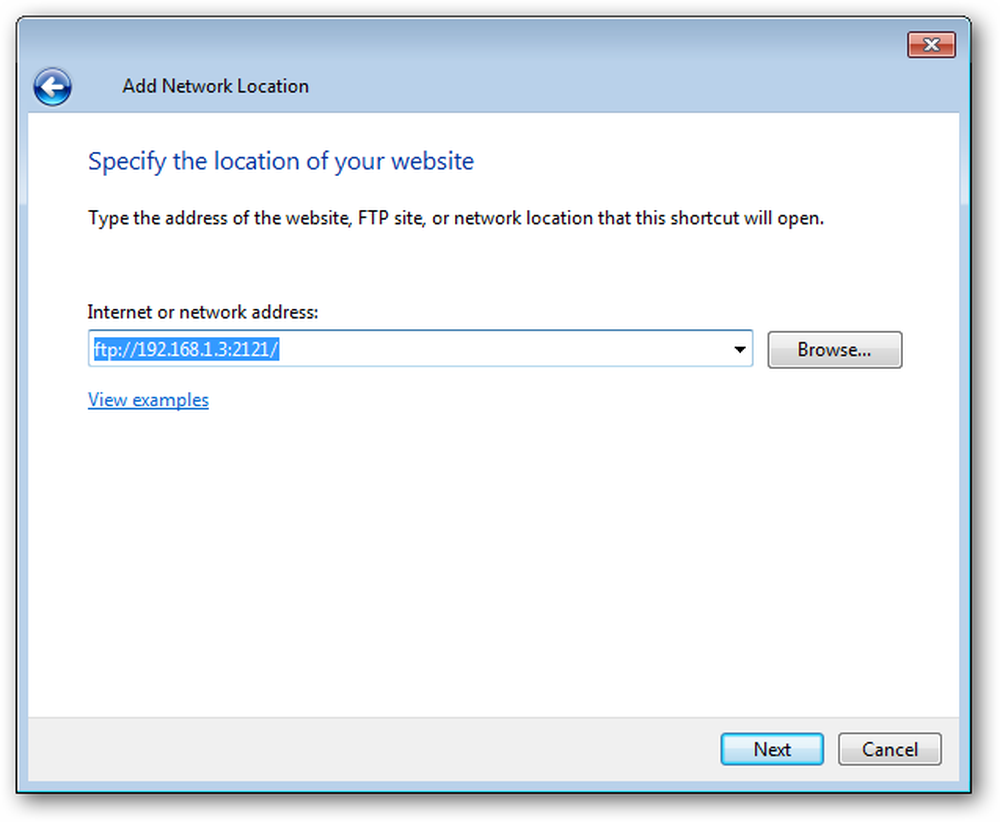
Vnesite uporabniško ime, ki ga podamo v swiFTP, in kliknite Naprej za nadaljevanje.
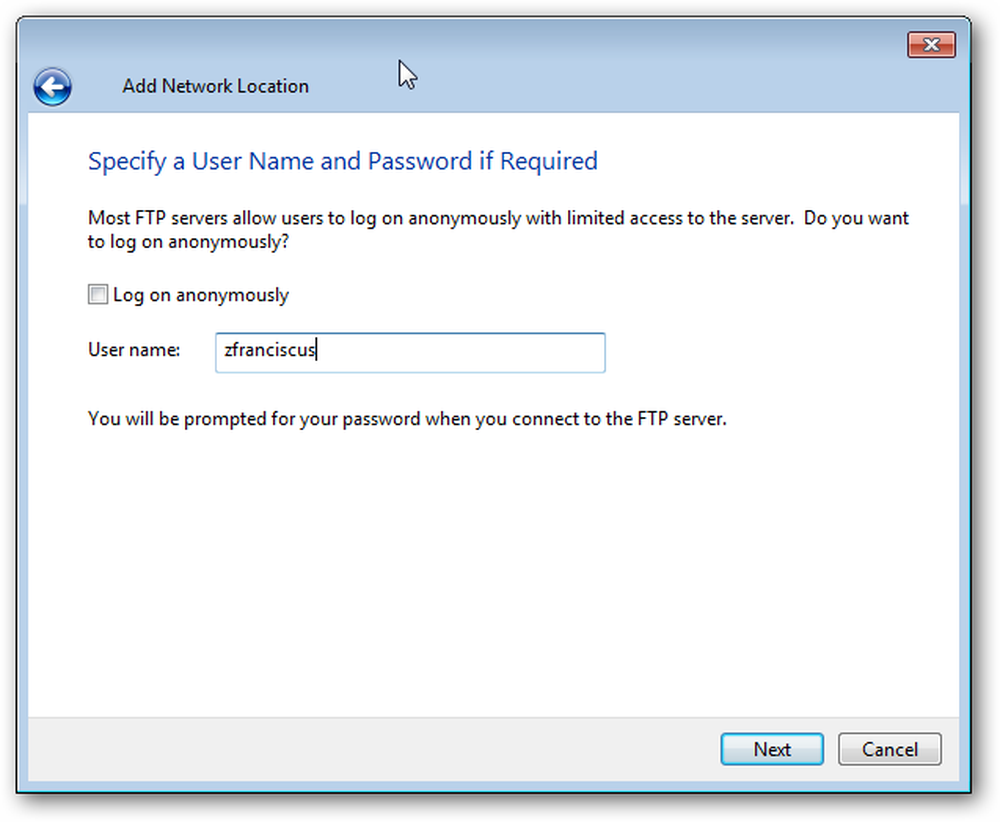
Vnesite ustrezno ime za povezavo.
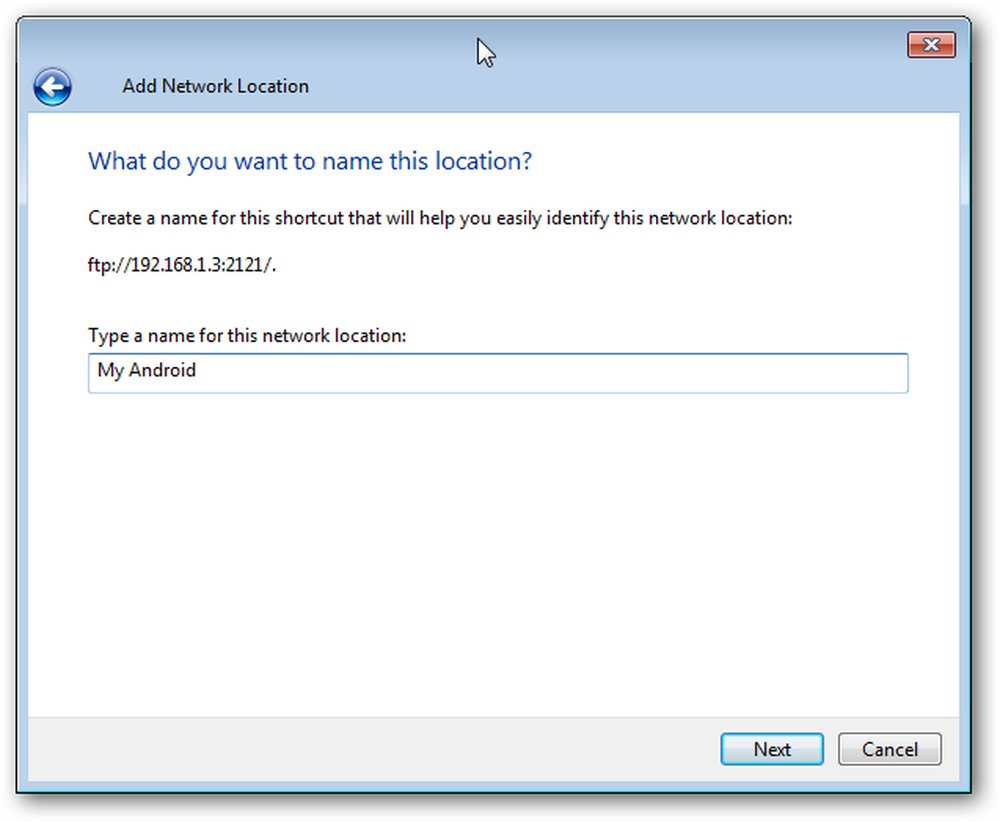
Zdaj vsakič, ko potrebujete dostop do telefona, samo dvakrat kliknite FTP bližnjico do telefona, vnesite geslo za FTP in imeli boste dostop do vseh datotek v telefonu.
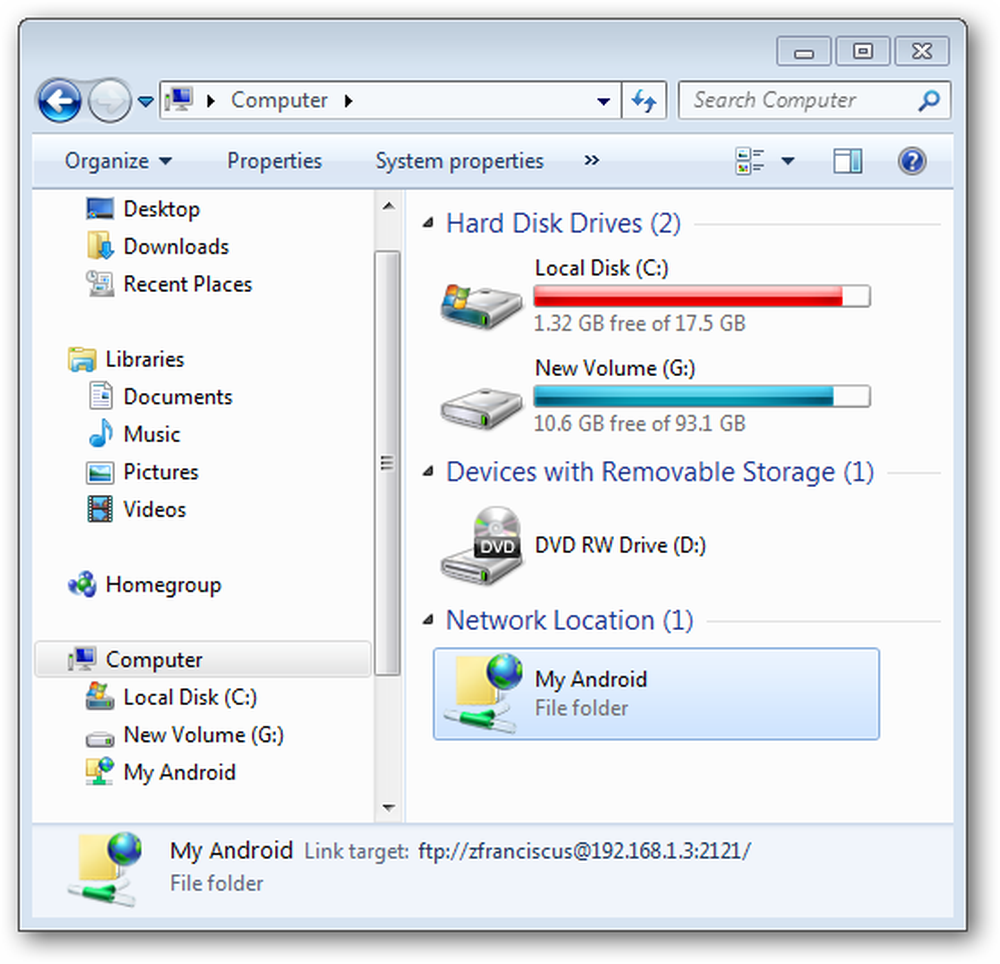
Prenesite datoteke v računalnik
Naučili smo se, kako priti in izstopati iz telefona prek FTP-ja, zdaj pa vam bomo prikazali prenos datotek neposredno v mapo v skupni rabi v računalniku z orodjem ES File Explorer. Če ste seznanjeni z deljenjem map v lokalnem omrežju, preberite naš članek o tem, kako deliti mape.
Če želite začeti, zaženite ES File Explorer iz zaslona aplikacije. ES File Explorer vsebuje tri zavihke: lokalni zavihek, ki prikazuje vse datoteke v telefonu, jeziček LAN, ki prikazuje vse naprave v vašem lokalnem omrežju, in zavihek FTP, ki prikazuje kateri koli strežnik FTP v vašem omrežju. Dotaknite se menijskega gumba, da odprete meni ES File Explorer, in se dotaknite novega gumba.
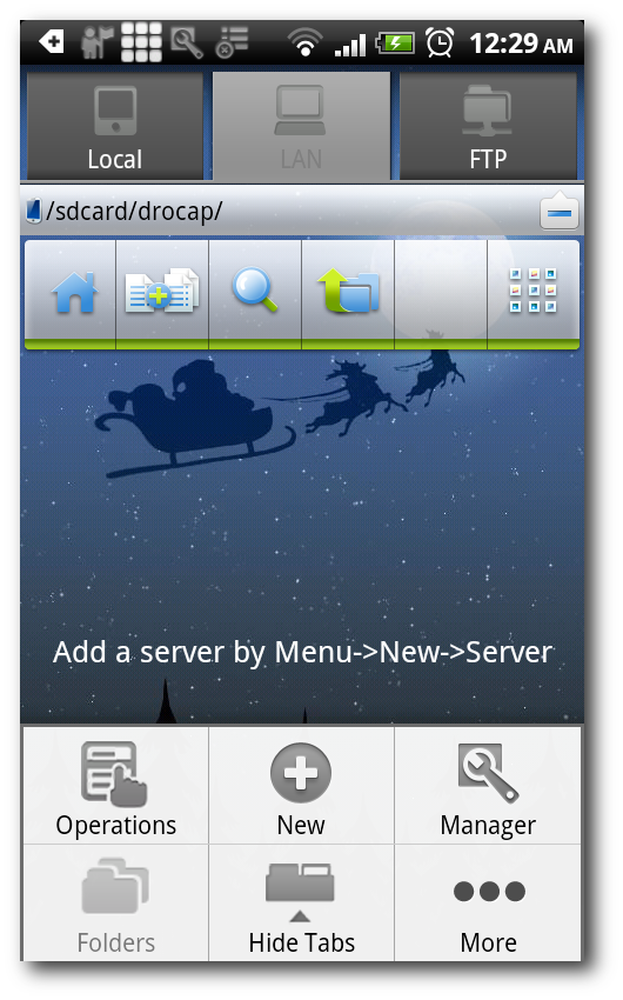
Skeniranje omrežja vam prihrani, da morate ročno določiti naslov IP računalnika. Telefon bo poiskal vse dostopne naprave v vašem lokalnem omrežju in jih prikazal na kartici LAN.
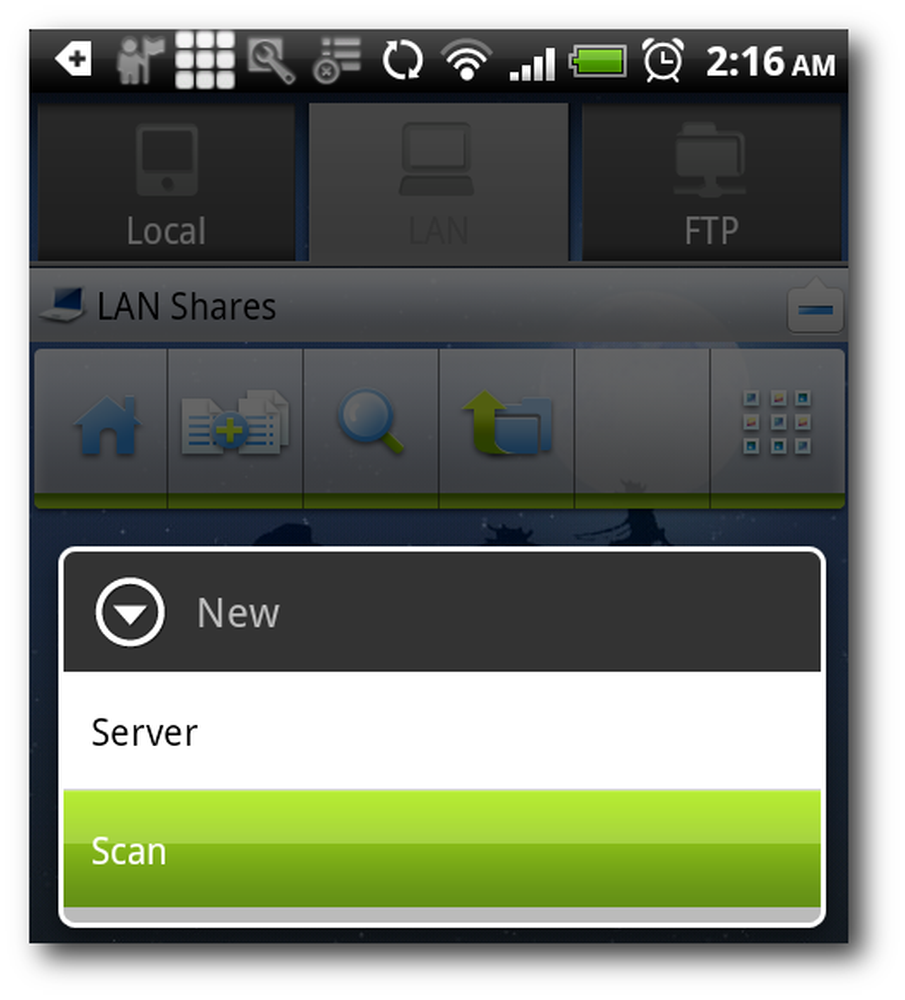
V lokalnem omrežju bi morali videti vse dostopne mape v skupni rabi.
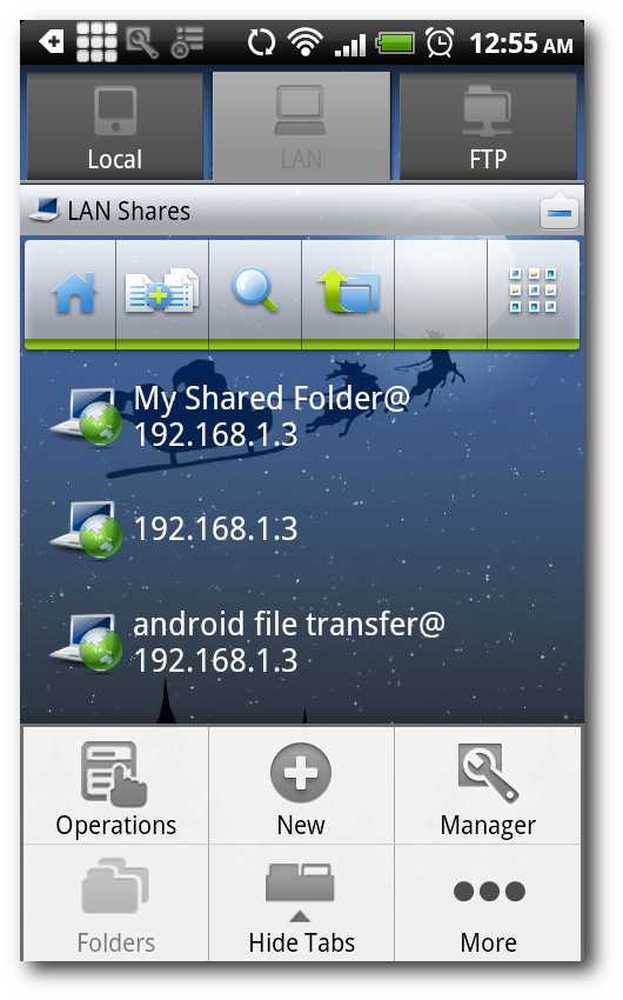
Vrnite se na zavihek Lokalno in kopirajte datoteke, ki jih želite naložiti v računalnik.
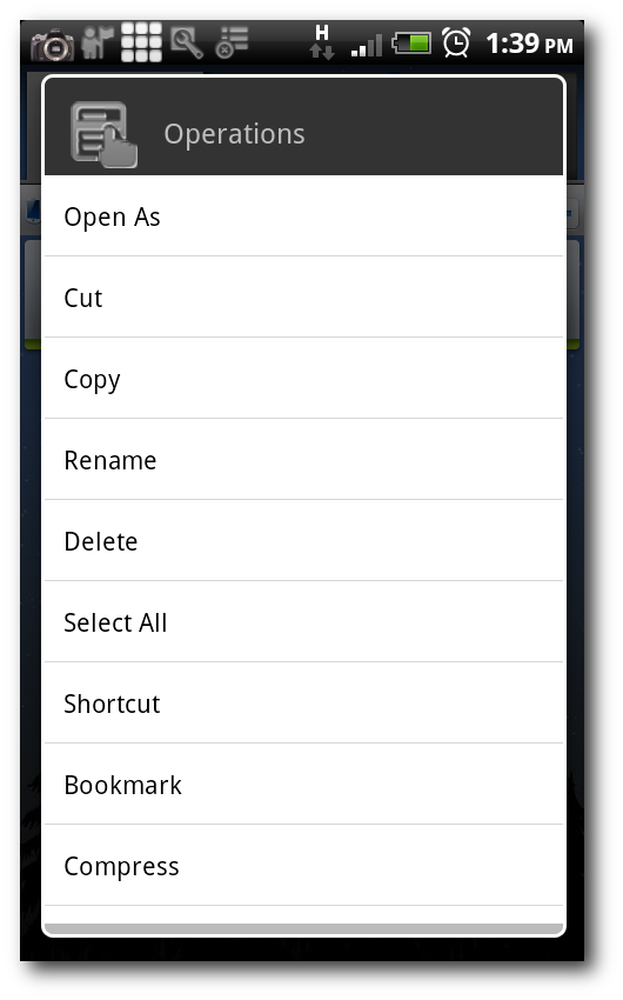
Kopirajte toliko datotek, kot jih želite in ES File Explorer bo te datoteke združil v področje odložišča.
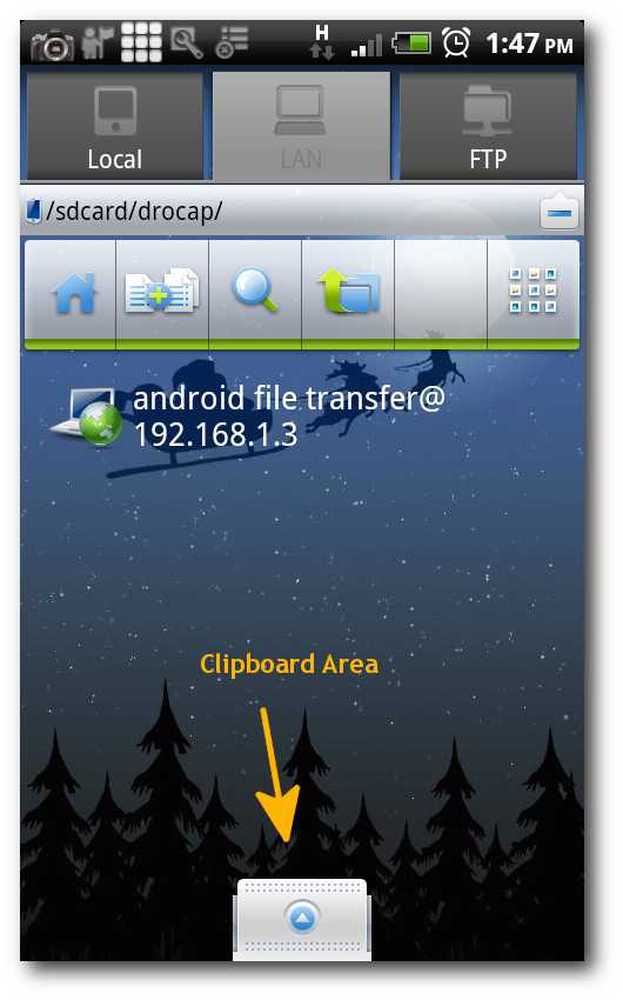
Vrnite se na zavihek LAN, tapnite odložišče in videli boste vse datoteke, ki ste jih pravkar kopirali.
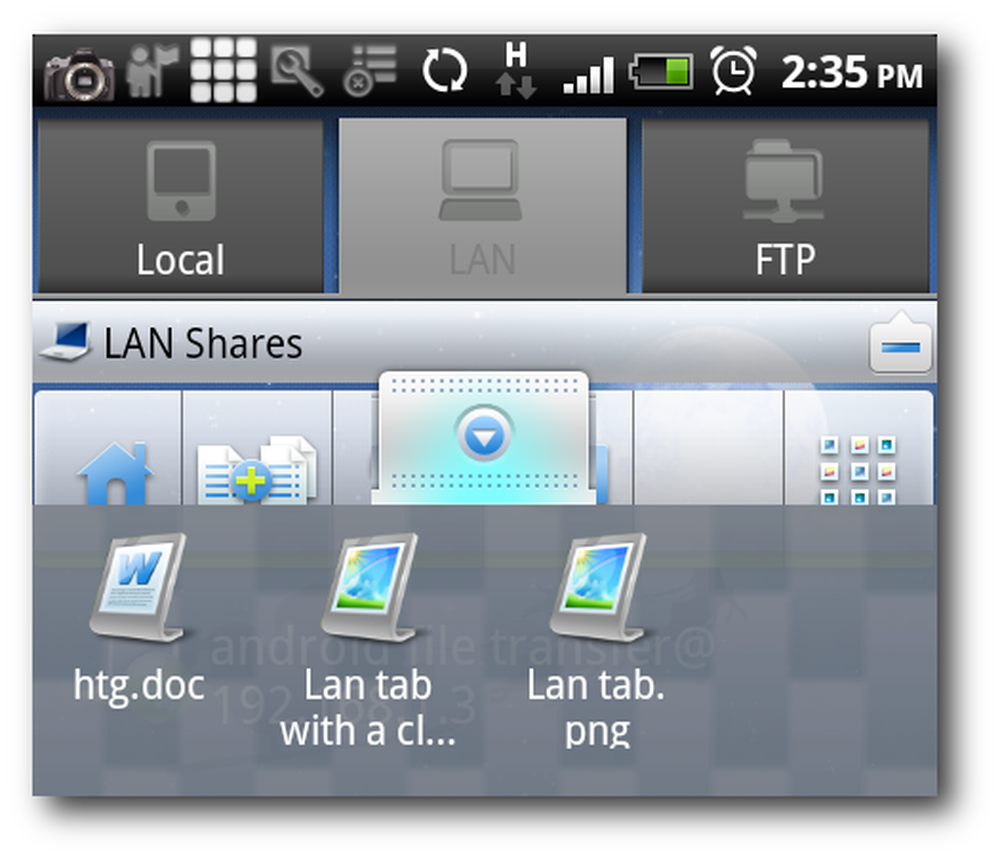
Dotaknite se gumba menija, da prikažete kontekstni meni ES Explorer.

Tapnite Operacije, sledite z lepljenjem in ES File Explorer bo naložil vse te datoteke v računalnik.
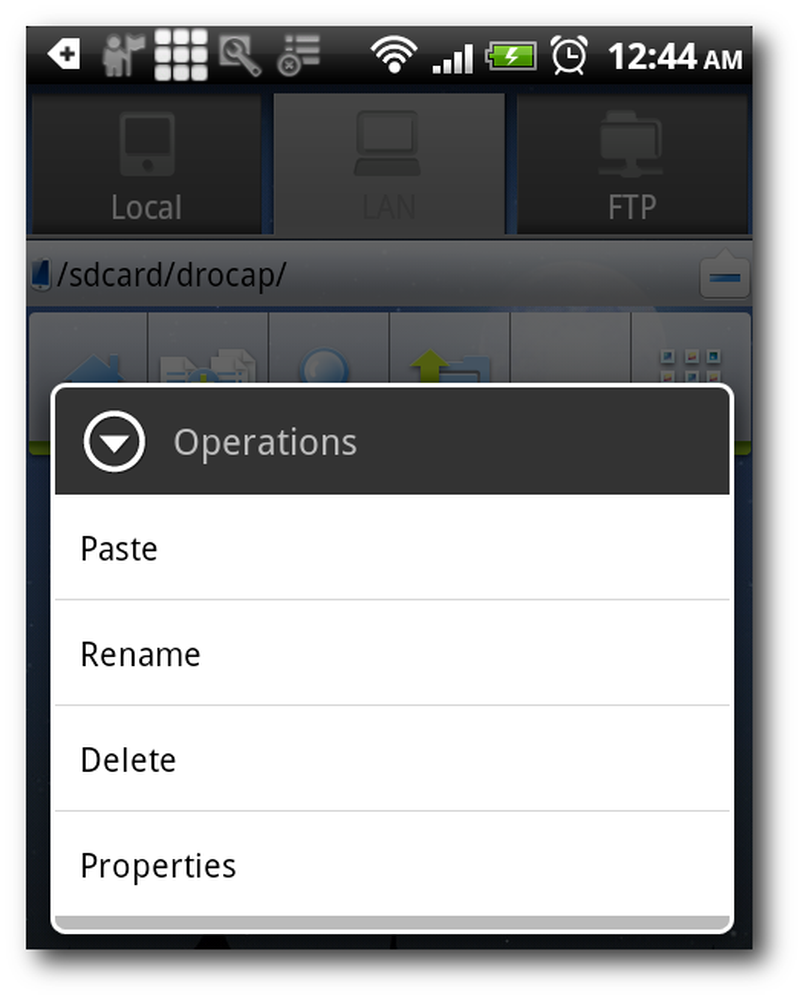
Sinhroniziraj datoteke v oblaku
Do sedaj smo se naučili, kako prenesti datoteke med vašim Androidom in računalnikom prek WiFi. To je super, ampak kaj, če je vaš WiFi zunaj dosega? Ni problema, uporabite DropBox za sinhronizacijo datotek prek interneta. Naš priročnik za DropBox lahko preberete, če tega ne poznate.
DropBox je odlična aplikacija za skupno rabo datotek z vsemi vašimi računalniki in napravami, ki jih lahko uporabite za skoraj vse. Uporabljamo DropBox za sinhronizacijo datotek v našem iPhone in iPod touch, tiskanje pomembnih datotek prek interneta in sprožanje prenosov torrentov, ko smo oddaljeni od našega domačega računalnika. Ne glede na to, kaj potrebujete, vedno obstaja kramp, s katerim lahko DropBox na kakršenkoli način.
To so vsi ljudje! Upamo, da ste se naučili, kako kar najbolje izkoristiti povezavo WiFi za prenos datotek med Androidom in računalnikom. V razdelku za komentarje vas prosimo, da razpravljate o drugih Android nasvetih in trikih z drugimi bralci.




