Kako preurediti, dodati in odstraniti kanale na Apple TV

Ko prvič uporabljate Apple TV, boste opazili, da je v glavnem meniju veliko ploščic. Če želite stvari spremeniti, jih lahko preuredite, dodate in celo odstranite, da bodo bolje ustrezale vašim okusom.
Apple TV v trenutni iteraciji je precej dobra vsestranska multimedijska možnost za vašo dnevno sobo, uporabnost pa se lahko bistveno izboljša z dodajanjem tipkovnice Bluetooth ali Apple-ovega iOS-a "Remote" aplikacije za navigacijo po nekoliko neznosnem vmesniku..
Kljub nedavnemu znižanju cen za 30 dolarjev še vedno verjamemo, da bi morali, če trenutno ne posedujete, počakati, dokler Apple ne izda posodobljene različice, upajmo, da bo to leto kasneje..
Kljub temu pa lahko z njo naredite še veliko drugega kot preprosto gledanje Netflixa, kot je dostop do vaše vsebine za iTunes ali nastavitev iCloud Photo Stream in skupnih albumov kot ohranjevalnik zaslona. Prilagajanje glavnega menija lahko naredi čudeže za vašo celotno uporabniško izkušnjo, kar vam omogoča, da svoje prednosti za Apple TV dobite dobesedno nad vsem drugim.
Dodajanje, odstranjevanje in premikanje ploščic z vsebino v glavnem meniju
Kot smo že povedali, glavni meni že vsebuje številne (večino) kanalov. Zagotavljamo vam, da ne boste uporabili vsega tega, in sumimo, da bo velika večina uporabnikov Apple TV-ja potrebovala le peščico teh uporabnikov.
Na srečo se lahko glavni meni spremeni tako, da ustreza vašim muhavostim, kar vam omogoča enostavno skrivanje, prikazovanje in premikanje ploščic kanalov. To je očitno zelo koristno, ko whittling navzdol svoje možnosti za samo stvari, ki jih imajo račune in želite uporabiti.
Za začetek kliknite ploščico »Nastavitve« na zaslonu glavnega menija.

Tukaj je zaslon »Nastavitve«, zdaj kliknite možnost »Glavni meni«.

Na naslednjem zaslonu boste videli vse različne kanale, ki jih lahko »Prikaži« ali »Skrij« na glavnem meniju vašega Apple TV-ja.
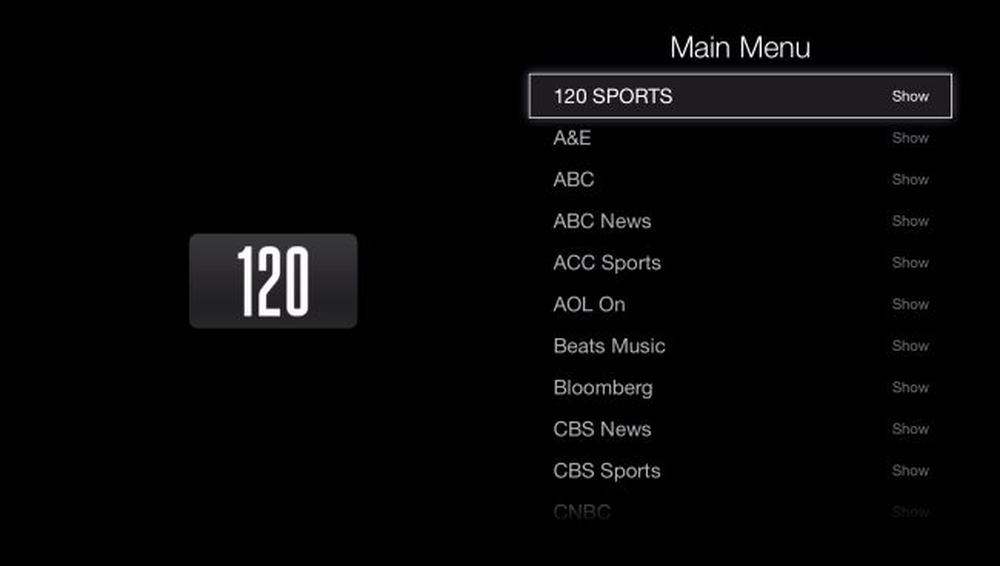 Na zaslonu »Glavni meni« boste imeli več kot 50 kanalov, ki jih lahko dodate v glavni meni ali jih odstranite.
Na zaslonu »Glavni meni« boste imeli več kot 50 kanalov, ki jih lahko dodate v glavni meni ali jih odstranite. V tem primeru bomo prikazali kanal »iCloud Photos«, ki nam bo pomagal raziskati naše foto tokove, albume v skupni rabi in jih nastaviti kot ohranjevalnik zaslona ali diaprojekcijo.
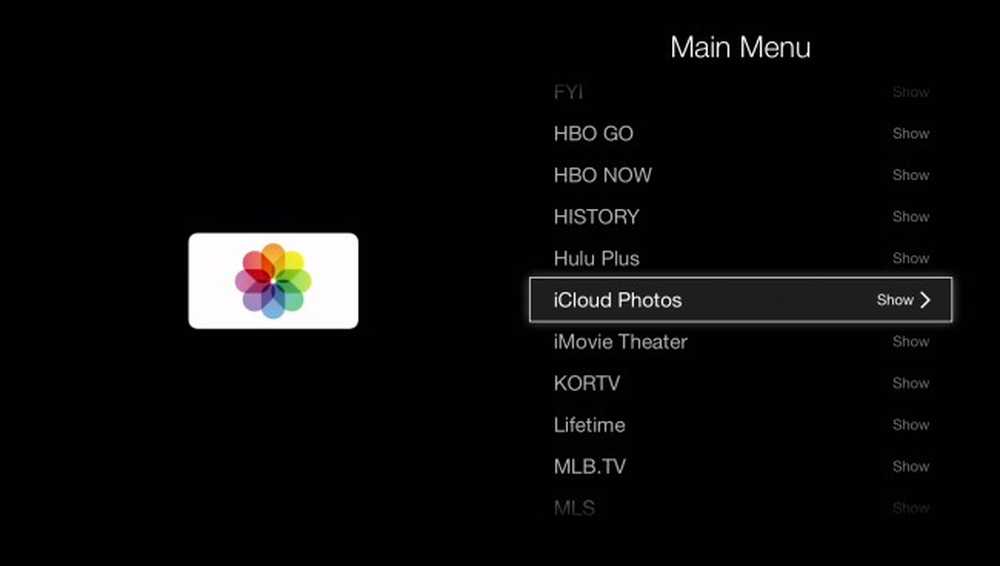 Ne pozabite, če se v glavnem meniju prikaže ploščica, bo izgovorila »Prikaži« in če ni, bo izgovorila »Skrij«.
Ne pozabite, če se v glavnem meniju prikaže ploščica, bo izgovorila »Prikaži« in če ni, bo izgovorila »Skrij«. Običajno je ploščica »iCloud Photos« skrita, tako da bo, ko jo boste prikazali, na glavnem meniju verjetno videti nizka. Lahko ga pustite tam, ali če jo izberete tako, da držite velik gumb na daljinskem upravljalniku vašega Apple TV-ja, se bo ploščica začela tresti, kar pomeni, da jo lahko sedaj premaknete v drug del glavnega menija (z uporabo smernih tipk na daljinskem upravljalniku)..
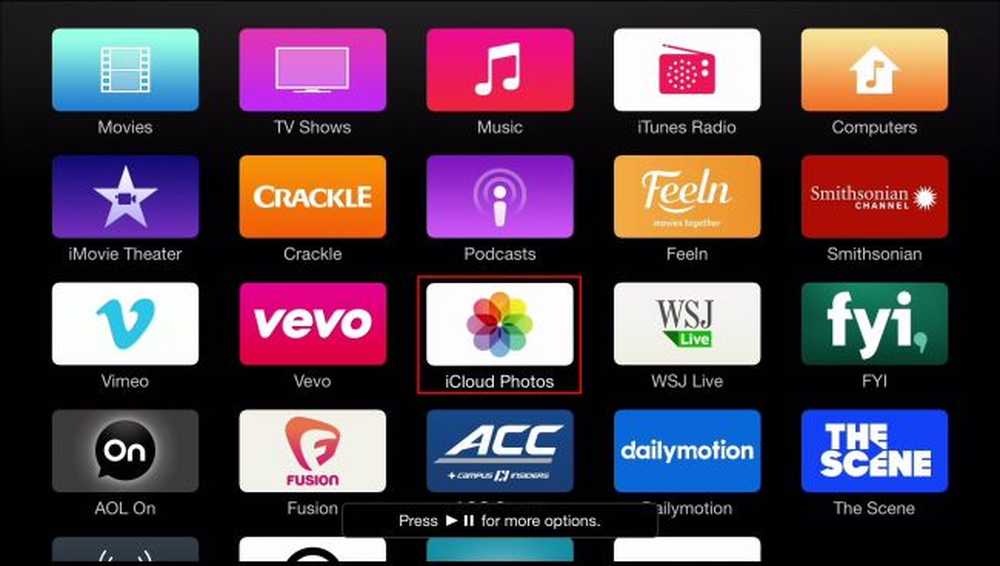 Čeprav se zdi, da se ne tresi (verjemite nam, da je), lahko ugotovite, da je izbrana zaradi sporočila »Pritisnite predvajanje / pavza za več možnosti« na dnu zaslona..
Čeprav se zdi, da se ne tresi (verjemite nam, da je), lahko ugotovite, da je izbrana zaradi sporočila »Pritisnite predvajanje / pavza za več možnosti« na dnu zaslona.. Upoštevajte, da smo v prejšnjem posnetku zaslona obveščeni, da lahko dostopamo do več možnosti s pritiskom gumba za predvajanje / pavzo. Te možnosti so zmožnost, da skrijete element ali prekličete iz glavnega menija.
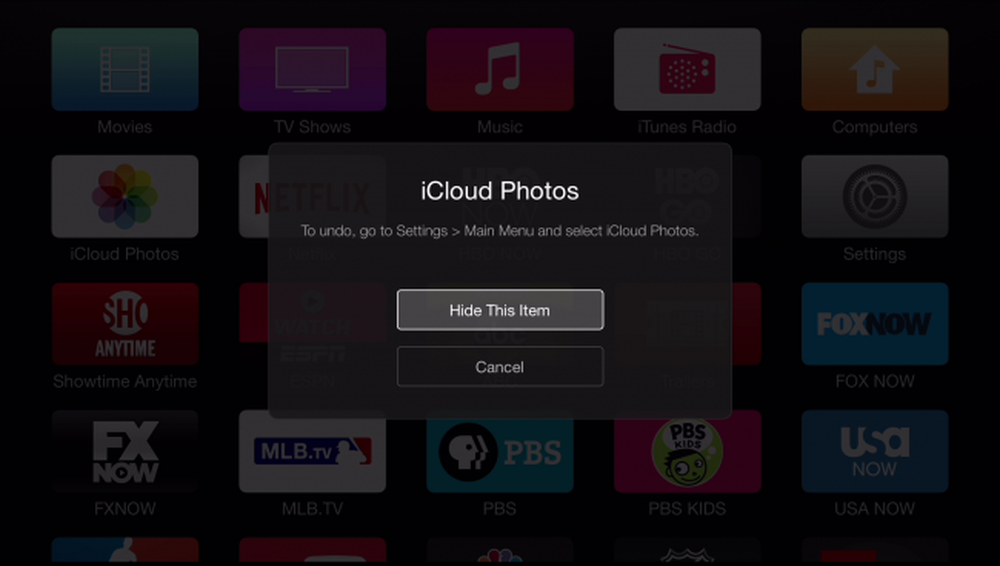 Iskreno, ne priporočamo skrivanja številnih ploščic na ta način. To je pravzaprav precej bolj zamudno kot pri uporabi nastavitev »Glavni meni«.
Iskreno, ne priporočamo skrivanja številnih ploščic na ta način. To je pravzaprav precej bolj zamudno kot pri uporabi nastavitev »Glavni meni«. Ko ste postavili novo ploščico na svoje mesto, lahko znova kliknete gumb »Izberi« na daljinskem upravljalniku. Ploščica se bo prenehala tresti in ostati tam, kjer jo boste pustili.

Če res želite počistiti glavni meni, lahko odpravite nered in prikažete samo tisto, kar ste kdaj uporabili. Ni vam treba biti tako spartanski glede tega, kot na primer v naslednjem posnetku zaslona, vendar vam to vsaj daje jasnejšo predstavo o tem, kaj opisujemo.
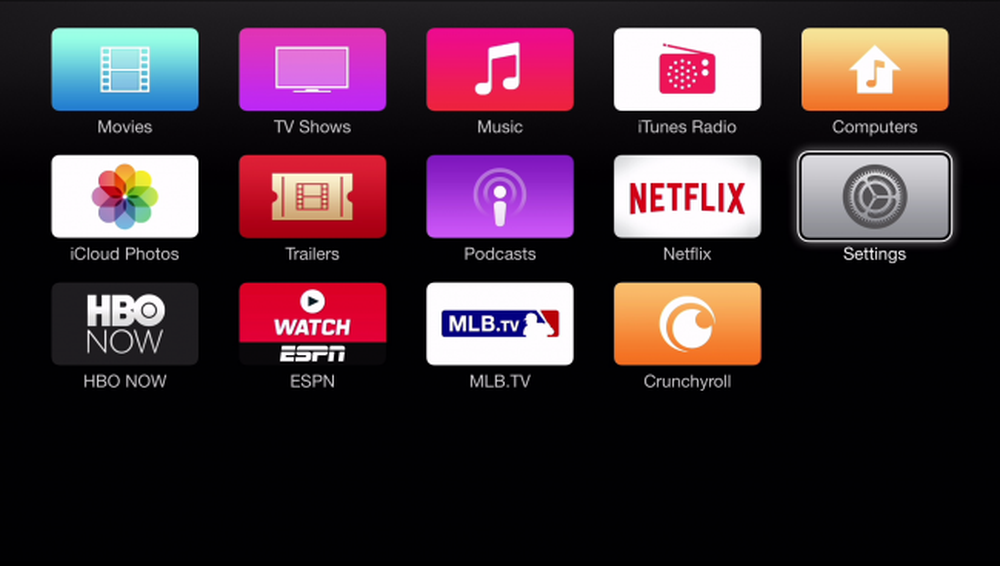 Lahko res greste v mesto in izločite nered, toda ploščica »Nastavitve« mora ostati.
Lahko res greste v mesto in izločite nered, toda ploščica »Nastavitve« mora ostati. Seveda pa lahko preprosto pustite vse, kar se pokaže in celo dodate več. Prav tako si zapomnite, če želite skriti samo eno ali dve ploščici, lahko to hitro storite, ne da bi dejansko vstopili v nastavitve »Glavni meni«.
Na neki točki bo Apple TV verjetno sila, s katero je treba računati, toda zdaj je njena razmeroma počasna reakcijska hitrost in nezaslišan vmesnik nekako uvrščena med množico Chromecast in Roku. Kljub temu pa lahko naredite veliko stvari, da ga prilagodite svojim željam, in se dobro integrira v Appleov ekosistem, zaradi česar je naravna izbira za gospodinjstva, osredotočena na Mac in iOS.
Zdaj bi radi slišali. Imate komentar ali vprašanje, ki bi ga radi delili z nami? Prosimo, pustite povratne informacije v našem forumu za razprave.


