Kako organizirati Ebook zbirko s Caliber

Prenehajte z organiziranjem e-knjig, kot so le utrujeni kup dokumentov in jih začnite organizirati v stilu s Caliber-odprtokodnim ebook organizatorjem, ki podpira metapodatke, pretok pokritja, pretvorbo oblike in drugo.
Zakaj Caliber?
Kalibar je absolutno fantastična aplikacija za organizacijo vaše ebook zbirke. Podpira 22 ebook formatov, vključno z MOBI, EPUB, LIT, PDF, in še več. Lahko sprejme teh 22 formatov in jih pretvori v 16 formatov, s prilagojenim izhodom za desetine posebnih bralnikov e-knjig, vključno s Kindle, Nook, Sony Readers in še več..
Vmesnik je poliran, enostaven za uporabo in omogoča upravljanje zbirke e-knjig kot upravljanje zbirke medijev prek priljubljenih aplikacij za upravljanje medijev, kot je iTunes. Z lahkoto boste lahko prenesli ovitke, metapodatke in oznake iz spletnih podatkovnih zbirk in brskali po vaši zbirki s temi podatki.
Poleg tega je Caliber odprtokoden in na voljo za operacijske sisteme Windows, Mac in Linux.
Kaj moram začeti?
Za začetek uporabe Caliberja ni treba veliko, za sledenje temu priročniku boste potrebovali naslednje:
- Kopija Calibra za vaš operacijski sistem
- Mapa ali pogon, ki bo služil kot nov dom za vašo zbirko
- Nekatere knjige, ki jih lahko dodate v podatkovno zbirko Caliber
Ko ste namestili kopijo kalibra in ste vzeli nekaj knjig, ki jih boste uporabili kot preizkusne predmete, kot sledite navodilom, ste pripravljeni.
Namestitev in konfiguriranje kalibra

V tej vadnici bomo uporabljali prenosno različico operacijskega sistema Windows Calibre. Ko razpakirate prenosno različico ali namestite tradicionalno različico, ni nobene razlike v delovanju. Glavni razlog, da smo se odločili za prenosno različico, je ta, da nam omogoča, da s Caliberom skupaj z našo ebook zbirko uporabimo naslednjo strukturo imenika:
/ Knjižnica Ebook /
/ Prenosni Caliber /
/ E-knjige /
/ temp /
Tako lahko enostavno kopiramo celotno knjižnico, aplikacijo za upravljanje in vse, hkrati. Če ne uporabljate prenosne različice, ne stresite, da ne boste vse skupaj. Caliber shranjuje vse informacije (meta podatke in naslovnice) v vsak edinstven imenik knjige.
Ko prvič zaženete Caliber, vas bo pozval, da izberete jezik, ki ga želite uporabiti, in lokacijo knjižnice. Poskrbite, da ustvarite novo mapo za novo knjižnico Kalibra. Vaše stare e-knjige bomo uvozili v Caliber in Caliber naj upravlja strukturo imenika. V našem primeru usmerjamo Kalibar na / Ebook Library / Ebooks /.

V drugem koraku povej Caliberu, kaj ebook reader uporabljate. Če ga ne uporabite, ga pustite kot generično / generično napravo e-ink. Če uporabljate eno, izberite ustrezno napravo, kot je Amazon / Kindle.

V tretjem koraku lahko Caliber konfigurirate tako, da pošljete e-poštne dokumente v vaš ebook reader, kot je na e-poštni naslov vašega Kindle. Če imate napravo, ki podpira takšno storitev, jo priporočamo, da jo zdaj konfigurirate. Ko konfigurirate e-poštno storitev, kliknite zaključi.

Na tej točki naj se zažene Calibre in na zaslonu boste videli zaslon, kot je zgoraj, s prazno knjižnico, razen za Calibre Quick-Start Guide. Čarovnik za nastavitve bi moral imeti vse glavne nastavitve, ki ste jih že nastavili, če boste morali v prihodnje še kaj prilagoditi, kliknite ikono Nastavitve ali pritisnite CTRL + P za dostop do konfiguracijskega menija..
Dodajanje knjig v kalibar

Zdaj je čas, da začnete dodajati knjige v Calibre. Zberite nekaj brezplačnih spletnih knjig ali nekaj knjig, ki ste jih že zbrali. Za namene te vadnice smo prenesli nekaj brezplačnih e-knjig iz spleta in jih začasno namestili v / Ebook Library / temp / folder.
Knjige lahko dodate na več načinov. Izberite skrbno. Če boste karkoli v procesu uporabe kalibra naredili nered, je to tukaj - govorimo iz izkušenj. Tukaj je kratek povzetek:
Dodajte knjige iz enega imenika: Odpre pogovorno okno. Iz imenika datotek izberete knjige, ki jih želite ročno dodati. Najboljše za izbiro posameznih knjig ali nekaj knjig v eni obliki.
Dodajte knjige iz imenikov, vključno s podimeniki (Ena knjiga v imeniku, predpostavlja, da je vsaka datoteka ebook ista knjiga v drugačni obliki): Če že imate paket knjig, razvrščenih v mape (naslovi in organizacija map niso pomembni, dokler ima vsaka mapa le kopije iste knjige iste vrste), je to tista, ki jo želite.
Dodajte knjige iz imenikov, vključno s poddirektorji (več knjig na imenik, predpostavlja, da je vsaka datoteka ebook druga knjiga): Če so vaše knjige v več imenikih vendar je vsaka knjiga drugačna to je tisti, ki ga želiš. Ta ukaz predvideva, da ima vsak imenik v imeniški strukturi, na katerega je usmerjen, knjige v njej in da so vse knjige drugačne. Zaželeno je, da naredite malo ročno razvrščanje in uporabite predhodni ukaz za eno knjigo na imenik, saj lahko to včasih povzroči nered, ki ga boste morali porabiti za nekaj minut.
Za podrobnejši pogled na ukaz dodaj, glejte priročnik Caliber tukaj.
Naše brezplačne e-knjige smo prenesli v imenik / temp / brez posebne mape. To je preprosto en imenik s kupom e-knjig v njem. V tem primeru lahko uporabimo prvo možnost, Dodaj knjige iz enega imenika:
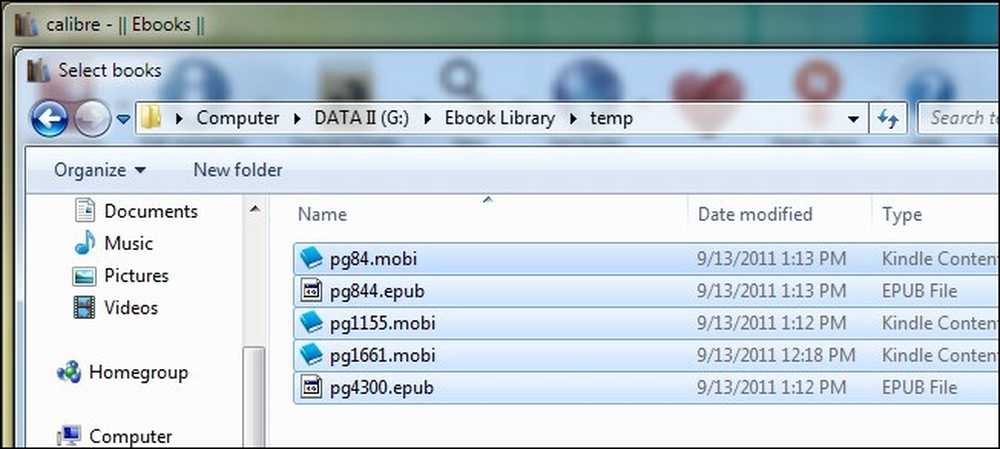
Odvisno od števila knjig, ki jih dodajate, lahko ta proces traja od nekaj sekund do pol ure ali več, saj Kalibar izvleče informacije iz dohodnih knjig. Če nameravate dodati veliko knjižnico, vam priporočamo, da začnete z majhnim delom, morda 5 do 10 knjig, s katerimi boste lahko vadili, nato pa se pomaknite navzgor na uvoz večjih delov.
Ko Calibre konča z dodajanjem knjig, jih morate videti v glavnem podoknu. Naših pet knjig, ki so bile prenesene iz projekta Gutenberg, izgledajo dobro - avtor in naslov sta pravilno postavljena. Žal projekt Gutenberg ne ponuja pokrovov s svojimi knjigami, vsi imajo generično ikono ebook reader namesto podatkov o kritju. V naslednjem koraku bomo uredili stvari.
Urejanje metapodatkov v kalibru
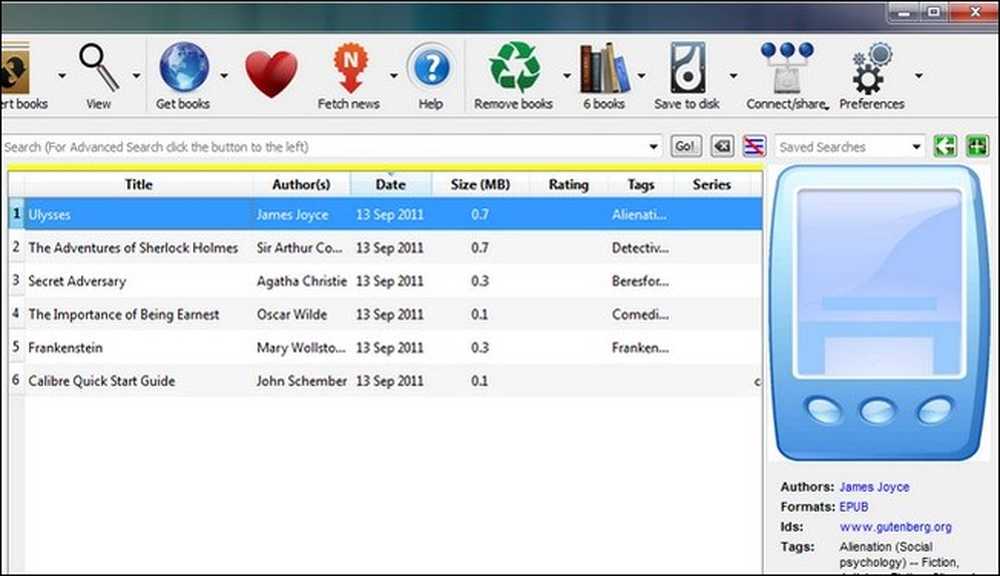
Oglejmo si, kako lahko uredimo vnose in dobimo nove ovitke. Obstajata dva načina za pridobivanje dodatnih metapodatkov in naslovov, posamezne elemente lahko urejate ali pa jih množično pregledujete. Če je vaša knjižnica precej čista (tako kot naša), se boste verjetno lahko izognili skeniranju v velikem obsegu. Če pa imate kup mešanih naslovov in avtorjev, boste želeli, da se z priročnikom posodabljate, da boste lahko preverili vsak vnos.
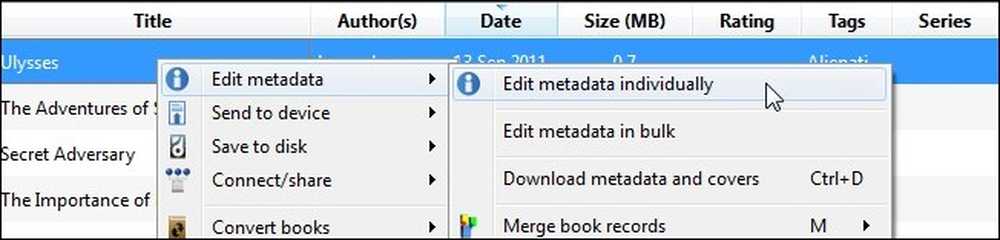
Najprej si poglejmo, kako izgleda ročno urejanje. Z desno miškino tipko kliknite katero koli knjigo v knjižnici, ki jo želite ročno urediti. Začeli bomo na vrhu z Ulyssesom. Izberite Uredi metapodatke in potem Uredite metapodatke posebej. Opomba: lahko označite več kot eno knjigo in še vedno izberete Urejanje metapodatkov posamezno in prikaže se plošča metapodatkov za vsako knjigo posebej.
V meniju Urejanje metapodatkov boste videli vse podatke, ki jih ima Caliber za izbrano knjigo, vključno z naslovom, avtorjem, serijo / številko (če je primerno), katere formate vsebuje knjižnica in naslovnico. Avtorja in naslov bomo pustili sami, ker so že pravilno razvrščeni. Kritje je precej šibka. Kliknemo prenesete naslovnico in poglejte, kaj se zbirajo.
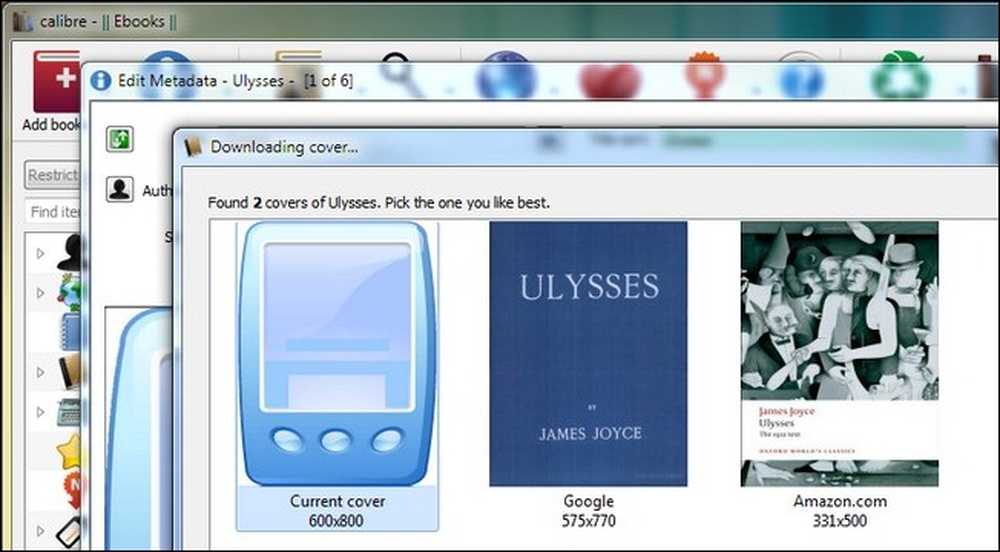
Izdaja Project Gutenberg nima uradnega kritja, tako da lahko izbiramo med dvema naslovnicama, odkritima prek Googla in Amazon.com. Če nista zadovoljiva, lahko kliknemo »Prekliči« in »ročno« poiščemo sliko na spletu, nato pa jo povlečemo in spustimo v podokno Urejanje metapodatkov na naslovnici »Cover spot«, da jo ročno dodamo. Amazon.com, ki nam je priskrbel pokrov, izgleda dobro, to bomo vzeli.
Nazaj v oknu Urejanje metapodatkov imamo svež pokrovček in dostojno količino metapodatkov. Ni ocene in morda bi bilo lepo posodobiti oznake. Pritisnite prenesete metapodatke za to. Caliber bo ponovno anketiral Google in Amazon ter predstavil več različic knjige. Ocene, ocene in oznake za vsak vir lahko preverite in izberete med njimi glede na vaše želje (če je knjiga generične vrste, kot je izdaja za projekt Gutenberg) ali za natančno izdajatelja / izdajo, če je primerno.
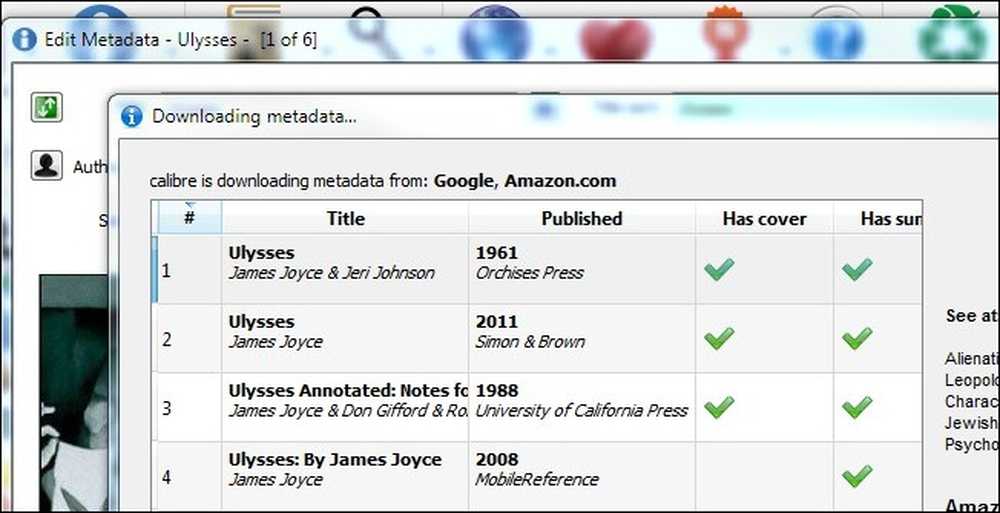
Če je vse v redu, ko ste končali z izbiro, nadaljujte in kliknite V redu, da se vrnete na glavni seznam knjig. Zdaj si lahko ogledamo množično nalaganje metapodatkov in naslovnic. Nadaljujte in izberite toliko svojih knjig, kot želite, da jih želite urediti v večjem obsegu. Z desno miškino tipko kliknite vnos, kot ste to storili zgoraj, le tokrat izberite prenesete metapodatke in pokrove ali zadeti CTRL + D za začetek postopka. Kalibar vas bo pozval, da poskrbite, da želite urediti skupno kopiranje. Tukaj se lahko odločite za prenos samo metapodatkov, samo naslovnice ali oboje. Na začetku lahko divjite in prenesete vse. Ko čas napreduje in ste vložili čas v izbiranje najljubših prevlek, se lahko odločite za posodobitev samo ene kategorije metapodatkov..

V spodnjem levem robu okna Caliber boste videli malo vrtljivo ikono in »Delovna mesta: 1»Zapis. Kadarkoli Caliber dela na nečem (prenos metapodatkov, pretvorbo knjig itd.), Vam bo pokazal spodnji desni del okna. Lahko kliknete na Delovna mesta: 1 besedilo, da vidite, kaj je v čakalni vrsti opravil.
Ko je Caliber dokončan, se prikaže pogovorno okno Download Complete Complete Download in vas vpraša, ali želite posodobiti metapodatke v knjižnici. Možnosti so: da, ne in ogled dnevnika. Če se počutite še posebej previdno, si lahko ogledate dnevnik, vendar vas mora opozoriti, da je precej dolg. Če vam je všeč, kar vidite, kliknite Da.

Kalibar bo uporabil metapodatke. Ko je končana, kliknite katero koli od knjig, ki so bile pred tem posodobljene, da si ogledate nove ovitke in metapodatke.
Začnite počasi, da dobite občutek za urejanje metapodatkov v kalibru. Ko ste dobili visi za to lahko začnete lije v celotnem ebook zbirko. Čeprav je večina menijev neposredna, lahko preberete podroben seznam funkcij in nekaj nasvetov in trikov v priročniku Caliber tukaj.
Zdaj, ko smo pospravili stvari, si vzemite trenutek in prebrskajte svojo mlado zbirko. Lahko se držite vmesnika glavnega podokna in se preprosto pomaknete navzgor ali pa kliknete majhno puščico v spodnjem desnem kotu (ali pritisnete SHIFT + ALT + B), da vstopite v način pretoka pokrova, da boste uživali v sanjskem slogu iTunes-a..
Dodajanje knjig v napravo in pretvorba e-knjig v kalibru
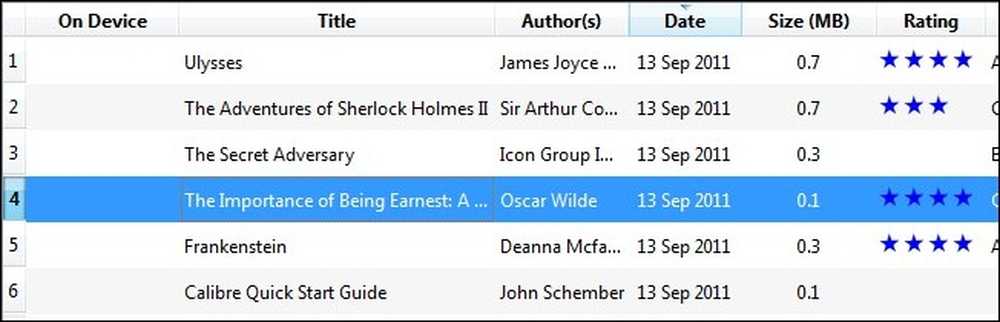
Idealno bi bilo, da imate knjige, ki so že v obliki, ki jo potrebujete. Knjige, ki so izvirno v formatu datoteke, so najbolj zanesljive. To pomeni, da je Calibre čarovnik pri pretvorbi med različnimi formati. Najprej si oglejmo preprosto dodajanje knjige.
Caliber samodejno zazna desetine bralnikov e-knjig. Preprosto priklopite ebook read in počakajte. V trenutku ali dveh se bo pojavil dodatni stolpec On Device, kot je prikazano na zgornji sliki zaslona. Če se naprava ne prikaže, si oglejte ta priročnik za odpravljanje težav.
Če je ebook že v obliki, ki jo podpira vaša naprava (kot je MOBI za Kindle), lahko preprosto kliknete na vnos knjige z desnim klikom, izberete Pošlji v napravo in Glavni pomnilnik Caliber bo izbral najprimernejšo obliko in jo prestavil.
Če vaša knjiga ni v združljivi obliki, kot je knjiga, ki smo jo izbrali Pomembno je biti predan Oscar Wilde ima dve možnosti. Lahko uporabite preprosto pot in sledite korakom, ki smo jih opisali v zadnjem odstavku - Kaliber vas bo vprašal, ali želite knjigo samodejno pretvoriti v pravo obliko za napravo - ali pa lahko ročno konfigurirate postopek pretvorbe. Večino časa Caliber opravi odlično delo s samodejnimi pretvorbami med oblikami dokumentov. Če imate trenutek, da preverite rezultate na vašem ebook bralniku, preden se odpravite na vrata, je to precej varno tveganje, da se Caliber sam spremeni brez nadzora..

Lahko pa z desno miškino tipko kliknete na vnos knjige in izberete Pretvori knjige in potem Pretvori posamezno. Priporočamo, da uporabite to možnost, če ste samodejno izvedli postopek pretvorbe. Prebrskanje nastavitev v meniju za ročno pretvorbo, ko jih ne poznate, je zanesljiv način, da končate z manj prijetnimi rezultati. Eden od prvih korakov, ki jih lahko naredite, preden se potopite v urejanje vsakega podmenija v orodju za pretvorbo, je, da preizkusite Hevristična obdelava. Vklopite ga lahko tako, da ga izberete v stranski vrstici orodja za pretvorbo in preverite Omogoči hevristično obdelavo. To je kot, da zaradi pomanjkanja boljše preproste analogije, preverjanje napak za knjige. Pregledal bo vašo knjigo glede običajnih težav s konverzijami in jih poskušal popraviti. Če hevristični postopek ne odpravi vaših težav, boste morali zavihati rokave in skozi vsak podmeni prilagoditi specifične težave s konverzijo. Preverite ta vodnik za pretvorbo in se prepričajte, da ste jasni glede funkcije vsakega orodja.
Ko je knjiga pretvorjena in prenesena v vašo napravo, mora izgledati tako na glavnem zaslonu:

Preprosto sperite in ponovite za vse vaše knjige in boste imeli dobro organizirano knjižnico in dobro založen ebook reader.
Nadaljnje branje
Pred tem uvodnim vodnikom smo delili več navodil za izkoriščanje zanimivih funkcij Calibra in drugih nasvetov in trikov, povezanih z ebook-om. Če želite povečati užitek bralnika Caliber-fu in ebook, si oglejte naslednje vodnike:
-
Caliber Uporabniški priročnik
-
Pretvorite e-knjigo PDF v format ePub za vaš iPad, iPhone ali e-bralnik
-
Pretvorite Wordove dokumente v ePub format za vaš eReader ali iBooks
-
Uredite ePub e-knjige s priljubljenim urejevalnikom HTML
-
Kako pretvoriti PDF datoteke za Easy Ebook branje
- Dostop do zbirke Ebook kjerkoli na svetu
-
Kako najti tisoče brezplačnih e-knjig
-
Optimizirajte vašo Mango in zbirko stripov za Kindle
-
Jailbreak Vaš Kindle za Dead Simple Screensaver Customization
-
Kako brati datoteke PDF na vaši Amazon Kindle (različica 3)
-
Pridobite več iz vašega Kindle: Nasveti, triki, Hacks in Free Books
Imate namig, da ga delite? Izkušnje pri pretvorbi knjig? Poglejmo o tem v komentarjih.




