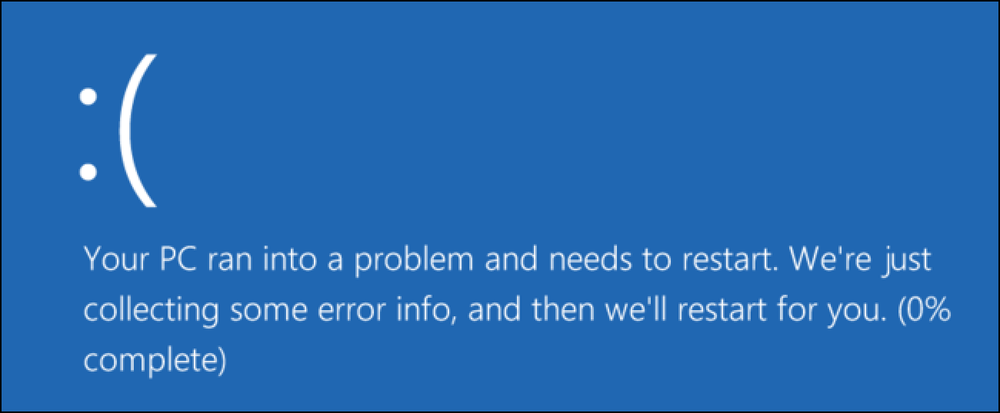Kako poiskati prelom razdelkov v dokumentu Word
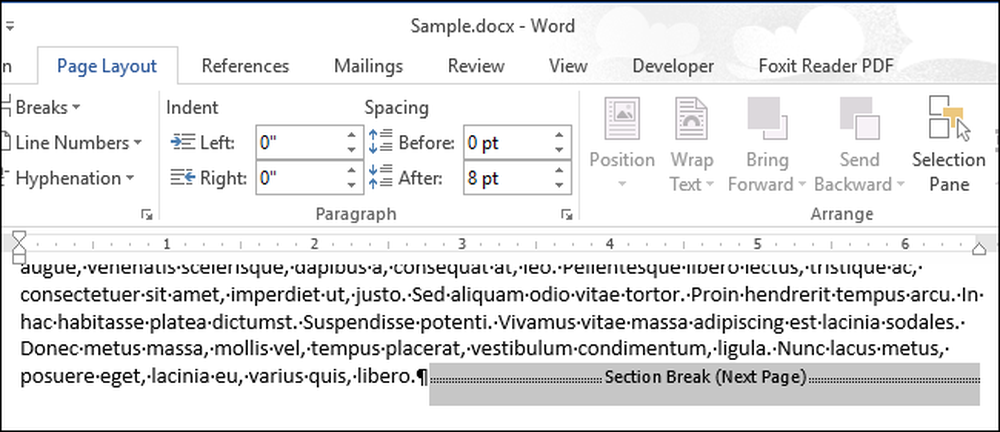
Odlomki v razdelku Word vam omogočajo, da razdelite dokument na dele in oblikujete vsak odsek drugače. Ko ustvarite nov dokument, je privzeto samo en del, vendar lahko po potrebi dodate različne vrste prelomov odsekov.
Kaj, če želite spremeniti vrsto za prelom razdelka ali izbrisati prelom razdelka v dolgem dokumentu z veliko prelomi odsekov? Z lahkoto lahko iščete prelome odsekov, tako da lahko skočite iz ene v drugo.
OPOMBA: Za ponazoritev te funkcije smo uporabili Word 2013. \ t.
Če želite poiskati prelomnice v dokumentu, se prepričajte, da je zavihek »Domov« aktiven in v razdelku »Urejanje« kliknite »Zamenjaj«. Lahko pritisnete tudi »Ctrl + H«.
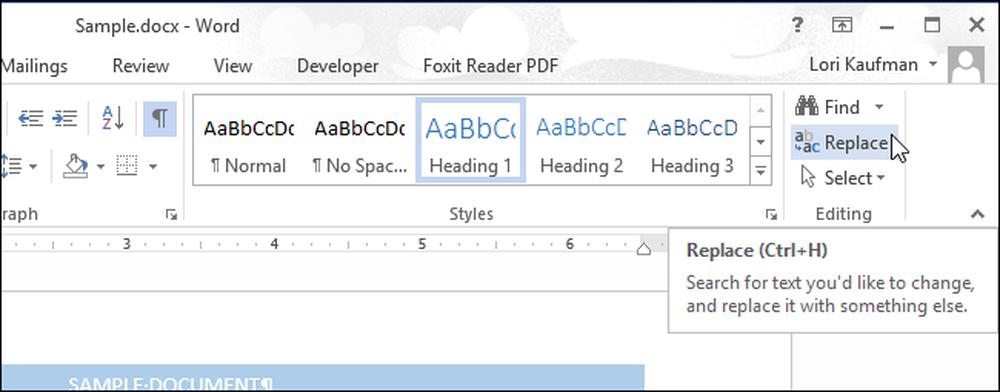
Prikaže se zavihek »Zamenjaj« v pogovornem oknu »Poišči in zamenjaj«. Lahko uporabite zavihek »Zamenjaj« ali zavihek »Najdi«, da najdete prelomnice v razdelku. Prepričajte se, da je kazalec v urejevalnem polju »Poišči kaj« in kliknite »Več«.
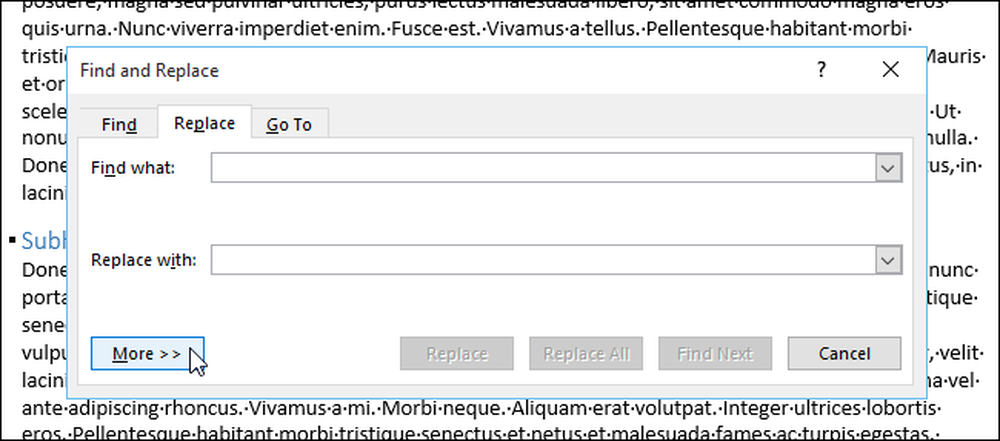
Kliknite gumb »Posebno« in v pojavnem meniju izberite »Razdelek odseka«.

Znakovni niz »^ b« (prelom razdelka) se vstavi v polje za iskanje »Najdi kaj«. Kliknite »Najdi naslednje«, da najdete prvi pojav preloma odseka v dokumentu.

Ko najdete prelom, se samodejno izbere. Spreminjate lahko dokument, medtem ko je pogovorno okno »Najdi in zamenjaj« še vedno odprto, tako da lahko izbrišete prelom razdelka ali spremenite oblikovanje v razdelku s klikom v dokumentu. Če želite spremeniti vrsto preloma odseka, se prepričajte, da ste kazalec postavili v besedilo oddelka, potem ko je razdelek prelomljen in sledite tem korakom.
Če želite najti naslednji odsek, kliknite »Najdi naslednje« v pogovornem oknu »Najdi in zamenjaj«.
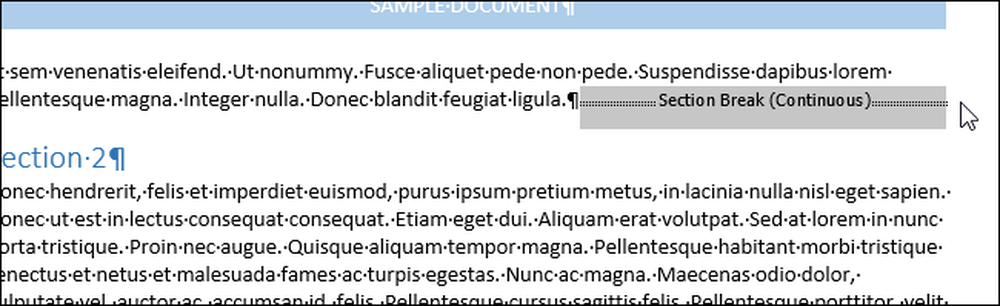
Ko končate iskanje in spreminjate spremembe, kliknite gumb »X« v zgornjem desnem kotu pogovornega okna »Najdi in zamenjaj«..

Iščete lahko tudi prelomov odsekov s podoknom »Navigacija«. Če želite odpreti podokno »Navigacija«, kliknite gumb »Najdi« v razdelku »Urejanje« na zavihku »Domov« ali pritisnite »Ctrl + F«. Vnesite »^ b« (brez narekovajev) v polje za urejanje na vrhu podokna. Med tipkanjem najdete in osvetlite prvi odsek. Izvedite želene spremembe in kliknite gumb s puščico navzdol pod urejevalnim poljem za iskanje, da najdete naslednji prelom razdelka. Če želite zapreti podokno »Navigacija«, kliknite gumb »X« v zgornjem desnem kotu podokna.

Obstajajo dodatni posebni znaki, ki jih lahko iščete s pomočjo iskalnih nizov, kot so prelom odstavka, prelom stolpca ali znak zavihka. Več o uporabi prekinitev v Wordu za boljše oblikovanje dokumentov.