Kako urediti svoje slike z aplikacijo Photos Mac

Fotografije so bile izdane kot del večje posodobitve sistema OS X (10.10.3). Aplikacija naj bi nadomestila iPhoto kot večino aplikacij za fotografije uporabnika Mac. Kot tak ima v njem kar nekaj osnovnih, a potrebnih orodij za urejanje fotografij.
UPDATE: Za novejšo različico tega članka si oglejte naš vodnik za urejanje slik s pomočjo aplikacije MacOS Photos.
Fotografije smo že predstavili, ko smo razpravljali o tem, kako premakniti knjižnico na drugo lokacijo, kot tudi, kaj bi moral vsak uporabnik vedeti o svojih nastavitvah skupne rabe iCloud. Vendar do te točke nismo govorili o sami aplikaciji.
Ko prvič začnete uporabljati Photos na OS X, ne bo takoj postalo jasno, da ga lahko urejate. Še vedno morate izbrati fotografijo ali fotografije in jih odpreti v načinu za urejanje.
Na prikazu »Fotografije« bo vse urejeno po datumu. Ta pogled omogoča urejanje fotografij samo eno za drugo.

Puščice, ki so obrnjene nazaj, vam omogočajo, da si ogledate veliko širši pogled na stvari, kar je koristno za hitro razvrščanje v knjižnico, če imate veliko vsebine.

Če kliknete na pogled »Albumi«, lahko izberete »Vse fotografije« (ali kateri koli drug album, v katerem ste jih razvrstili). To je najlažji način za urejanje skupine fotografij, namesto da bi morali izbrati vsako posebej.

V prikazu albuma All Photos, na primer, dvakrat kliknite katero koli fotografijo, da jo povečate. Od tu lahko uporabite puščične tipke za premikanje po fotografijah.

Tu lahko vidite ali skrijete deljen pogled, ki prikazuje vse fotografije v vašem albumu. Z drsnikom povečajte ali pomanjšajte.

Če izberete fotografijo, so v zgornjem desnem kotu na voljo možnosti, da jo označite kot priljubljeno, oglejte si njene podatke in, kar je najpomembnejše, »Uredi«.

Način urejanja je veliko drugačen od načina prikaza. Ko kliknete »Uredi«, aplikacija postane temna in orodja se pojavijo ob desnem robu okna.
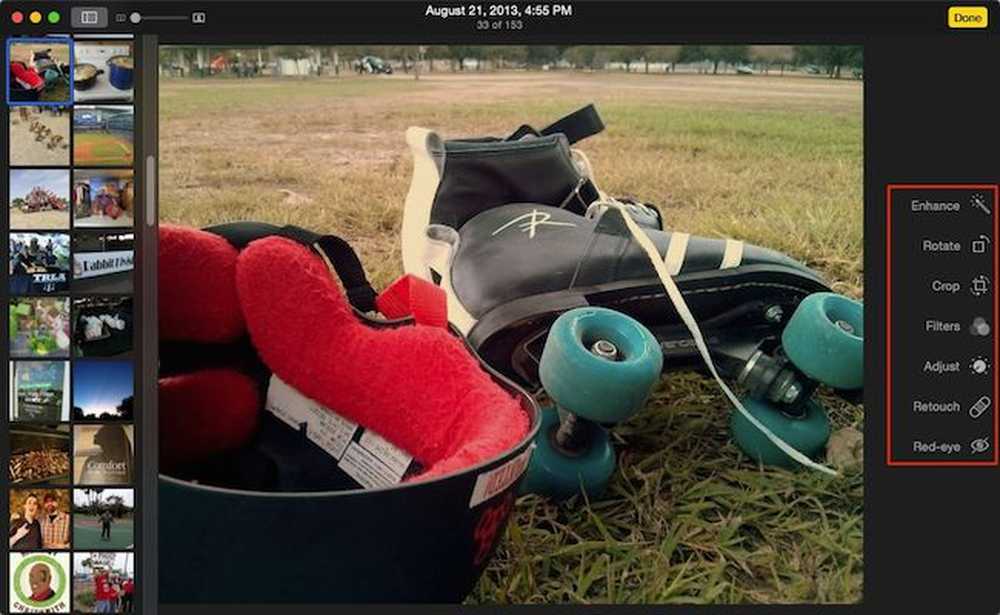 Način urejanja se močno razlikuje od načina Pogled, vendar lahko še vedno uporabljate puščične tipke za hitro premikanje po zbirki.
Način urejanja se močno razlikuje od načina Pogled, vendar lahko še vedno uporabljate puščične tipke za hitro premikanje po zbirki. Upoštevajte, da je na splošno veliko podobnosti med urejevalnikom fotografij OS X in urejevalnikom iOS's Photo. Oba imata en sam gumb »Enhance« z enim klikom, gumb »Crop«, filtri, možnosti prilagajanja in odstranjevalec »rdečih oči«.
 Fotografije na iPadu so malce drugačne kot na Macu, vendar ne veliko.
Fotografije na iPadu so malce drugačne kot na Macu, vendar ne veliko. Skoraj vse je enako, razen fotografij OS X, ki ločujejo funkcije obrezovanja in vrtenja, in doda gumb »Retuširanje«, ki vam omogoča, da razmažete majhne madeže in pomanjkljivosti..

Ko urejate slike, lahko kliknete gumb »Prekliči izvirnik«, če želite razveljaviti spremembe, ali pa kliknite »Dokončano«, da jih zaprete in / ali se zavežete.

Opomba, ko kliknete »Končano«, ni nujno, da ste končali. Še vedno se lahko vrnete na fotografijo, ki ste jo pravkar uredili, in se vrnete na izvirnik.
Morda želite urediti fotografije in jih shraniti kot novo. Med pregledovanjem fotografije kliknite meni »Datoteka« (ni pomembno, ali je v načinu Pogled ali Uredi) in izberite »Izvozi«. Nato lahko izvozite to fotografijo (ali toliko, kot ste jo izbrali) ali nespremenjeno. izvirnik (-i).

Kot lahko vidite, je uporaba fotografij za urejanje fotografij zelo preprosta in vam daje dovolj orodij za vse, razen najbolj naprednih funkcij.
Ja, oni so zelo osnovni in ne bodo pristopili k vrsti moči, ki jo imate z aplikacijami, kot sta PhotoShop, Gimp ali celo nekaj podobnega Picasi. Ampak to je v redu, samo, da lahko naredimo preproste pridelke ali uporabimo filtre, ali prilagodimo svetlost in kontrast, je pogosto več kot dovolj za večino od nas.
Najboljše od vsega, in to je tista, kjer aplikacija resnično zasije, vsakič, ko naredite kakršne koli spremembe, se kopirajo na vse vaše naprave, povezane z vašim računom iCloud. To pomeni, da če želite uporabiti vaš Mac za hitro urejanje fotografij, se bodo nove spremembe prikazale na napravi iPad, iPhone ali iPod Touch.
Če imate kakršne koli pripombe ali vprašanja, ki jih želite ponuditi, pustite svoje povratne informacije v našem forumu za razprave.




