Kako Benchmark Your Windows PC 5 Prosti Benchmarking Orodja
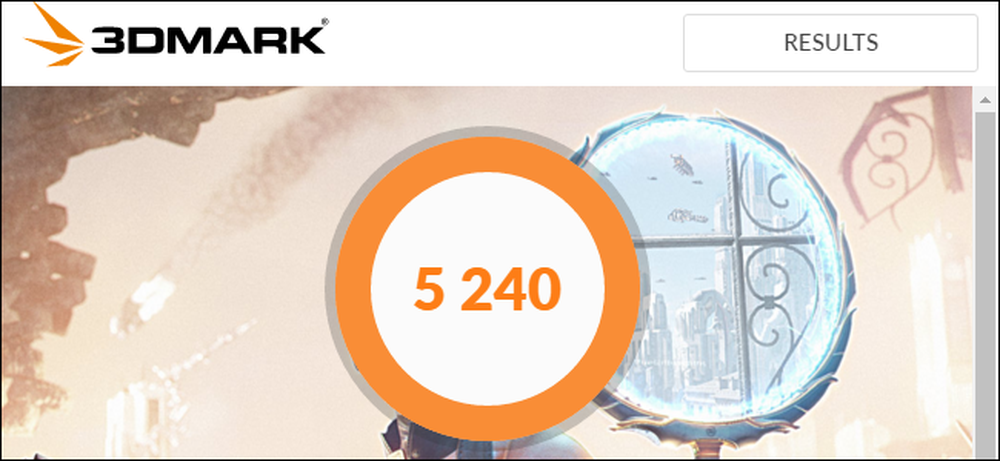
Ne glede na to, ali računalnik pretiravate z računalnikom, primerjate različne sisteme ali se samo hvalite s svojo strojno opremo, merilo uspešnosti količinsko opredeli učinkovitost vašega računalnika. Windows ima velik ekosistem uporabnih aplikacij za primerjalno analizo, mnogi pa so brezplačni.
Pred izvedbo katerega koli primerjalnega preskusa se prepričajte, da se na vašem računalniku ne izvaja nič drugega. Če je aplikacija v ozadju zdrobljena, bo upočasnila merilo in izkrivila rezultate. In nameravate izvajati svoja merila, ko računalnika ne boste potrebovali za nekaj časa, kajti nekatera od teh orodij lahko trajajo nekaj časa, da izvedejo svoje teste. Sporočili vam bomo, kako dolgo lahko pričakujete, da bo vsako orodje vzelo.
Stresni test in primerjalni test vaše CPU s Prime95
Prime95 je stresni test CPU in orodje za merjenje uspešnosti, ki je priljubljeno med overclockerji. Je del projekta porazdeljenega računalništva za iskanje Mersennovih primarnih številk, vendar vključuje testiranje mučenja in načine primerjave. To je starejša aplikacija, vendar bo delovala s precej vsako različico operacijskega sistema Windows - od XP vse do 10.
Prime95 je tudi prenosna aplikacija, zato je ni treba namestiti. Preprosto prenesite datoteko Prime95 ZIP, jo izvlecite in zaženite Prime95.exe. Ko se vpraša, kliknite gumb »Samo testiranje stresa«, da preskočite ustvarjanje računa.

Prime95 ponuja možnost, da izvede testiranje mučenja. Preizkus mučenja je idealen za testiranje stabilnosti in toplotne moči vašega CPU-ja in je še posebej uporaben, če ste ga overclocked. Če želite izvesti test mučenja, nadaljujte in kliknite gumb »OK«. Upoštevajte, da lahko testiranje mučenja traja kar nekaj časa. Če želite namesto tega opraviti merilo, kliknite gumb »Prekliči«.
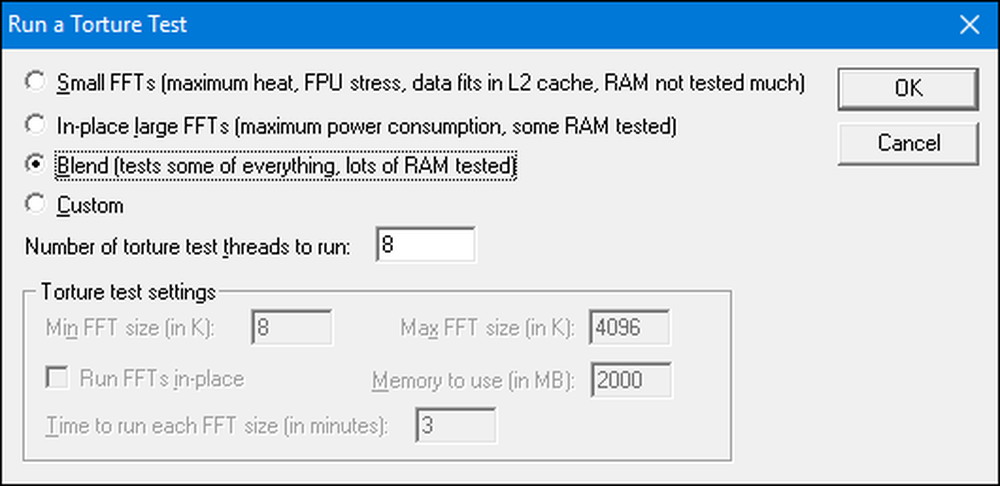
Ne glede na to, ali ste opravili ali preklicali test za mučenje, lahko merilo zaženete tako, da odprete meni »Možnosti« in nato kliknete možnost »Benchmark«..
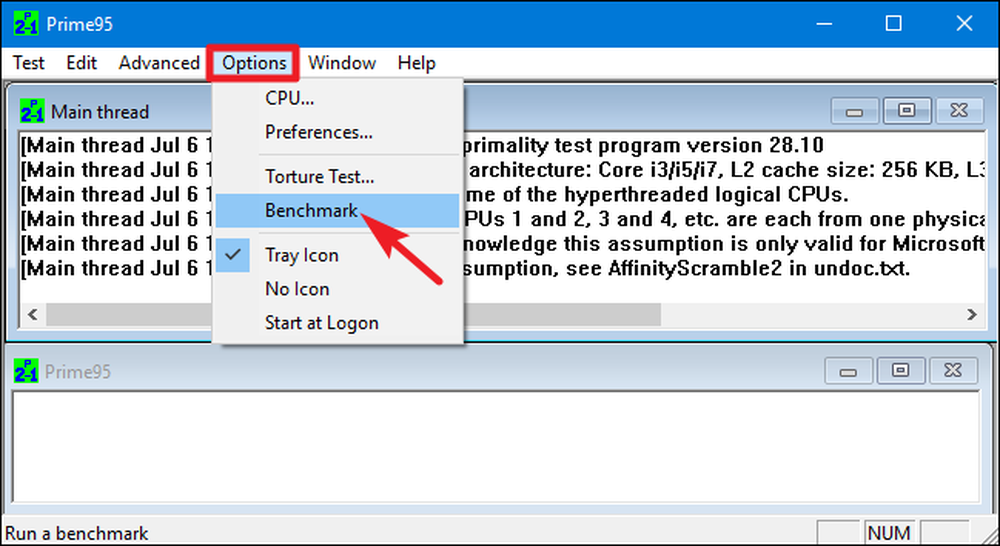
Merilni rezultati se merijo v času, kjer so nižje vrednosti hitrejše in zato boljše.

Prime95 lahko traja nekaj časa, še posebej, če testirate večnitno CPU z več jedri, saj mora teči več različnih preskusnih permutacij. Na našem testnem sistemu je trajalo približno 10 minut.
Če preizkušate overclocked sistem, primerjajte rezultate merila Prime95 pred in po overclocku, da vidite razliko v učinkovitosti. Lahko tudi primerjate rezultate meril z drugimi računalniki na spletni strani Prime 95.
Izvedite večnamensko merilo z Novabench
Novabench je zbirka primerjalnih analiz s CPU, GPU, RAM in merilniki hitrosti diska. Za razliko od mnogih primerkov za Windows, je Novabench popolnoma brezplačen. To ni poskus in ni plačane različice z dodatnimi funkcijami, ki jih poskuša prodati. Novabench deluje z Windows 7 do 10.
Ko prenesete in namestite Novabench, ga nadaljujte in ga zaženite. Videli boste preprosto okno, kjer lahko preprosto kliknete gumb »Začni preskuse preskusov«, da začnete. Uporabite lahko tudi meni »Preizkusi«, če želite izbrati, kateri testi se bodo izvajali, toda za naš primer bomo uporabili vse.
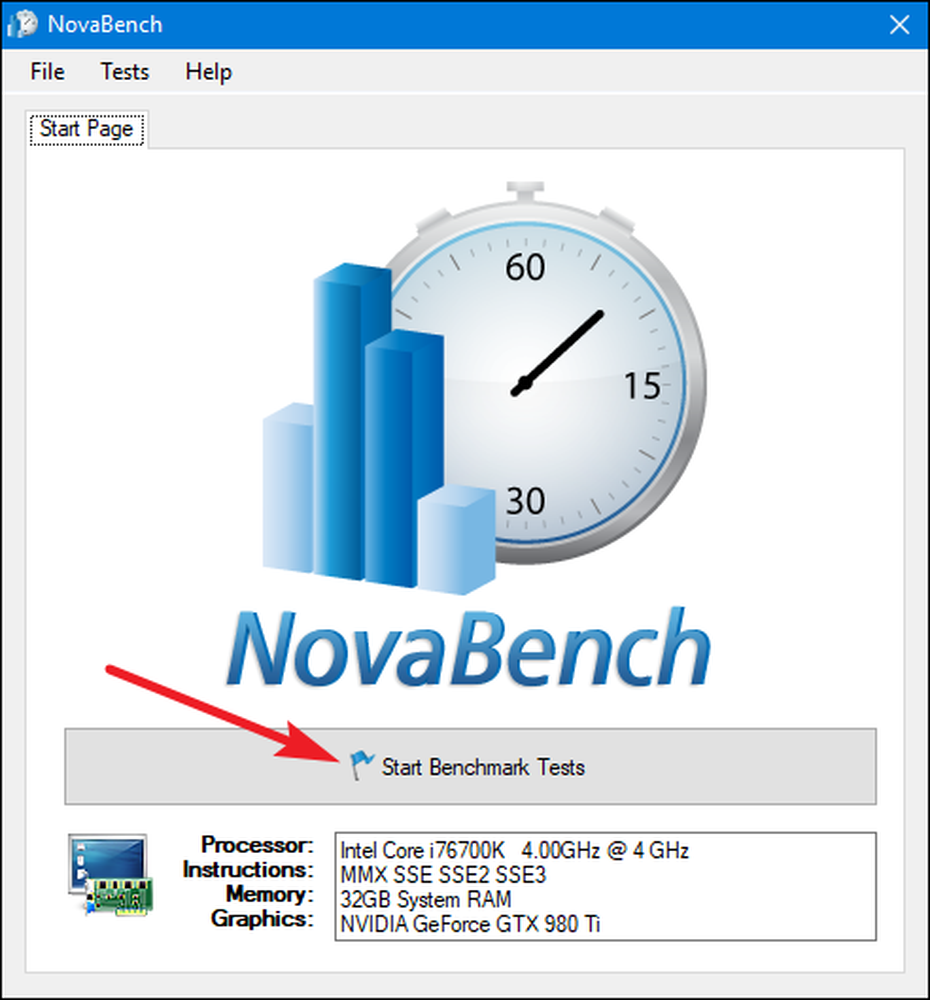
Novabenchov referenčni proces je hitrejši od mnogih drugih primerkov. Trajalo je približno minuto na našem testnem sistemu, medtem ko so ostali primerjalni apartmaji trajali bistveno dlje.
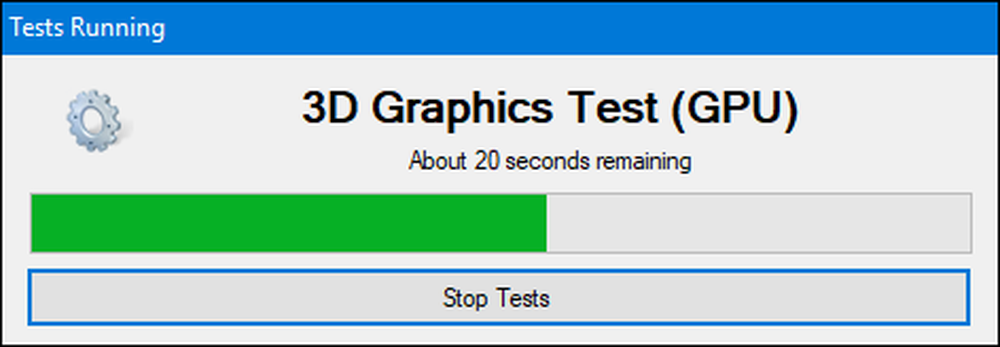
Ko je to opravljeno testiranje, NovaBench prikaže vsestranski NovaBench Score-kjer višje je bolje-in tudi prikazuje rezultate vsakega posameznega primerjalnega. Kliknite gumb »Primerjaj te rezultate na spletu«, da preverite, kako se vaš rezultat zlije proti drugim računalnikom na spletni strani NovaBench.
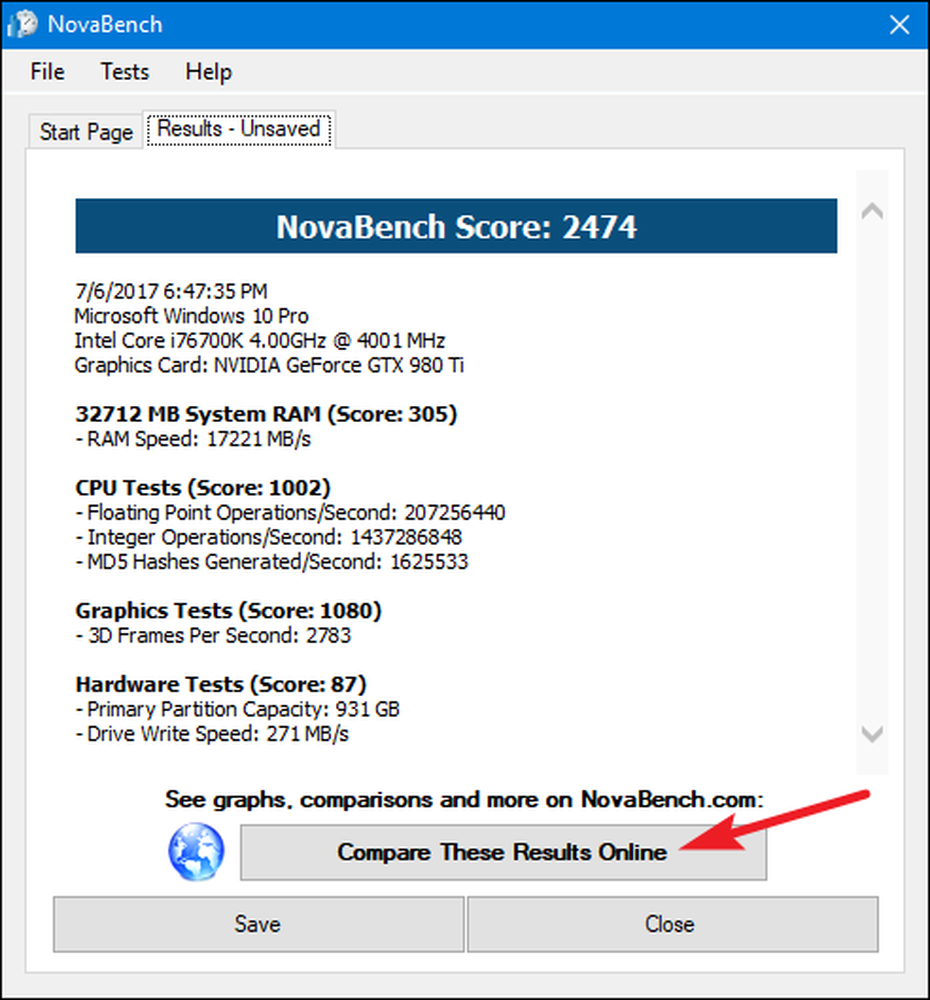
Rezultate lahko shranite tudi za kasnejšo primerjavo, kar je priročno, če primerjate spremembe nastavitev, kot je overclocking ali zamenjava grafičnih kartic.
Preizkusite igralno zmogljivost s funkcijo 3DMark
NovaBench naredi preprosto 3D merilo, vendar boste želeli namensko orodje za primerjalno analizo 3D za bolj intenzivno poročanje o učinkovitosti igranja PC računalnikov. Futuremark 3DMark je verjetno najbolj priljubljen. Brezplačna izdaja bo verjetno naredila tisto, kar potrebuje večina ljudi. Napredna različica (29,99 USD) odklene nekatere dodatne teste izjemnih situacij, grafikone zanimivih rezultatov in možnost testiranja sistemov z več grafičnimi procesorji.
Ali upoštevajte, da je tudi brezplačna izdaja težka za nalaganje, ki tehta skoraj 4 GB.
Po prenosu in namestitvi nadaljujte in zaženite 3DMark. Na domači strani kliknite gumb »Zaženi«, da primerjate svoj računalnik. Primerjava, ki jo vidite, se razlikuje glede na različico operacijskega sistema Windows in DirectX, ki jo uporabljate. Za računalnik z operacijskim sistemom Windows 10 je privzeto merilo »Time Spy«.
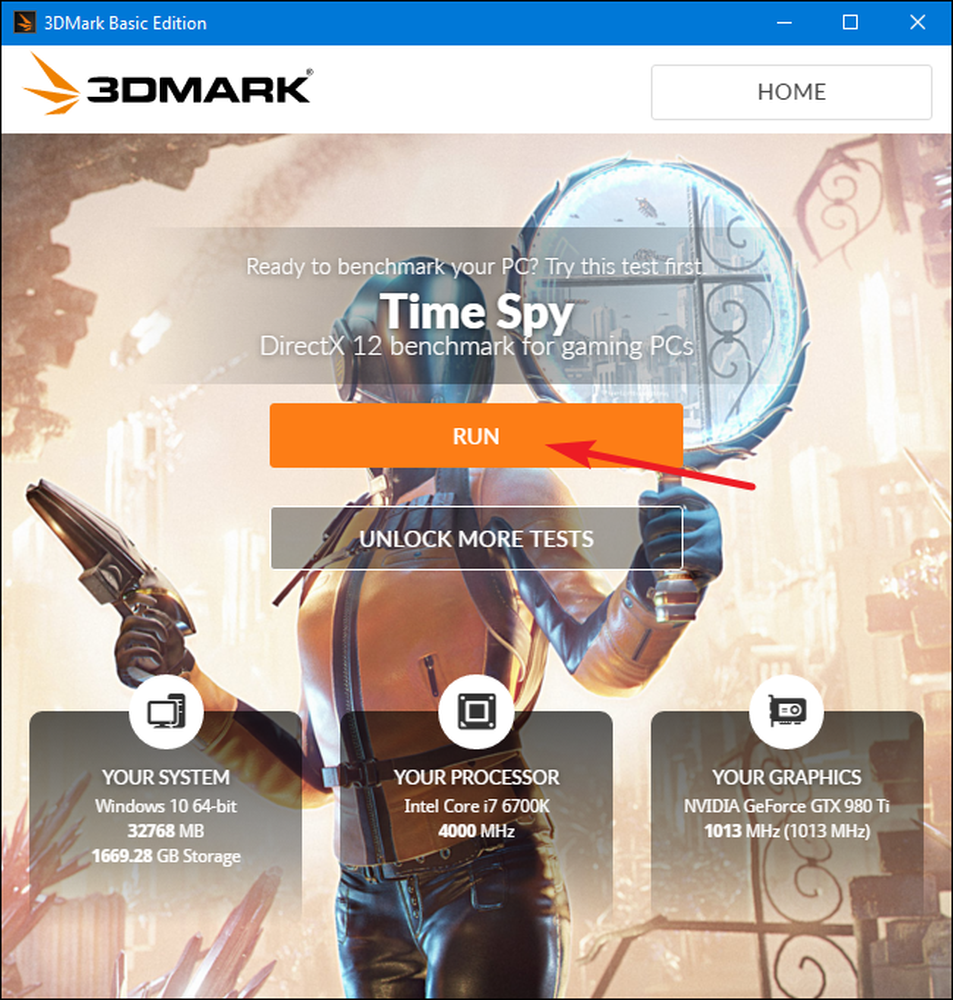
Preizkusi 3DMarka se izvajajo v celozaslonskem načinu in prikazujejo vrste prizorov, ki jih najdete v igrah, ki niso interaktivni. Pričakujte, da boste porabili približno 10-15 minut. Ko boste to naredili, boste dobili kompozitni rezultat uspešnosti, kot tudi ločene ocene za vašo grafično kartico (grafična strojna oprema) in CPU. Višje ocene so boljše in lahko kliknete gumb »Primerjaj spletno stran«, da si ogledate, kako se združujete z drugimi primerjalnimi sistemi.
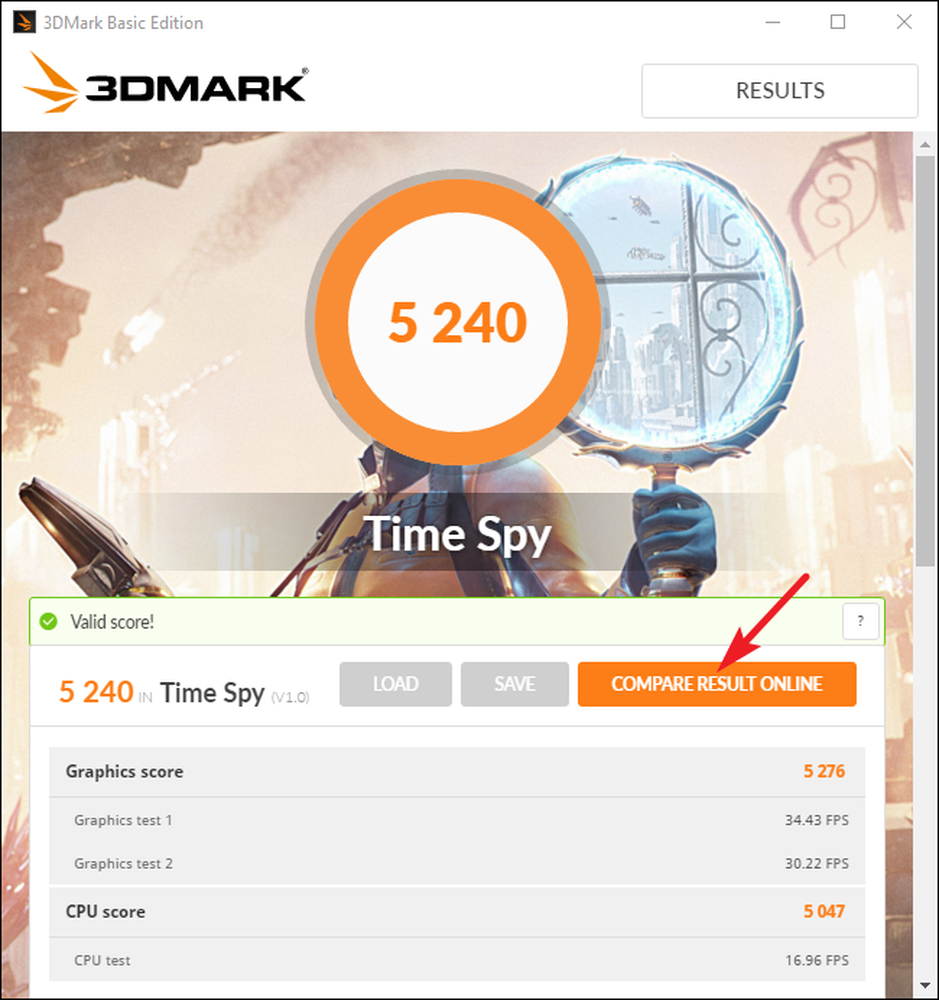
Če želite zagnati druga merila uspešnosti, v zgornjem levem kotu kliknite gumb »Domov«, v spustnem meniju izberite »Benchmarks« in nato pomaknite se navzdol za seznam razpoložljivih preskusnih testov.
Preizkusite zmogljivost računalnika z računalnikom PCMark
PCMark je razvil tudi Futuremark, isto podjetje, ki razvija 3DMark. PCMark je osredotočen na vsestransko uporabo računalnika namesto na 3D igranje. Brezplačna osnovna izdaja vključuje majhen podskup razpoložljivih testov, vendar je še vedno lahko koristen. Na voljo je nekaj izdaj, ki jih uporabljate in je odvisno od različice operacijskega sistema Windows:
- Uporabite PCMark 10 za osebne računalnike z operacijskim sistemom Windows 10. \ t.
- Uporabite PCMark 8 za osebne računalnike z operacijskim sistemom Windows 8.
- Uporabite PCMark 7 za osebne računalnike z operacijskim sistemom Windows 7.
In tako kot pri 3DMark, lahko vsako različico PCMark dobite kot brezplačno, osnovno izdajo ali plačano, napredno izdajo (29,99 $). Brezplačna različica vključuje predvajanje videoposnetkov, brskanje po spletu, manipulacijo s slikami in merila za shranjevanje, kot tudi nekatere 3D grafike in merila uspešnosti iger na srečo. Plačana različica ne dodaja dodatnih meril in grafik z zanimivimi rezultati.
Brezplačna različica PCMark 10 tehta približno 2 GB, zato bodite pripravljeni na velik prenos.
Ko prenesete in namestite želeno izdajo, nadaljujte in zaženite PCMark. Tukaj bomo uporabljali PCMark 10, vendar bo večina možnosti v drugih različicah podobna. Na strani »Domov« kliknite gumb »Zaženi« za zagon primerjalne analize.
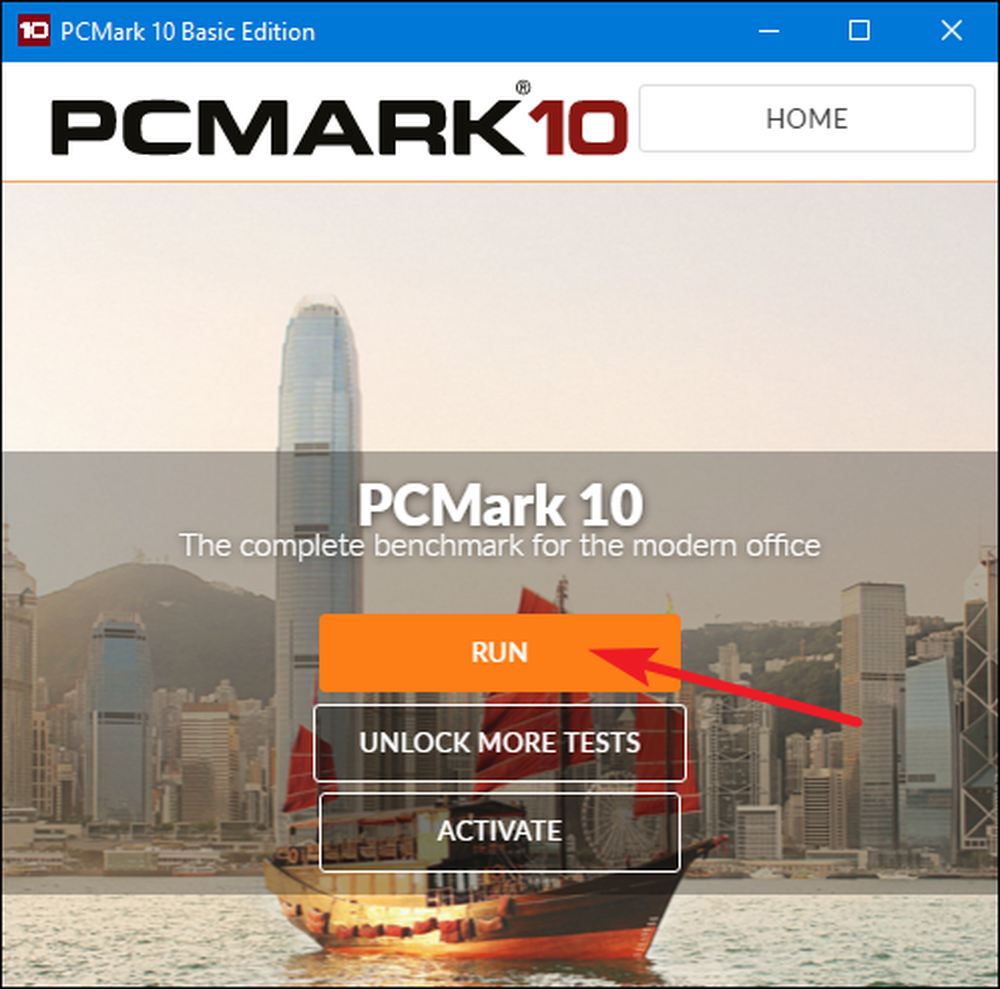
Primerjalno merilo lahko traja nekaj časa, da zaključimo skoraj 15 minut na našem testnem sistemu. PCMark vam pokaže napredek testov na dnu zaslona in videli boste dodatna okna, ki se pojavijo, ko preizkušajo predvajanje videa in grafiko. Ko bo končano, boste videli rezultate in, kot ponavadi, višji rezultati so boljši.
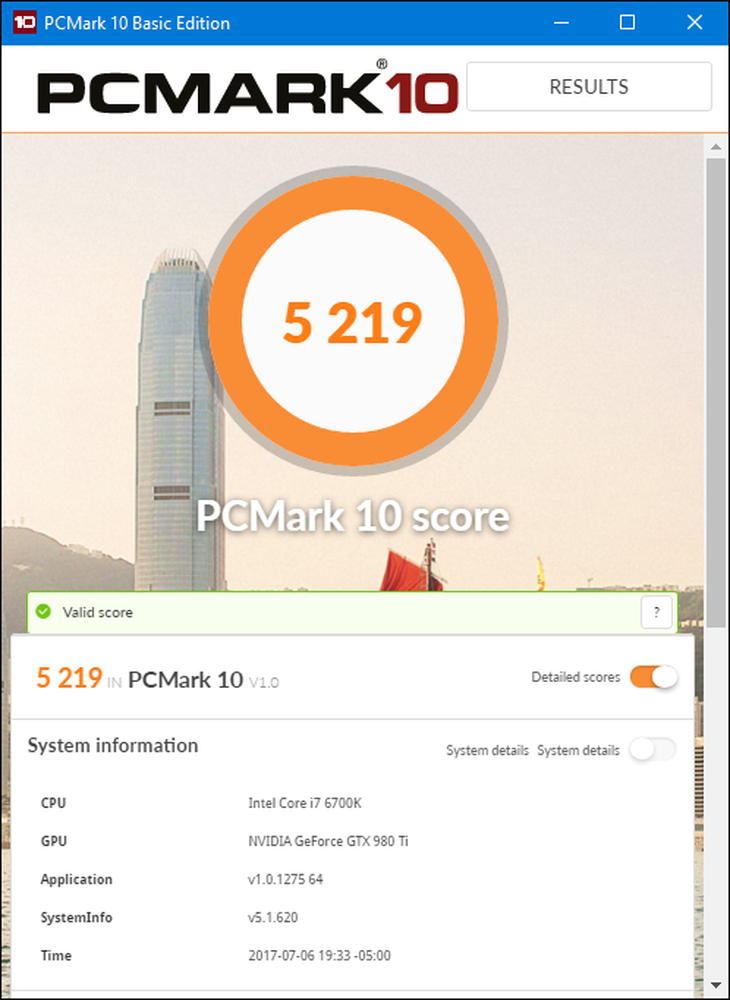
Pomaknite se navzdol po oknu in kliknite gumb »Ogled v spletu«, da vidite, kako se vaši rezultati ujemajo z drugimi primerjalnimi sistemi.
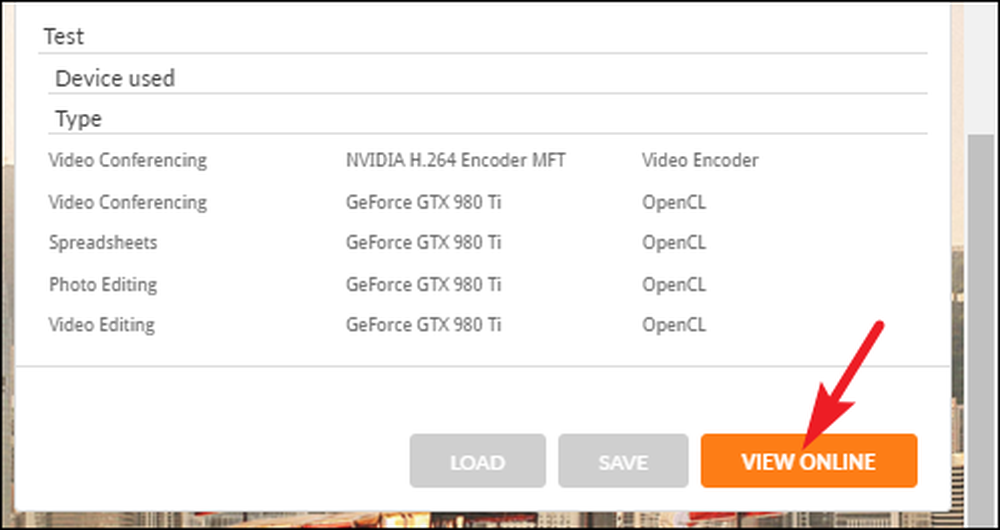
Referenčna vrednost lahko traja nekaj časa. Po tem boste na spletnem mestu Futuremark videli podrobne informacije o rezultatih meril. Kot pri Futuremarkovem 3DMarku so boljši rezultati.
Dobili dobro zaokrožen pogled na uspešnost s SiSoftware Sandra
SiSoftware Sandra je še eno priljubljeno sistemsko informacijsko orodje, ki vključuje pripomočke za primerjalno analizo. SiSoftware ponuja plačane različice, vendar brezplačna različica vsebuje merila, ki jih boste potrebovali. Referenčna ocena splošne ocene je najbolj uporabna za dobro zaokrožen pogled na uspešnost vašega sistema, lahko pa izvedete tudi posamezne teste. Našli boste posamezne preizkuse za stvari, kot so zmogljivost navideznega računalnika, upravljanje porabe procesorja, omrežje, pomnilnik in naprave za shranjevanje.
Ko prenesete in namestite Sandro, nadaljujte in jo zaženite. V glavnem oknu preklopite na zavihek »Benchmarks« in nato dvokliknite možnost »Overall Score«. Druga možnost je, da zaženete teste za primerjavo z določenimi komponentami.
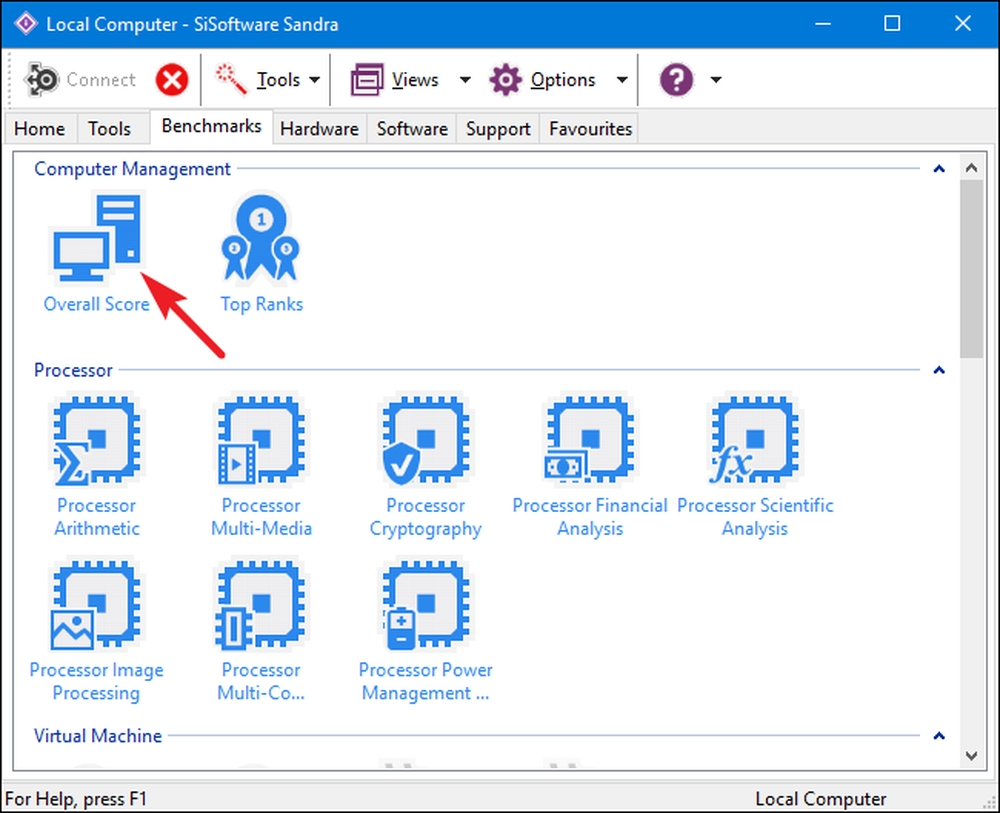
Splošno merilo uspešnosti vključuje merila za CPU, GPU, pomnilniško pasovno širino in zmogljivost datotečnega sistema. Prepričajte se, da je izbrana možnost »Osveži rezultate z izvajanjem vseh meril« in nato kliknite »V redu« (gumb s kljukico) za izvajanje testov.
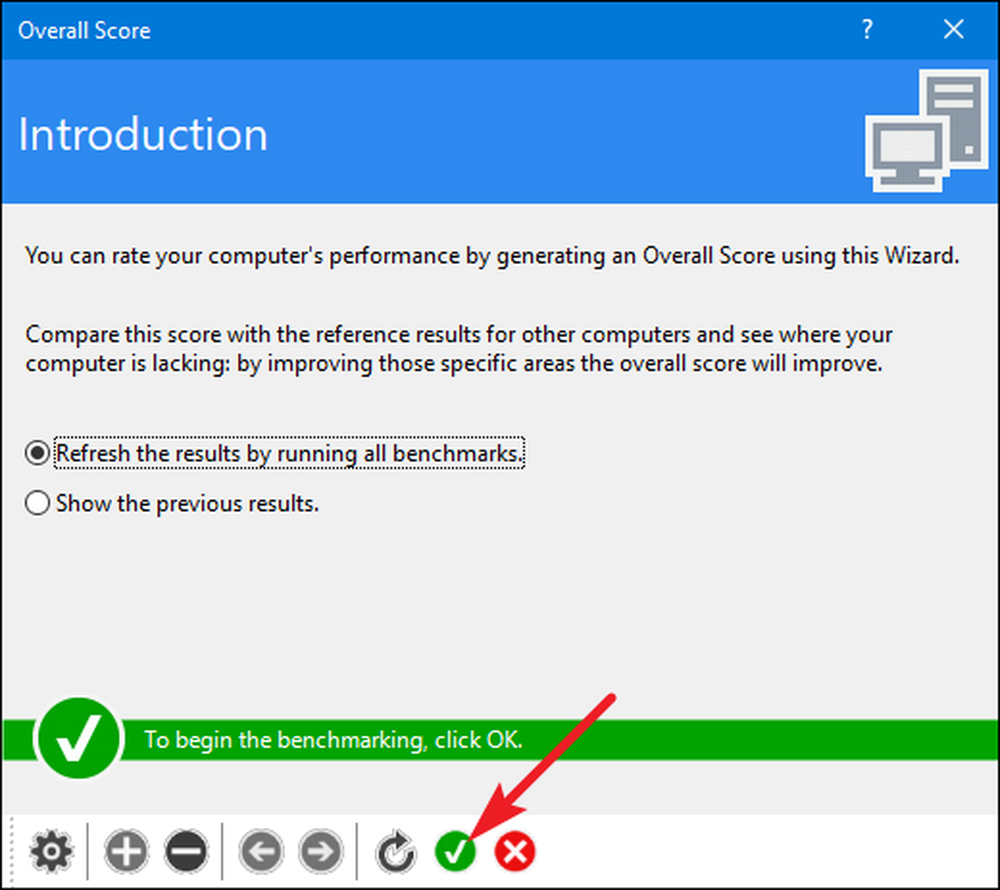
Sisoft ponuja tudi možnost prilagajanja vaših razvrščenih motorjev, ki je brezplačen, vendar se morate prijaviti preko e-pošte. Če tega ne želite, lahko pritisnete gumb »Prekliči«, da zaženete merila.

Pravično opozorilo: Sandra izvaja precej intenziven test in lahko traja nekaj časa - skoraj eno uro na našem testnem sistemu. Med testiranjem z računalnikom ne boste mogli storiti ničesar drugega, zato načrtujte teste, ko ga nekaj časa ne potrebujete. Med testiranjem se lahko zdi, da se z oknom Sandra ne dogaja veliko in morda se celo zdi, da je vaš sistem včasih zamrznjen. Ne skrbi. Sčasoma bo pokazal določen napredek, ko bo preizkušal.
Ko je merilo končano, boste videli podrobne grafe, ki primerjajo rezultate vsakega primerjanja z rezultati referenčnih računalnikov. S potrditvenimi polji na levi lahko izberete referenčne računalnike, ki jih želite uporabiti za primerjavo.
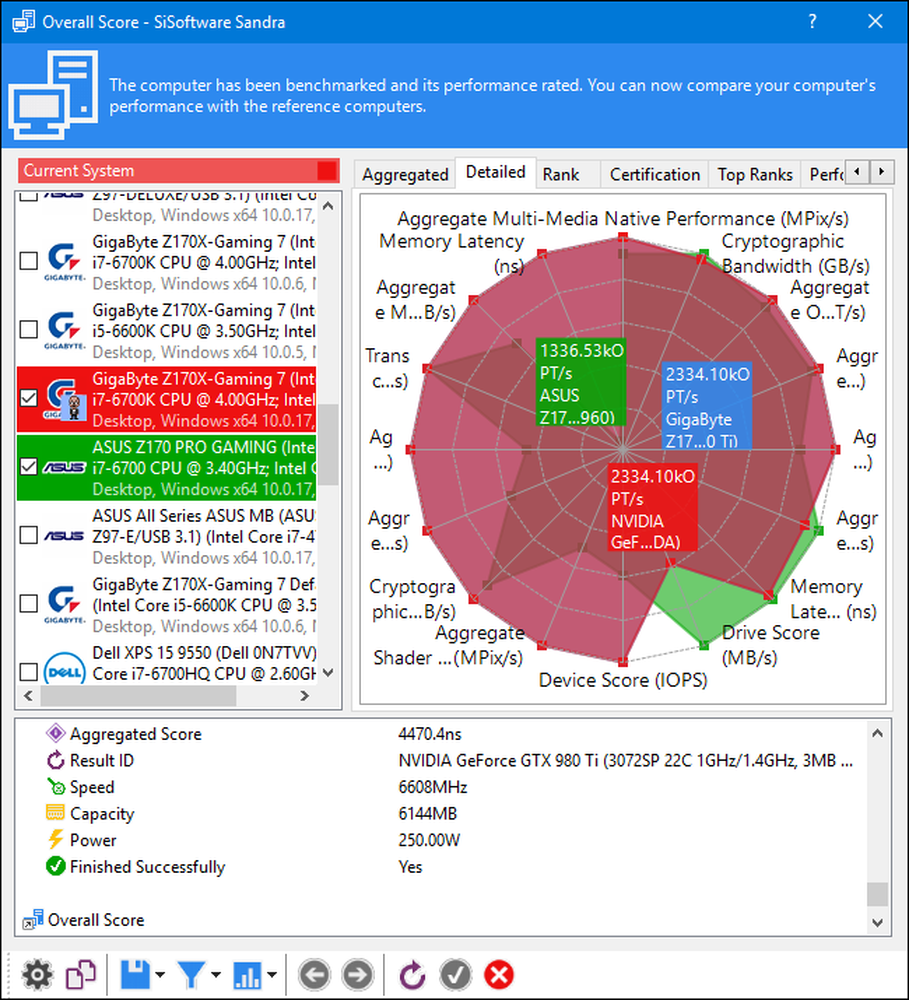
Preklopite kartico »Rank«, da vidite, kako se vaš sistem uvršča v primerjavi z drugimi rezultati, ki so jih predložili uporabniki. Kliknite gumb »Ogled SiSoftware Ranker«, da si ogledate podrobne informacije o vašem sistemu in sistemih drugih uporabnikov na spletnem mestu Sisoft..
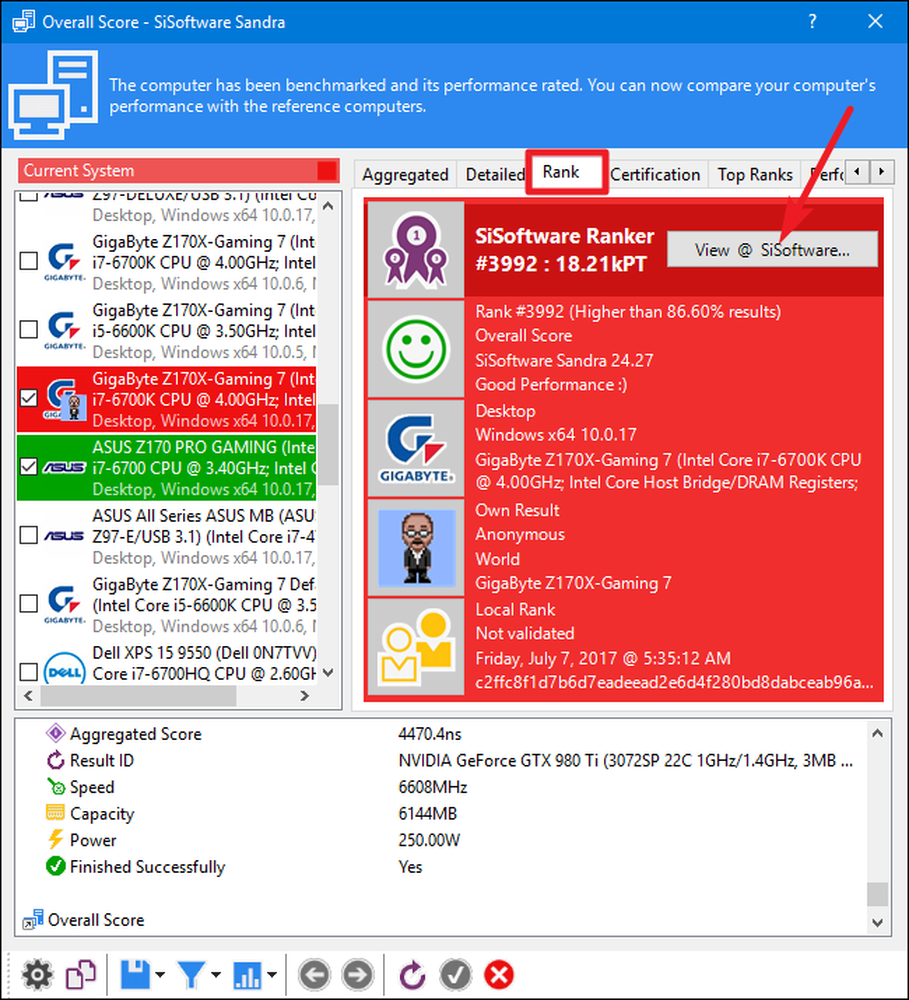
Ali vaš priljubljeni pripomoček za primerjavo ni na tem seznamu? Pustite komentar in nam sporočite.




