Kako bolje organizirati skrivnosti Uporaba Keepass Password Manager
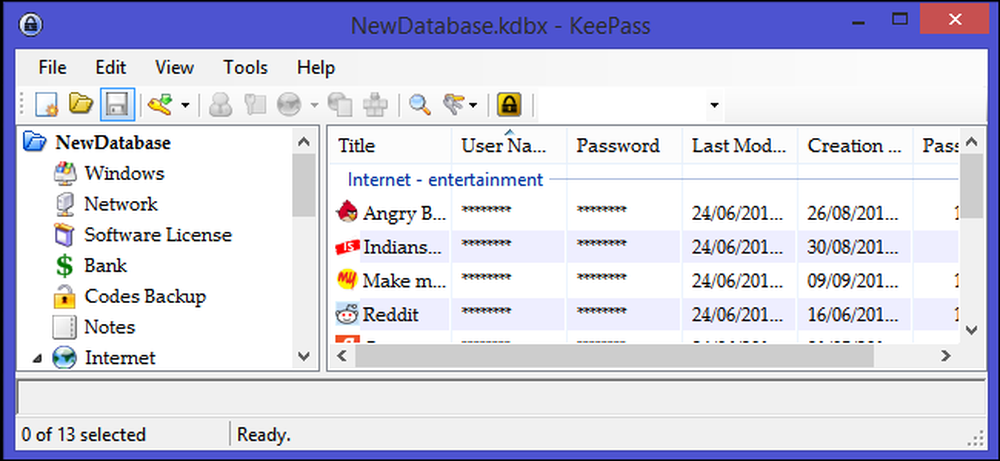
Današnje internetne storitve so močno odvisne od gesel, ki temeljijo na besedilu, za overjanje uporabnikov. Razširjenost teh storitev skupaj s težavami spominjanja velikih števil in simbolov varnih gesel uporabnike spodbuja k ponovni uporabi preprostih, preprosto uganljivih gesel na več spletnih mestih, zaradi česar so njihovi računi ranljivi..
Vedno vam priporočamo, da uporabite upravitelja gesel - to vam omogoča, da ne uporabljate le močnih, zapletenih gesel, ki jih ni treba ročno vnašati, temveč preprosto uporabite edinstvena gesla za spletne račune..
Keepass je brezplačen, odprt vir za upravljanje gesel, ki vam pomaga upravljati gesla na varen način. Vsa gesla lahko postavite v eno bazo podatkov, ki je zaklenjena z enim glavnim ključem ali ključno datoteko ali obema. Če ste začeli, potem si lahko ogledate naš vodnik o uvajanju v Keepass.
Organizirajte gesla v skupine ali oznake
Število gesel, ki jih mora uporabnik zapomniti, se še naprej povečuje, običajno pa ima uporabnik interneta več kot 20 različnih spletnih računov. Ko nadaljujete z dodajanjem več računov, bodo vaša gesla dobila nekaj večjega upravljanja. Keepass vam omogoča organiziranje gesel v skupine ali oznake. Dodate lahko toliko skupin, kolikor jih potrebujete, in jih uporabite za organiziranje vseh vaših prijav v katerem koli vrstnem redu, ki bi bil za vas smiseln.
Če želite ustvariti novo skupino, najprej v skupini podokna izberite skupino, v kateri naj bi šla skupina, ime baze podatkov ali znotraj obstoječe skupine. Z desno miškino tipko odprite meni skupine in izberite »Dodaj skupino«. Lahko pa tudi kliknete »Uredi« v glavnem meniju in iz spustnega seznama izberete »Dodaj skupino«..
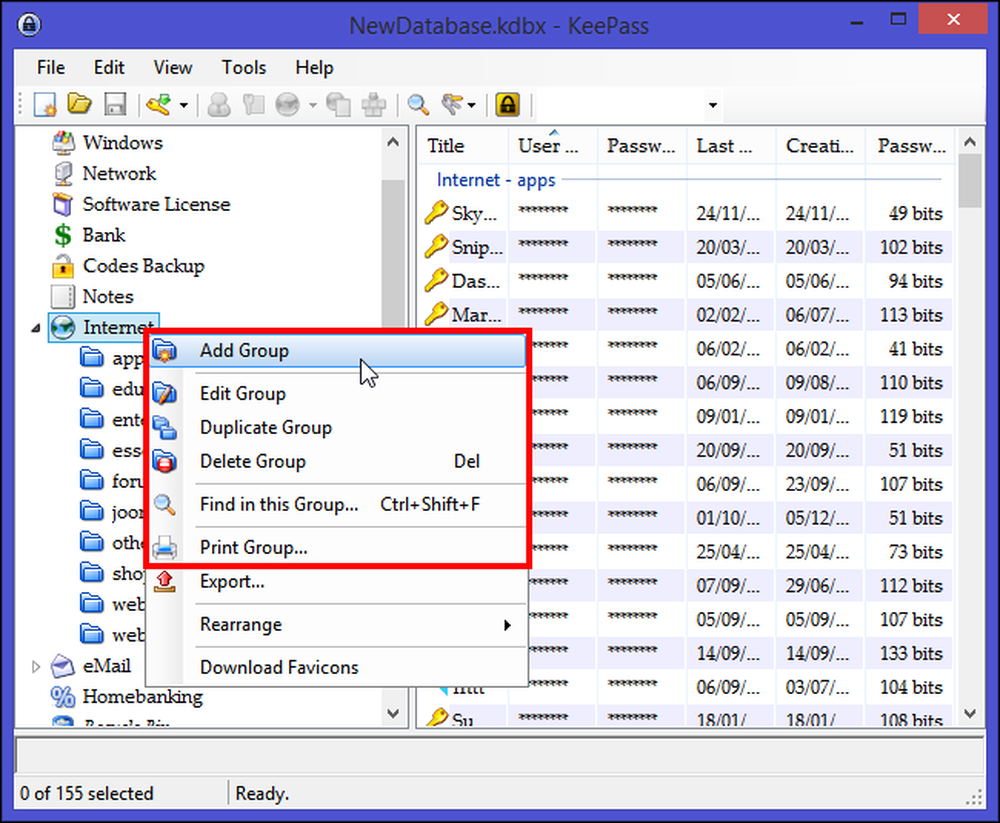
Dajte skupini edinstveno ime, izberite želeno ikono za skupino in pritisnite »V redu«. Skupino lahko določite, če jo želite uporabiti le za začasni nabor gesel. Za to skupino lahko dodate tudi opombo v zavihek »Beležke«, da se boste spomnili, kaj ima ta skupina ali če obstajajo navodila, ki jih je treba upoštevati pri uporabi gesel v skupini..
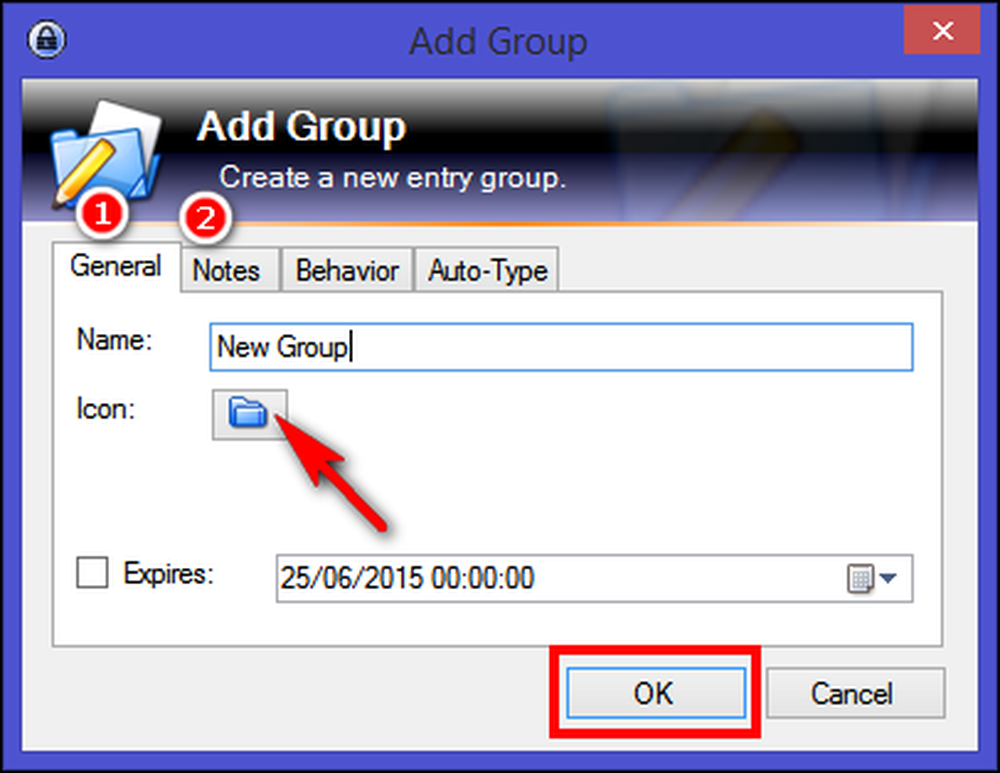
Skupine lahko nadalje razdelimo v podskupine v drevesni organizaciji. Če želite ustvariti podskupino, z desno miškino tipko kliknite želeno skupino in izberite »Dodaj skupino«. To je še en način za boljše organiziranje in lažje dostopanje do gesel. Zdaj morate le povleči in spustiti vnose, ki jih želite shraniti v tej skupini. Vnosi z geslom so združeni v skupine, ki jih vidite na levi. Glede na to, katera skupina na levi ste izbrali, bo prikazal vnose v tej skupini v pravilnem pogledu.
Poleg ustvarjanja skupin gesel lahko tudi vnose označite kot priljubljene. Izberite priljubljeni vnos, z desno miškino tipko kliknite nanj in kliknite »Izbrani vnosi> Dodaj oznako> Nova oznaka« in vnesite npr. »Priljubljeno«.
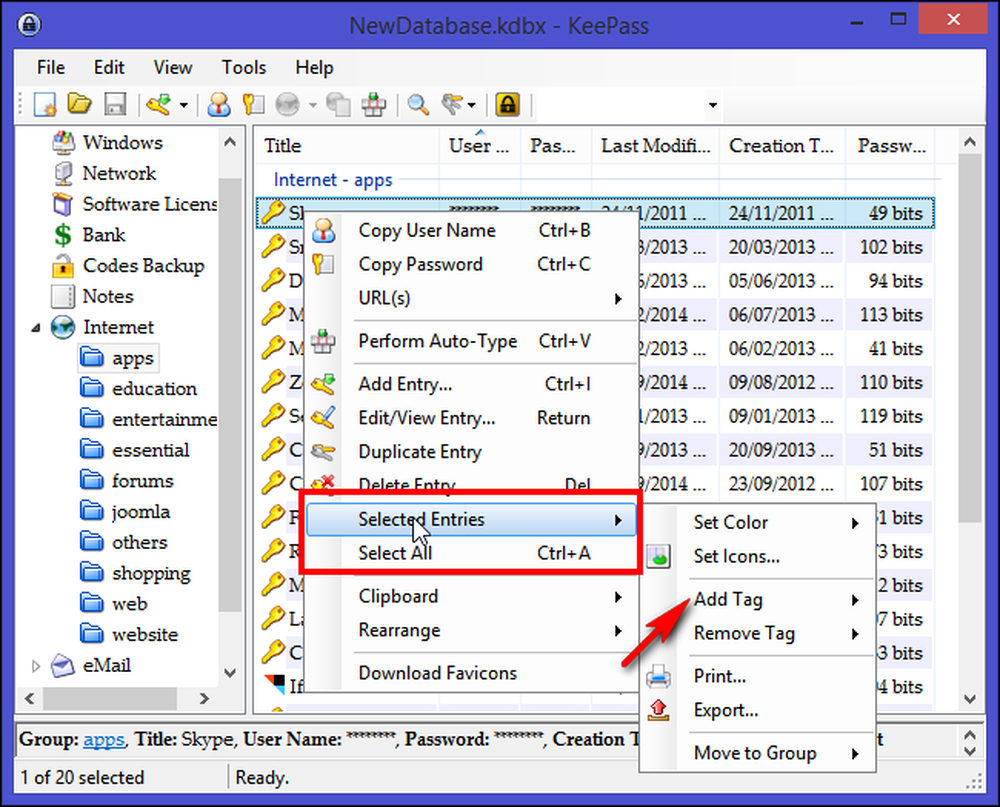
Če želite prikazati vse vnose s priljubljeno oznako, kliknite gumb orodne vrstice s tremi tipkami (desno od gumba orodne vrstice povečevalnika) in izberite »Oznaka: Izbrana oznaka«. Ta ukaz je dostopen tudi v glavnem meniju »Urejanje« > Prikaži vnose po oznaki. "
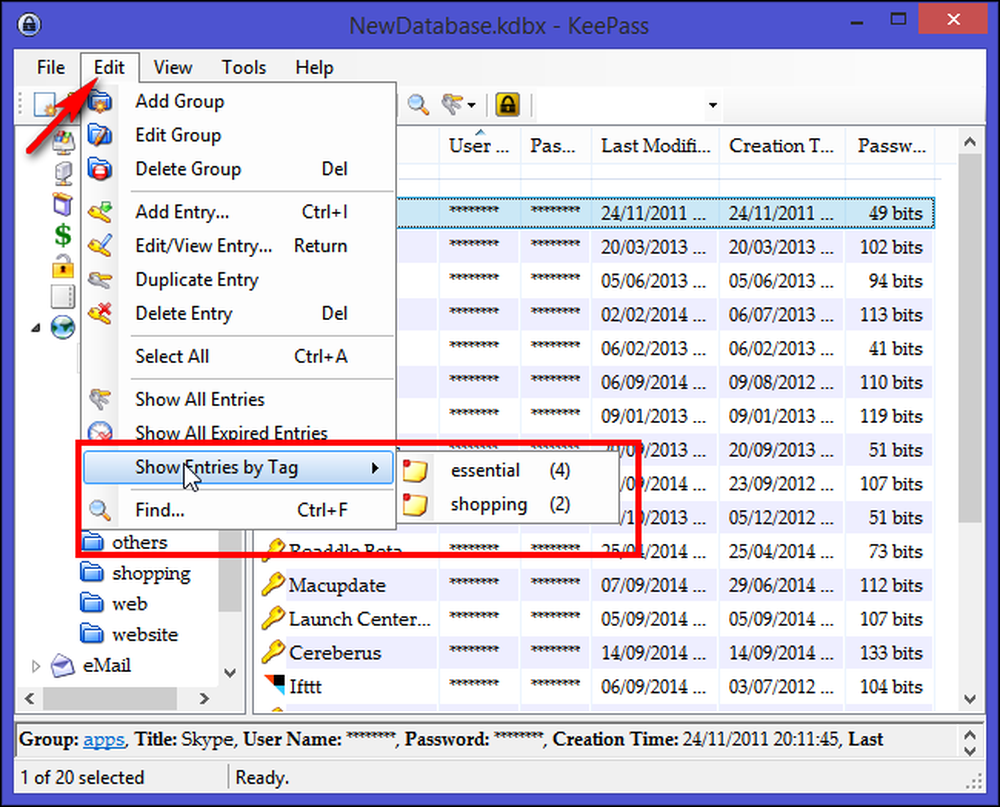
Recimo, da ste označili vse vnose in zdaj želite odpreti vse vnose s to oznako, ko odpirate bazo podatkov. Da bi to dosegli, bomo ustvarili sprožilni sistem. Pojdite na “Orodja> sprožilci” in kliknite “Dodaj.” V oknu “Lastnosti” vnesite ime, kot je “Pokaži oznako pri odpiranju baze podatkov” in kliknite “Naprej”.
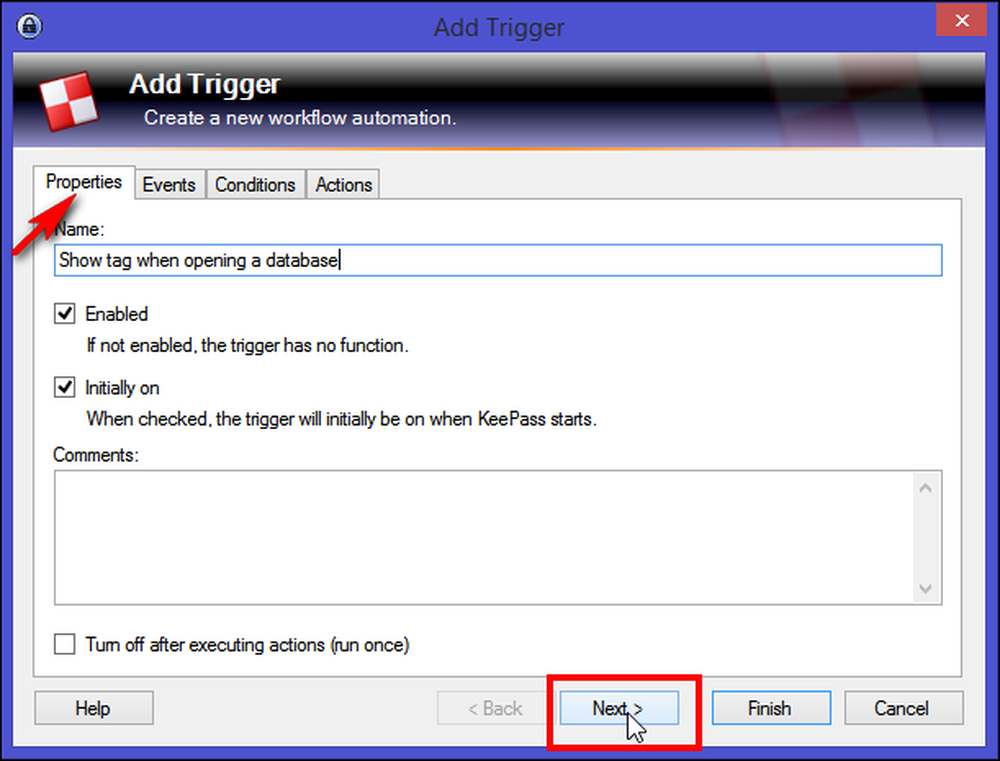
Na zavihku »Dogodki« dodajte dogodek »Odprta datoteka zbirke podatkov« in kliknite »Naprej«.
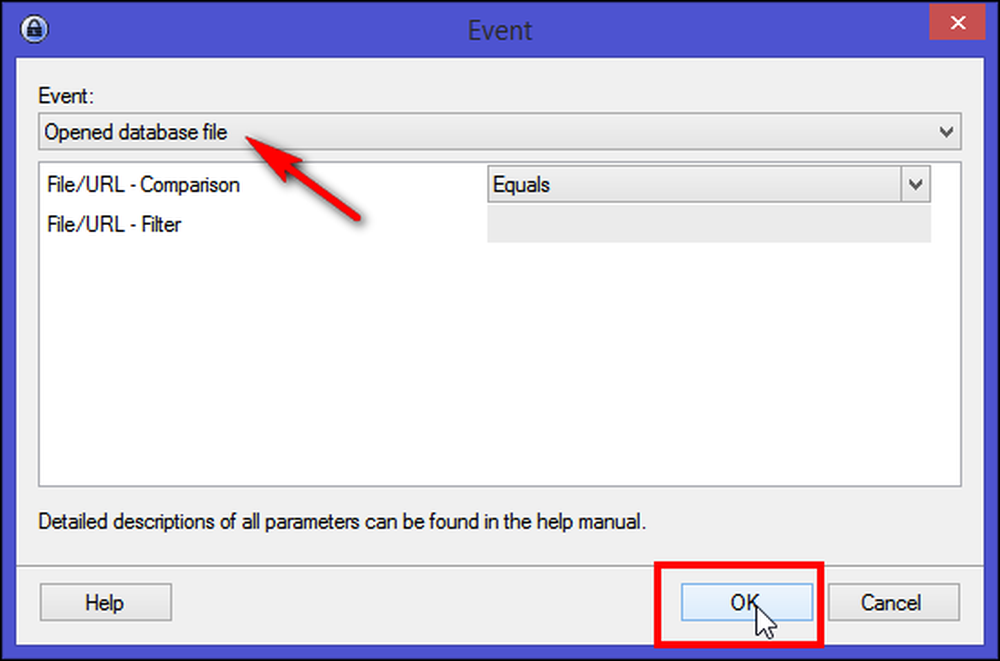
V zavihku »Dejanja« kliknite »Dodaj> Prikaži vnose po oznaki« in pod razdelkom »Tag« zapišite ime oznake. Kliknite gumb »Dokončaj«, da uspešno ustvarite sprožilni sistem. Zaprite bazo podatkov in ko jih ponovno odprete, boste videli vse vnose z vašo najljubšo oznako. Ne pozabite znova shraniti baze podatkov vsakič, ko naredite spremembe.
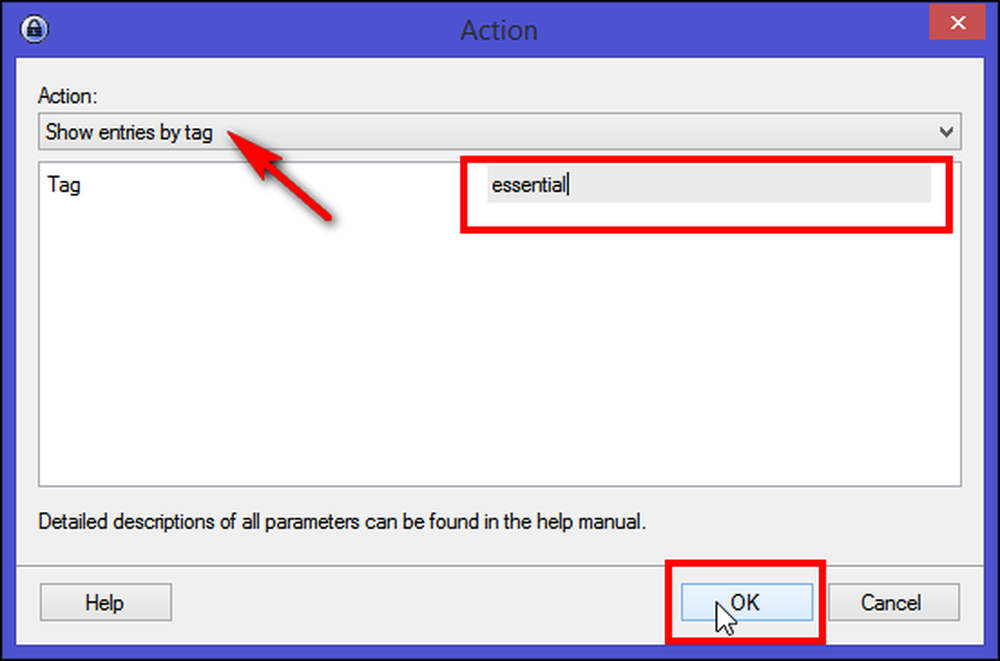
Kot opazite s Keepassom, lahko vnose organizirate tako, da jih razvrstite v skupine ali jih označite z oznakami. Obstaja precejšnja razprava o relativnih prednostih skupin in etiket, vendar bo relativna izkušnja organiziranja informacij z obema skupinama in oznakami skozi čas dozorela in postala razumljiva. Vsak model ima svojo moč in šibkost pri ocenjevanju glede na osnovne dejavnosti upravljanja osebnih informacij (PIM), kot so vodenje, organiziranje in ponovno iskanje. Torej je odvisno od vas, kako boste organizirali vnose. Izberite tistega, ki ga čutite smiselnega, ali opravite svoje delo.
Brisanje vnosov iz skupin
Sčasoma boste verjetno imeli nekatere račune, ki jih ne uporabljate več. Izberite vnos iz skupine, z desno tipko miške kliknite in izberite »Izbriši vnos«. Ko potrdite, bo vaš vnos premaknjen v skupino »Koš«. Vaša gesla so dejansko še vedno tam, vendar samo skrita iz pogleda v skupini, ki jo običajno ne bi preverjali. Če še vedno želite uporabiti vnos, ga preprosto povlecite in spustite v mapo skupine. Če ste popolnoma prepričani, da tega vnosa ne potrebujete več, ga izbrišite iz košare.
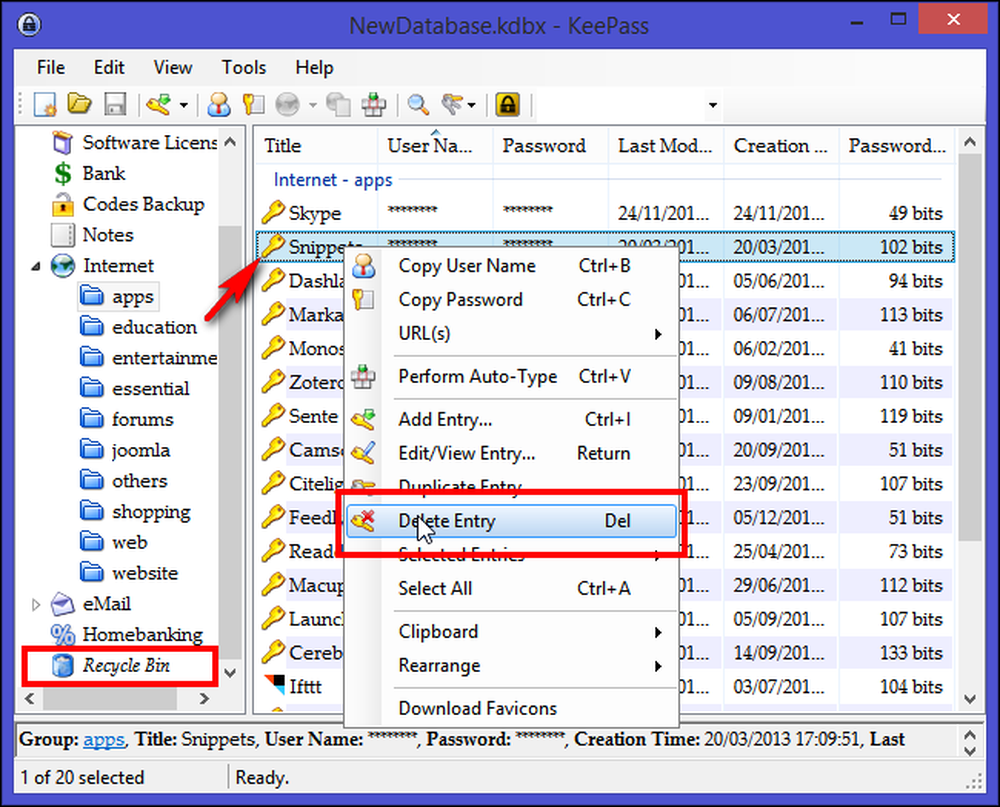
Razporedi in konfiguriraj stolpce seznama vnosov
Organizacija vnosov v skupinah ali oznakah zadošča, če začnete uporabljati aplikacijo ali jo želite razvrstiti glede na vrste in pomen, kot so aplikacije, spletne prijave, prijave na spletno mesto, prijave za spletno mesto za nakupovanje, spletna mesta za izobraževanje ali zabavo in tako naprej.
Vendar je pomembno tudi, da dobite pregled določenega vnosa, kot je čas izdelave, datum zadnje spremembe in oznake. Čas izdelave in datumi zadnje spremembe so še posebej pomembni, ker vam daje oceno, koliko časa uporabljate isto geslo za račun in ko ste ga ustvarili.
Keepass vam omogoča, da razvrstite in konfigurirate stolpce glede na vaše zahteve. V zgornjem meniju izberite »Pogled« in kliknite »Konfiguriraj stolpce«. Če želite skriti gesla, izberite »Geslo« in preklopite kljukico »Skrij podatke z zvezdicami«. Podobno lahko uporabite postopek za uporabniška imena ali občutljive naslove. To priporočamo, če nameravate uporabiti Keepass v javnem okolju, kot je kavarna ali odprta pisarna.

Za stolpce je na voljo veliko polj - Standardno polje, Polja po meri in Več (Velikost v KB, Število prilog, Število zgodovine, Oznake, Čas izteka in Prekoračitev URL-ja). Če želite spremeniti vrstni red stolpcev, povlecite in spustite glave stolpcev v glavnem oknu. Če želite razvrstiti vnose po polju, kliknite ustrezno glavo stolpca v glavnem oknu.
Vtičniki za izboljšanje estetike stolpcev
Keepass ima plugin okvir. Vtičniki lahko nudijo dodatno funkcionalnost, kot je podpora več formatov datotek za uvoz / izvoz, omrežne funkcionalnosti, varnostne funkcije in drugo. Če želite namestiti vtičnik, prenesite vtičnik s strani avtorja in razpakirajte datoteko ZIP v imenik po vaši izbiri. Kopirajte nepakirane datoteke vtičnikov v imenik Keepass (kjer je izvršljiva datoteka Keepass) ali poddirektorij. Znova zaženite Keepass, da naložite nov vtičnik.
Informacije v stolpcu zadostujejo za osnovne potrebe. Vendar pa dve stvari še vedno manjkajo. V stolpcu manjkajo podrobnosti »Kakovost gesla« in »Favicon« posameznega vnosa. Kakovost gesel bo pokazala moč gesel v bitih, Favicon pa bo povečal estetiko vnosa.
Na strani vtičnikov Keepass prenesite vtičnike Quality Column in Favicon Downloader ter ju namestite. Na seznamu vnosov stolpcev boste videli nov stolpec, imenovan »Kakovost gesla«.
Favicon downloader bo prenesel ikone iz spletnih strani v vaše Keepass vnose, s čimer bodo vpisi estetsko edinstveni. S tem vtičnikom lahko prenesete Favicon za posamezen vnos, celotno skupino ali poljuben izbor vnosov. Če želite, da ta vtičnik izpolni vnos URL-ja, z desno tipko miške kliknite in izberite »Prenesi Favicons«.

Organizirajte druge vrste tajnosti z Keepassom
Uporabite lahko Keepass za druge podatke, ki potrebujejo varnost, ki ni samo spletne račune, spletna mesta ali omrežna gesla. Uporablja se lahko za shranjevanje registrskih ključev programske opreme in serijsko številko, vsebino denarnice, kot so kreditna / debetna kartica, številka socialnega zavarovanja, bančni izpiski, varni zapisi in druge podrobnosti. Za popolno uporabo orodja Keepass v ta namen poskrbite, da bodo skupine ločene, dodajte ikono in opombe za podrobna navodila, če obstajajo.
Dodaj podrobnosti licence programske opreme v datoteko Keepass
Veste, vse tiste aplikacije, ki ste jih kupili v preteklih letih, ali vse tiste licence za več uporabnikov, ki jih morate spremljati za vaše podjetje? Namesto da te podrobnosti pustite v preglednici ali naključnih poštnih mapah, jih lahko varno shranite v datoteki Keepass.
Recimo, da ste pravkar kupili licenco za Windows 8 PRO. Ustvarite vnos v skupino »Licenca za programsko opremo« in poimenujte naslov kot »Windows 8 PRO« s povezavo v polju »URL«. Ker je licenca za Windows večna, razen če želite nadgraditi, ni treba dodajati » Rok uporabnosti."
Nekatere licence za programsko opremo veljajo eno leto. V tem primeru lahko v tej skupini nastavite »Datum izteka«. Ko je ta datum dosežen, se vnos samodejno označi kot potekel (z uporabo ikone rdečega križa v glavnem oknu in prikazom podatkov o vnosu s črko, ki je izločena). Vnos ni izbrisan, ko poteče. S to funkcijo boste spoznali, da je vaša licenca potekla in da jo je treba obnoviti.
Zdaj pojdite na “Advanced Tab” in videli boste dva odseka.

Razdelek »polja nizov po meri« lahko vsebuje poljubno količino nizov po meri. Če želite dodati novo polje z nizom, kliknite »Dodaj«. Ti nizi lahko vsebujejo vse informacije po vaši izbiri, v tem primeru bomo v polje »Ime polja« dodali licenco in »Vrednost polja« s podatki o registraciji, vključno z imenom, e-poštnim naslovom in izdelkom. ključ Windows 8 PRO. Kot ponavadi bodo podatki o nizu shranjeni šifrirani v bazi podatkov, kot vse druge vsebine baze podatkov.
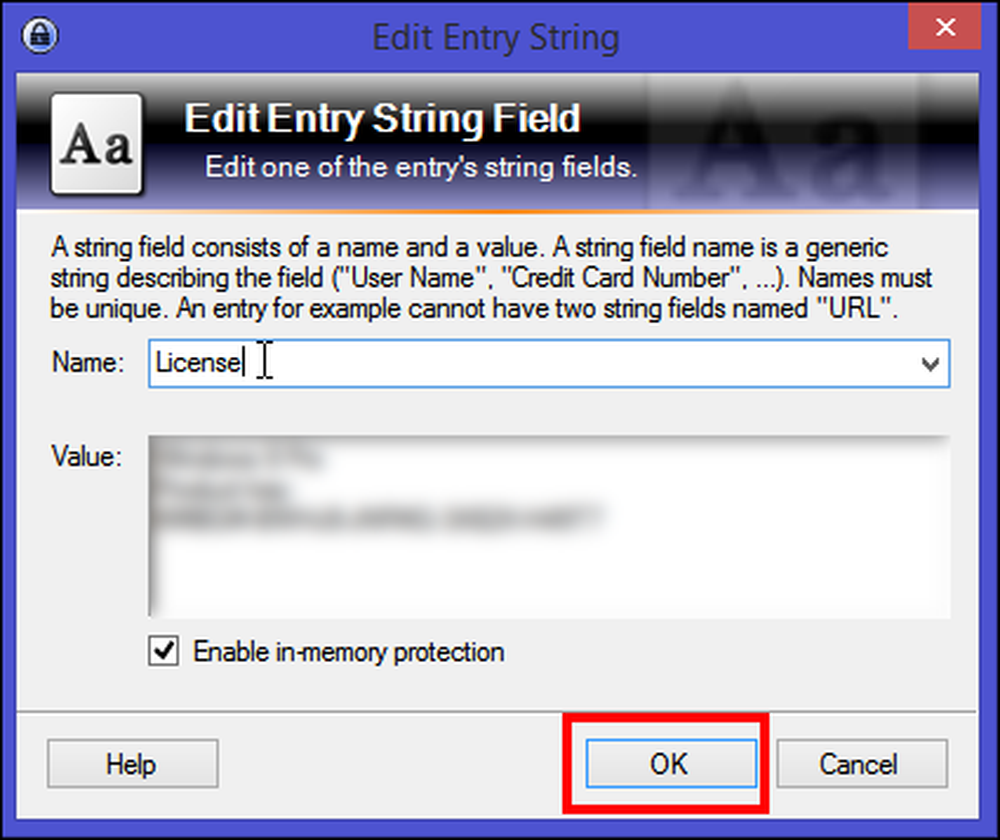
V razdelku »Priloga datotek« lahko priložite datoteke vnosom. Datoteke bodo uvožene v bazo podatkov in povezane z vnosom. Pri uvozu datotek Keepass ne izbriše izvirne izvorne datoteke! Če želite, jih morate izbrisati sami. Kot običajno so datoteke v priponkah shranjene v bazi podatkov.
Če želite datoteko uvoziti kot prilogo, kliknite »Attach« in nato »Attach File (s)«. Pojavilo se bo novo okno. Od tam izberite potrdilo kopijo Windows 8 PRO in kliknite "OK".
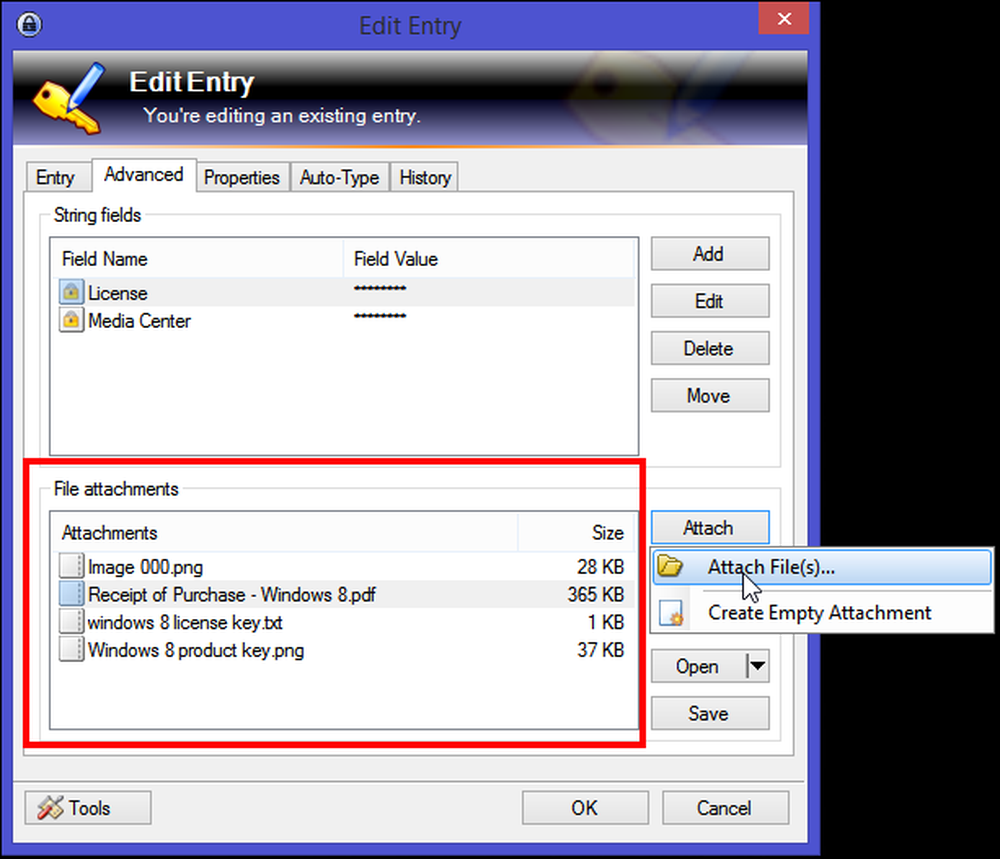
Kot prilogo lahko vstavite katero koli datoteko, naj bo to dokument o prejemu PDF, besedilna datoteka in celo posnetek zaslona. Kasneje, če si želite ogledati priponko, ima Keepass svoj notranji pregledovalnik in deluje s podatki v glavnem pomnilniku..
Če oblika datoteke ni podprta (npr. Datoteka PDF), potem Keepass izvleče prilogo v (EFS-encrypted) začasno datoteko in jo odpre z uporabo privzete aplikacije. Po končanem ogledu / urejanju lahko izbirate med uvozom ali zavračanjem vseh sprememb v začasni datoteki. V vsakem primeru Keepass varno izbriše začasno datoteko.
Dodaj varne opombe v datoteko Keepass
Keepass vam omogoča varno shranjevanje informacij, ki ne ustrezajo nobeni drugi kategoriji ali ki jih želite zaščititi pred radovednimi očmi. Secure Notes je odličen kraj za shranjevanje informacij, ki so uporabne, vendar se pogosto ne uporabljajo, kot so ključi za obnovo dvokomponentnega preverjanja pristnosti, identifikacijske številke vozila, številke zavarovalnih polic, številke v sili ali začasne kontaktne številke itd..
Ustvarite vnos v »skupini opomb« in ga poimenujte kot prijavni obrazec za potni list. V nizih po meri dodajte številko datoteke. V razdelku priloge datoteke kliknite »Attach« in nato izberite »Create Empty Attachment«. Ustvari se RTF datoteka, ki je povezana s to opombo. Ker Keepass podpira datoteko .TXT in .RTF, ju lahko pregledate / uredite interno.
Za datoteke TXT vgrajeni urejevalnik podpira standardne operacije, kot so izreži, kopiraj, prilepi, razveljavi, prelomi besedo in še več. Za datoteke RTF so na voljo tudi standardni ukazi za oblikovanje: izbiranje pisave, velikosti pisave, krepkega pisave, ležeče pisave, podčrtavanja, barv besedila in ozadja in še več.

Ko geslo in druge tajne vnose shranite v podatkovno bazo Keepass, se prepričajte, da boste te podatke zlahka dobili v vseh računalnikih in pametnih telefonih, ne glede na to, kje ste in katero napravo.
V Keepassu je prisotnih veliko elegantnih funkcij. Če ste šele začeli uporabljati aplikacijo, lahko traja nekaj časa, da se navadite z vmesnikom in razpoložljivimi orodji. Organiziranje in upravljanje skrivnosti s programom Keepass je enostavno, vendar zahteva dobro oblikovan potek dela in s tem želimo doseči. Če potrebujete kakršno koli pomoč ali imate kakšno metodo, ki jo želite deliti, nam to sporočite v spodnjih komentarjih.




