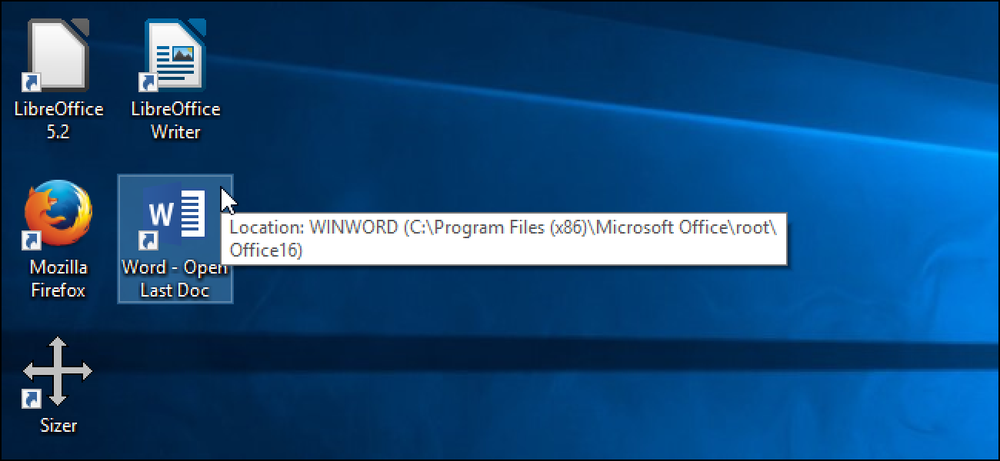Kako samodejno odpreti članke v Safarijevem načinu za branje

Apple je naredil še eno od najboljših funkcij Safarija še boljše. Ne glede na to, ali uporabljate iPhone ali iPad z iOS 11 ali Safari 11 v računalniku Mac, lahko Safari vedno omogoči, da članke odprete na katerem koli spletnem mestu v načinu za branje. To je popolno, če obstaja spletno mesto z vsebino, ki jo imate radi, vendar izbire oblikovanja, ki jih popolnoma zaničujete. Način za branje je eden od razlogov, zakaj naj bi vsak uporabnik Mac odstranil Chrome za Safari.
Samodejno uporabljajte način za branje v napravi iPhone ali iPad
Nastavitev te funkcije na iPhone ali iPad je preprosta: samo pojdite na zadevno spletno mesto in dolgo pritisnite gumb Pregledovalnik v naslovni vrstici. Upoštevajte, da se ta gumb prikaže samo na straneh s člankom.
Tapnite »Uporabi v [Trenutna spletna stran« «ali» Uporabi na vseh spletnih mestih «in Safari bo vedno odprl članke na trenutni spletni strani ali celotnem spletu v Pogledu bralnika. Seveda se bodo spletne strani odprle le v pogledu bralnika, če jih Safari prepozna kot članke, zato bodo nekatere spletne strani nespremenjene.
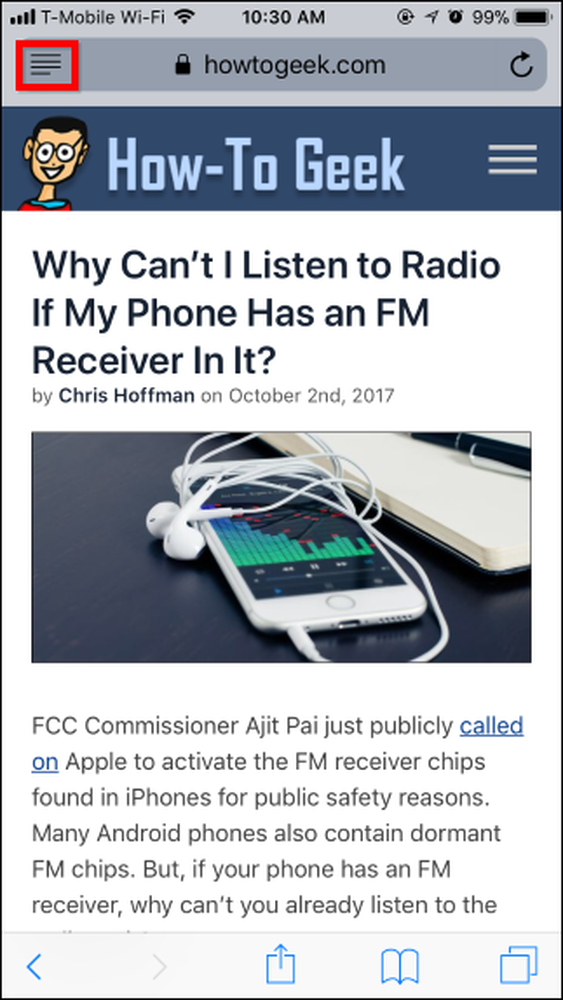
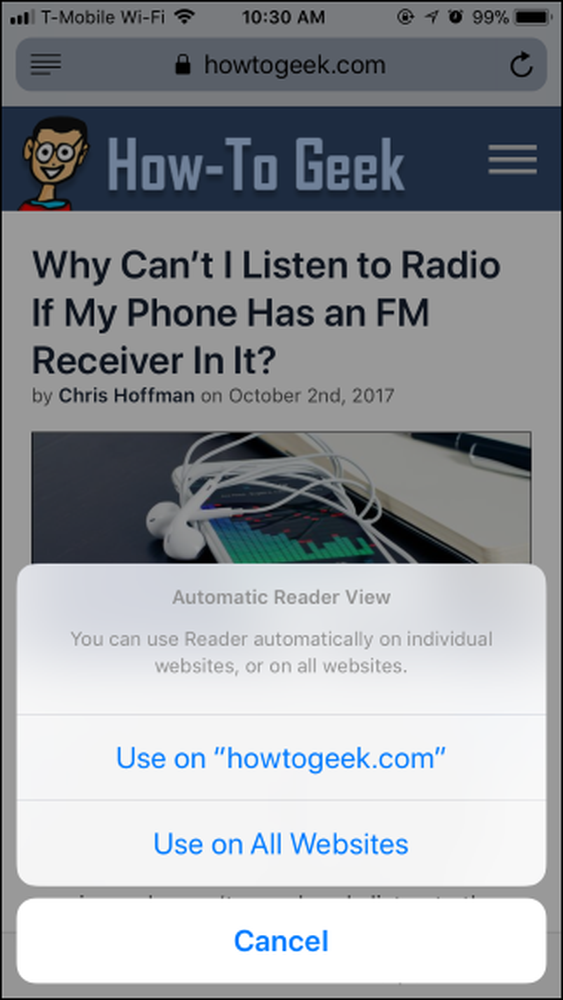
Če želite razveljaviti to spremembo, znova pritisnite gumb za ogled bralnika in izberite možnost »Prenehaj uporabljati na [trenutna spletna stran« «ali» Prenehaj uporabljati v vseh spletnih mestih «..
S to funkcijo lahko izberete tudi nekaj spletnih mest iz načina za branje. Način za branje lahko na primer omogočite za vsa spletna mesta in nato Safariju naročite, naj ne uporablja načina za branje na enem samem spletnem mestu. Članki iz te spletne strani bodo vedno odprti kot običajne spletne strani, vendar se bodo členi o preostalem delu spleta še naprej odprli v načinu za branje.
Tudi če uporabljate samodejni pogled bralnika, lahko preprosto tapnete gumb Pogled brskalnika v naslovni vrstici, da začasno ogledate trenutno stran kot običajno spletno stran..
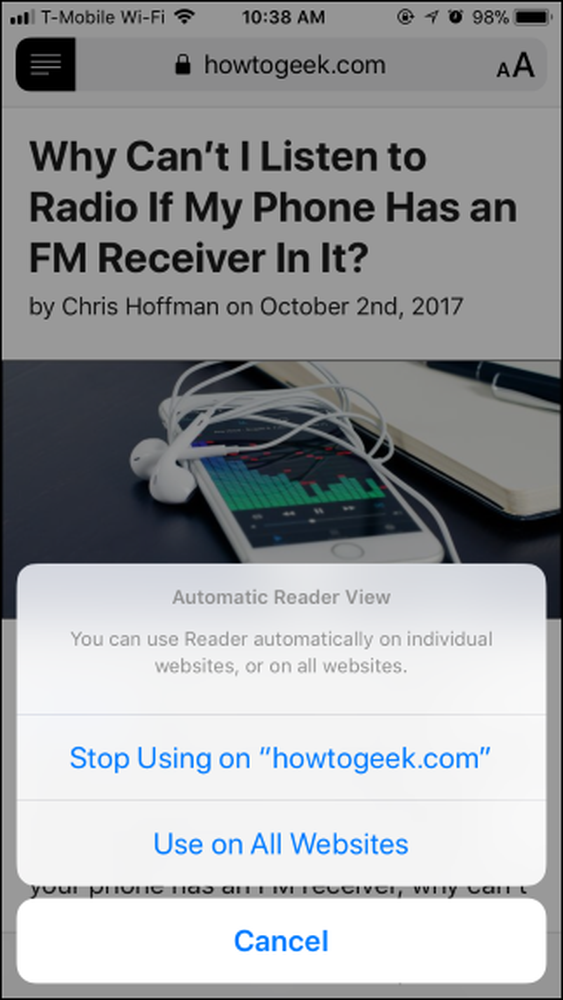
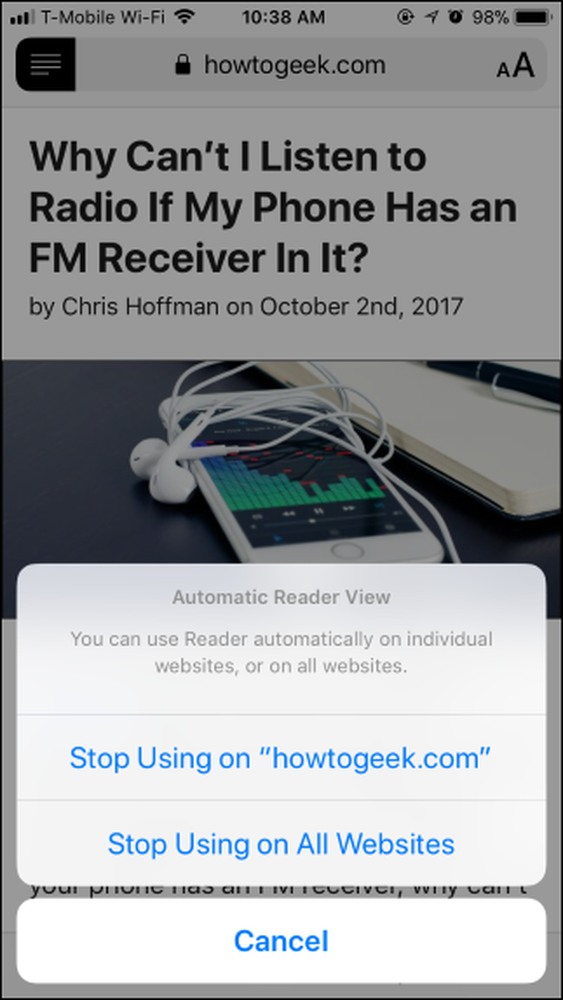
Samodejno uporabljajte način za branje na računalniku Mac
V računalniku Mac pojdite na zadevno spletno mesto in v naslovni vrstici z desno miškino tipko kliknite gumb Način za branje. Ta gumb se prikaže le, če je trenutna stran članek, zato poiščite članek na spletnem mestu, če ga ne vidite.
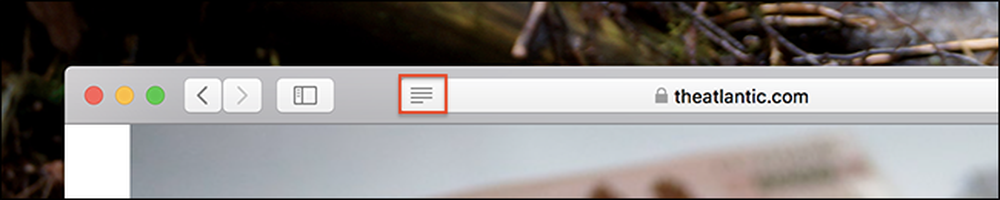
V tej domeni boste videli možnost »Uporabi samodejno bralnik«.
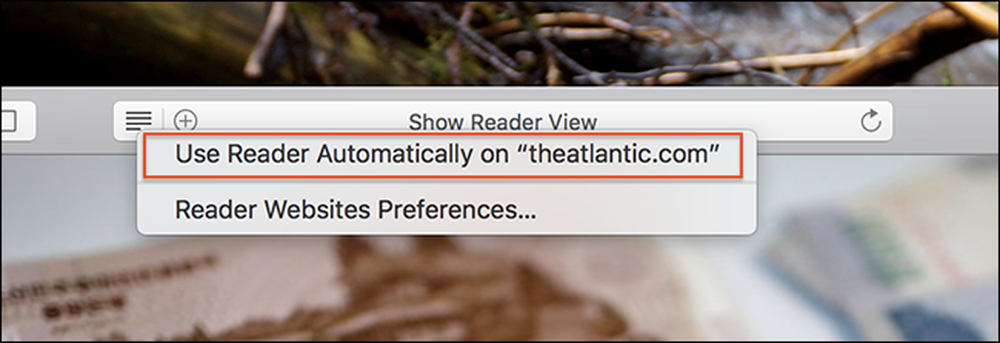
Kliknite to in končali ste: vsak članek, ki ga odprete v tej domeni, se samodejno odpre v načinu za branje.
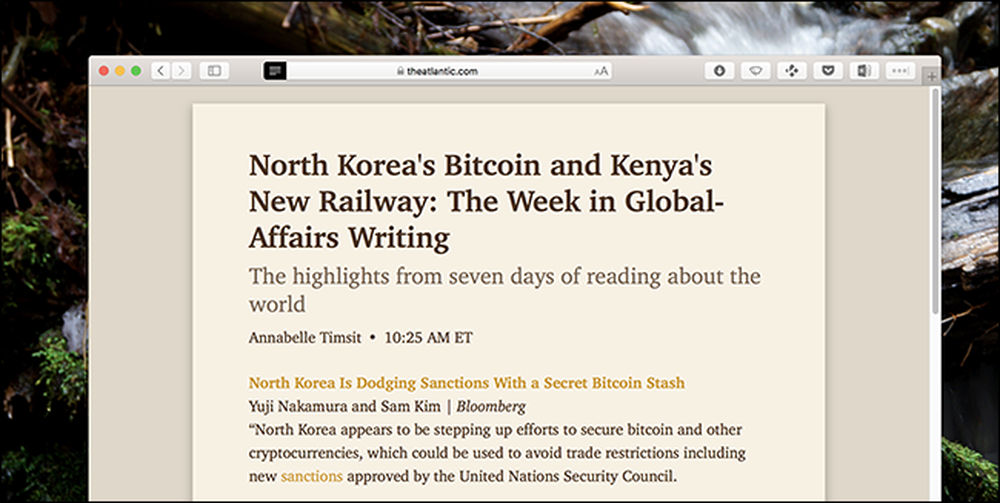
Težko je pretiravati, koliko bolje je to branje strani. Ne samo, da je šlo za nered, ampak lahko tudi prilagodite slog pisave, velikost pisave in barvno shemo po vaših željah.
Želite prenehati uporabljati način za branje za določeno spletno mesto? Odprite spletno mesto, ki ga želite konfigurirati, nato pa v menijski vrstici kliknite Safari> Nastavitve za to spletno mesto.

To vam bo pokazalo nastavitve Safari za spletno mesto, ki ga trenutno imate odprte.

Počistite polje »Uporabniški bralnik, ko je na voljo« in način bralnika se bo za to domeno samodejno ustavil.
Če menijska vrstica traja predolgo, lahko dodate gumb na orodno vrstico Safarija, da odprete to okno: z desno tipko miške kliknite orodno vrstico, nato povlecite gumb »Spletne nastavitve«, kjer koli želite..
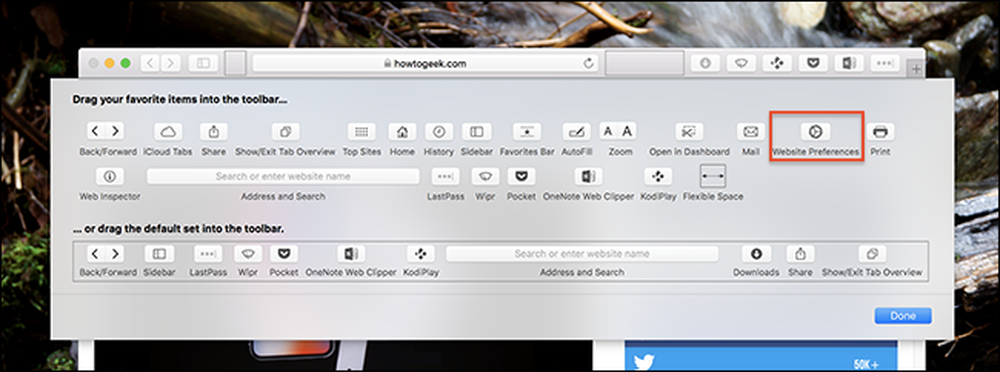
To je še en način: v nastavitvah Safari, ki jih lahko najdete v menijski vrstici: Safari> Preferences. Pojdite na zavihek »Spletne strani« in videli boste seznam mest, na katerih je omogočen Reader; preklopite jih, kot se vam zdi primerno.

Tu lahko onemogočite funkcijo za množično spletno mesto.