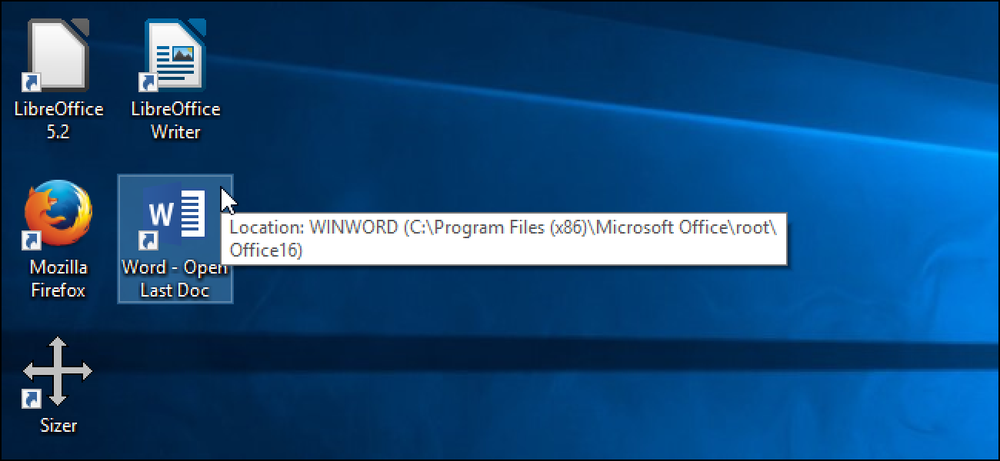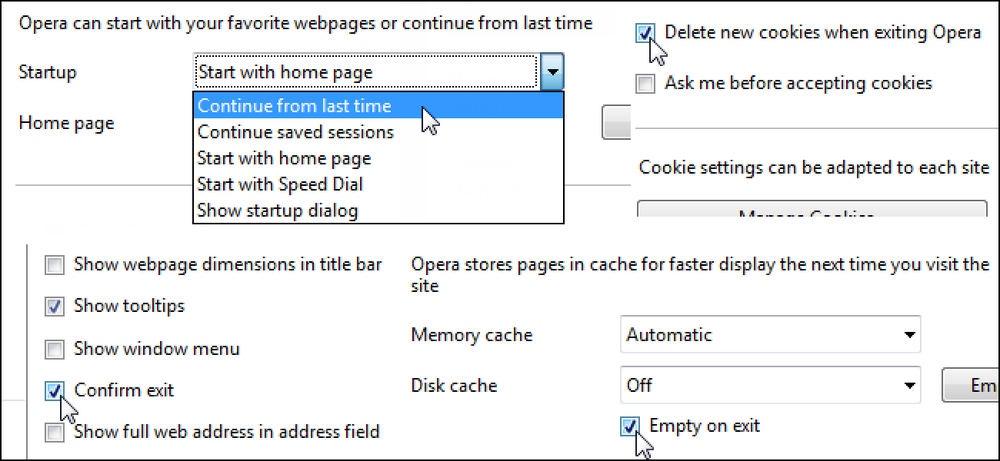Kako samodejno začasno ustavite glasbo, ko se začnejo igrati drugi zvoki

Poslušate glasbo, nato pa kliknete videoposnetek. Zdaj se obe stvari predvajata naenkrat in glasbo morate ročno ustaviti, tako da je temna starost. Mora biti boljši način.
In tam je. Mute.fm za Windows in glasbo za ozadje za macOS sta dva programa, ki lahko začasno ustavita glasbo vsakič, ko začne druga glasba ustvarjati zvoke. Odprite videoposnetek in glasba se bo samodejno ustavila; zaprite videoposnetek in glasba se bo ponovno vklopila. To je majhna stvar, seveda, toda to je ena stvar, ki jo morate razmisliti. To je, kako vsaka aplikacija deluje.
Mute.fm ustavi glasbo v operacijskem sistemu Windows
Pojdite na domačo stran mute.fm in prenesite najnovejšo različico, ki je na voljo kot namestitveni program EXE. Ko je program nastavljen, boste videli glavno okno.
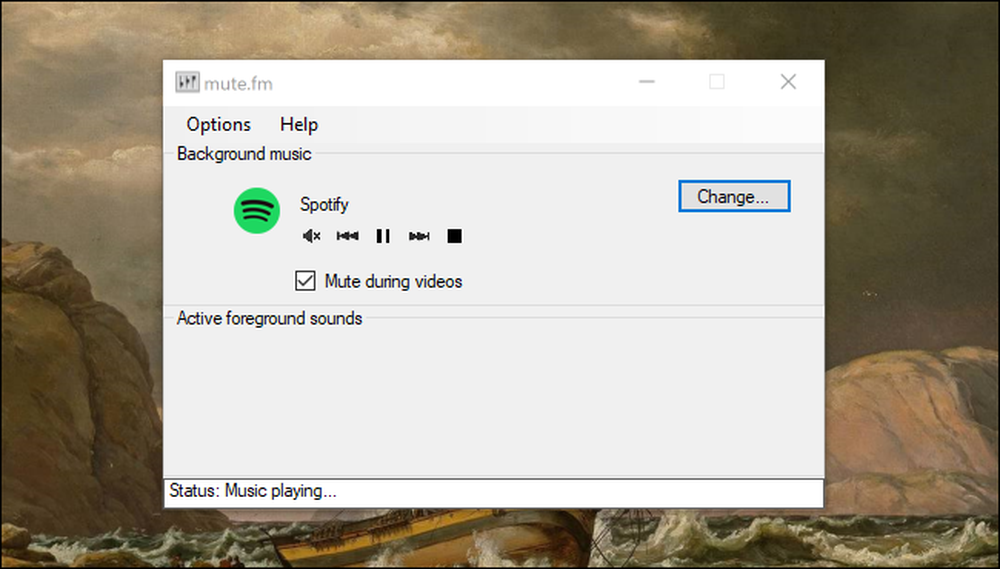
Nastavite program, ki ga želite uporabiti kot predvajalnik glasbe, nato odprite videoposnetek drugje. Vrstica stanja na dnu okna vam bo povedala, kaj se dogaja.
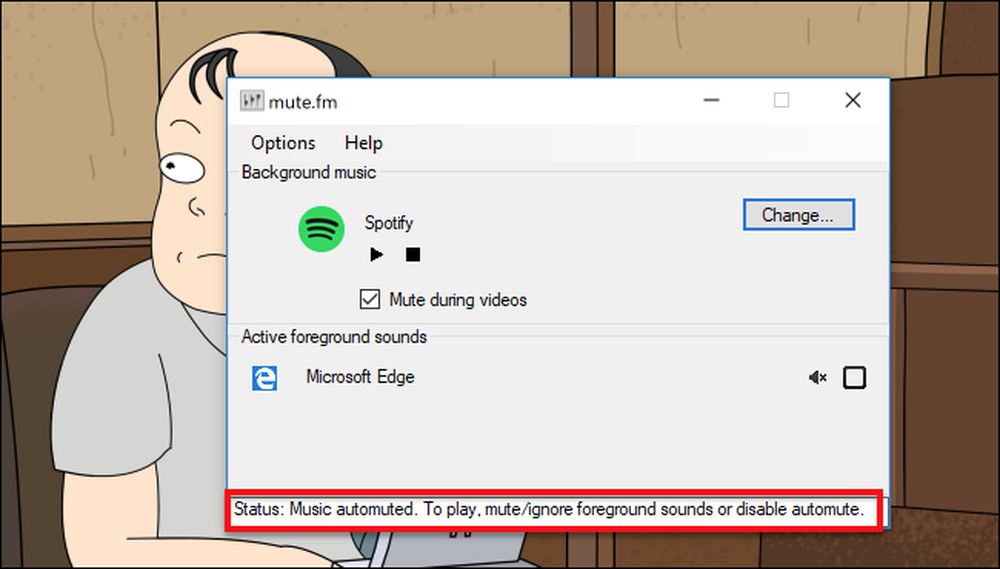
Če ne želite, da določena aplikacija ustavi glasbo, jo preprosto počistite.
Kako to deluje, je lahko malo težko prenesti v posnetku zaslona, zato je tukaj videoposnetek programa v akciji, skupaj z Overture 1812.
To je eden od tistih programov, ki jih boste enkrat postavili in pozabili. Zmanjšajte program in bo živel na pladnju, kjer vam ne bo treba razmišljati. Samo deluje.
Ozadje Mac Pauzira glasbo na MacOS-u
MacOS različica mute.fm ni, toda ozadje je naslednja najboljša stvar. Ta aplikacija je sama po sebi v alfa, glede na razvijalca, vendar je delal dobro za naše teste. Ob dejal, da boste morali delati okoli Gatekeeper, da se to teče - upajmo, da se spremeni kasneje.
Ozadje Glasba živi v menijski vrstici in vam omogoča, da za vsako aplikacijo, ki se izvaja, nastavite obseg aplikacije.
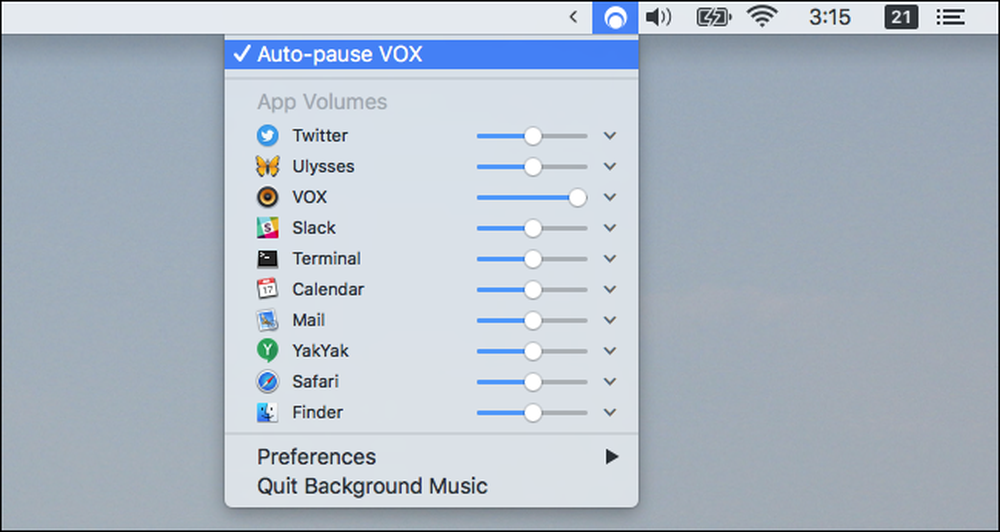
Kot pri mute.fm boste morali določiti, katero aplikacijo uporabljate za glasbo - poiščite jo v možnosti Preferences.
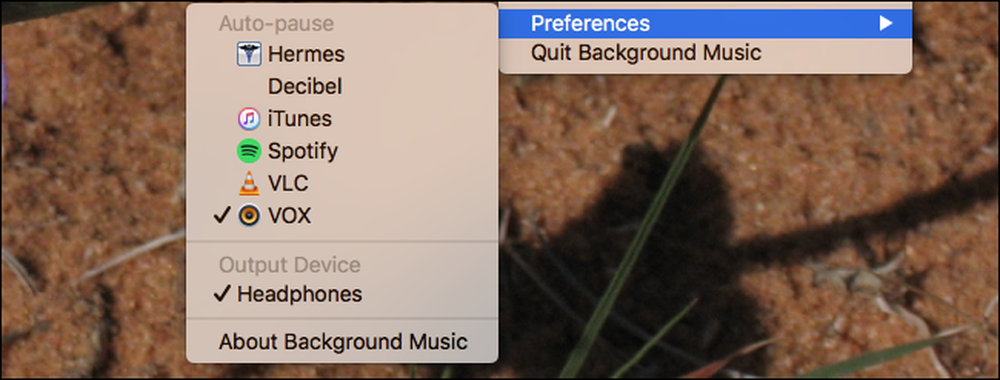
Razen tega je to precej aplikacija, ki jo lahko nastavite in pozabite. Uživajte v tem, da se ne ustavljate in ne igrate več!
Foto: Jeff Sheldon