Kako (in zakaj) spremeniti vaš naslov MAC na Windows, Linux in Mac

MAC-naslov naprave dodeli proizvajalec, vendar ni težko spremeniti - ali „slepariti“ teh naslovov, ko je to potrebno. Evo, kako to storite in zakaj bi si to želeli.
Vsak omrežni vmesnik, ki je povezan z vašim omrežjem - ne glede na to, ali je usmerjevalnik, brezžična naprava ali omrežna kartica v računalniku - ima edinstven naslov za nadzor dostopa do medijev (MAC). Ti naslovi MAC, ki se včasih imenujejo fizični ali strojni naslovi, so dodeljeni v tovarni, običajno pa lahko spremenite naslove v programski opremi.
Za katere naslove MAC uporabljate
Na najnižjem omrežnem nivoju omrežni vmesniki, povezani z omrežjem, uporabljajo naslove MAC za medsebojno komunikacijo. Ko mora brskalnik v računalniku zagrabiti spletno stran s strežnika na internetu, se ta zahteva prenese skozi več plasti protokola TCP / IP. Spletni naslov, ki ga vnesete, se prevede na naslov IP strežnika. Vaš računalnik pošlje zahtevo na vaš usmerjevalnik, ki ga nato pošlje na internet. Na ravni strojne opreme vaše omrežne kartice pa vaša omrežna kartica išče samo druge naslove MAC za vmesnike v istem omrežju. Ve, da pošlje zahtevo na naslov MAC vmesnika vašega usmerjevalnika.
Naslovi MAC se pogosto uporabljajo za druge namene:
- Statična dodelitev IP: Usmerjevalniki vam omogočajo, da svojim računalnikom dodelite statične naslove IP. Ko se naprava poveže, vedno prejme določen naslov IP, če ima ustrezen naslov MAC
- Filtriranje naslovov MAC: Omrežja lahko uporabljajo filtriranje naslovov MAC, pri čemer naprave, ki imajo določene naslove MAC, omogočajo povezavo z omrežjem. To ni odlično varnostno orodje, ker lahko ljudje prevarajo svoje MAC naslove.
- Preverjanje pristnosti MAC: Nekateri ponudniki internetnih storitev lahko zahtevajo preverjanje pristnosti z naslovom MAC in napravi s tem naslovom MAC dovolijo, da se poveže z internetom. Morda boste morali zamenjati naslov usmerjevalnika ali računalnika za povezavo.
- Identifikacija naprave: Mnoga letališka omrežja Wi-Fi in druga javna omrežja Wi-Fi uporabljajo naslov MAC naprave, da jo prepoznajo. Na primer, letališko Wi-Fi omrežje lahko ponudi brezplačno 30 minut in nato prepove vaš naslov MAC, da prejme več Wi-Fi. Spremenite svoj naslov MAC in vas lahko dobite več Wi-Fi. (Brezplačen, omejen Wi-Fi lahko spremljate tudi s piškotki brskalnika ali sistemom računov.)
- Sledenje napravam: Ker so edinstvene, lahko naslove MAC uporabite za sledenje. Ko se sprehodite, pametni telefon pregleda bližnja omrežja Wi-Fi in oddaja naslov MAC. Podjetje z imenom Renew London je uporabilo smeti v Londonu, da bi na podlagi njihovih naslovov MAC sledilo gibanju ljudi po mestu. Appleov iOS 8 bo uporabil naključni MAC naslov vsakič, ko bo pregledoval bližnja omrežja Wi-Fi, da bi preprečil tovrstno sledenje.
Upoštevajte, da ima vsak omrežni vmesnik svoj naslov MAC. Torej, na tipičnem prenosnem računalniku z Wi-Fi radiom in ožičenimi ethernetnimi vrati, imajo vsi brezžični in žični vmesniki svoje edinstvene naslove MAC..
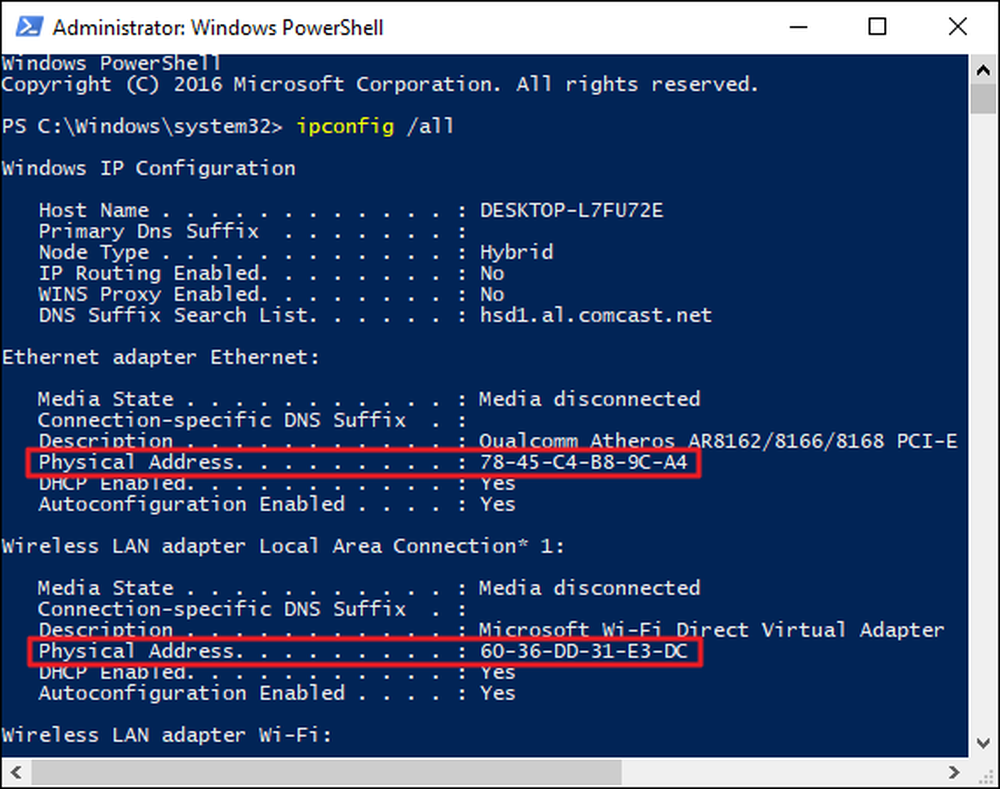
Spremenite naslov MAC v sistemu Windows
Večina omrežnih kartic omogoča nastavitev naslova MAC po meri iz njihovih konfiguracijskih oken v upravitelju naprav, čeprav nekateri omrežni gonilniki morda ne podpirajo te funkcije..
Najprej odprite upravitelja naprav. V operacijskih sistemih Windows 8 in 10 pritisnite Windows + X in nato kliknite »Device Manager« v meniju Power User. V operacijskem sistemu Windows 7 pritisnite tipko Windows, vnesite »Device Manager« (Upravitelj naprav), da jo poiščete, in kliknite vnos »Device Manager« (Upravitelj naprav). Aplikacija Upravitelj naprav bo videti enako, ne glede na to, katero različico sistema Windows uporabljate.
V razdelku »Upravitelj naprav« v razdelku »Omrežni vmesniki« z desno tipko miške kliknite omrežni vmesnik, ki ga želite spremeniti, in v kontekstnem meniju izberite »Lastnosti«.
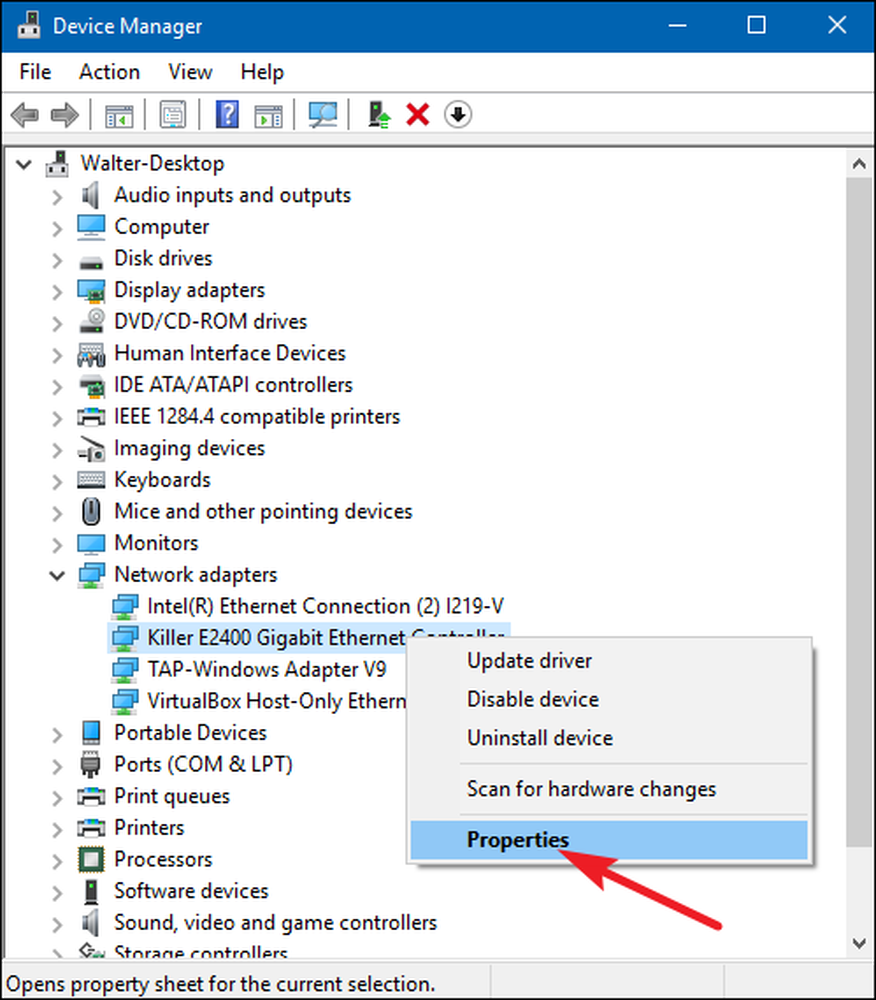
V oknu z lastnostmi na kartici »Napredno« in v seznamu »Lastnost« izberite vnos »Omrežni naslov«. Če te možnosti ne vidite, omrežni gonilnik ne podpira te funkcije.
Omogočite možnost Vrednost in vnesite želeni naslov MAC brez ločevanja znakov - ne uporabljajte pomišljajev ali dvopičja. Ko končate, kliknite »V redu«.
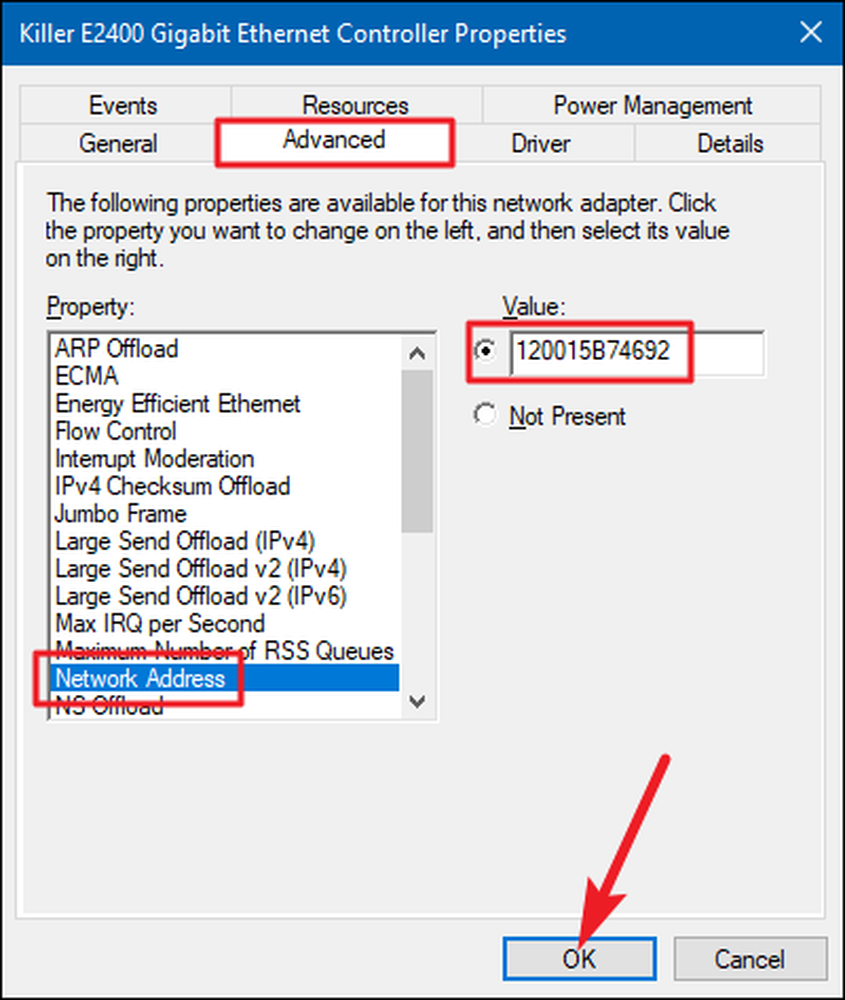
Spremenite naslov MAC v Linuxu
Sodobne distribucije Linuxa, kot je Ubuntu, običajno uporabljajo upravljalnik omrežja, ki zagotavlja grafični način za lažiranje naslova MAC.
V Ubuntuju bi na primer kliknili ikono omrežja na zgornji plošči, kliknite »Uredi povezave«, izberite omrežno povezavo, ki jo želite spremeniti, in kliknite »Uredi«. Na zavihku Ethernet vnesete novo MAC naslov v polju “Cloned MAC address” in nato shranite spremembe.
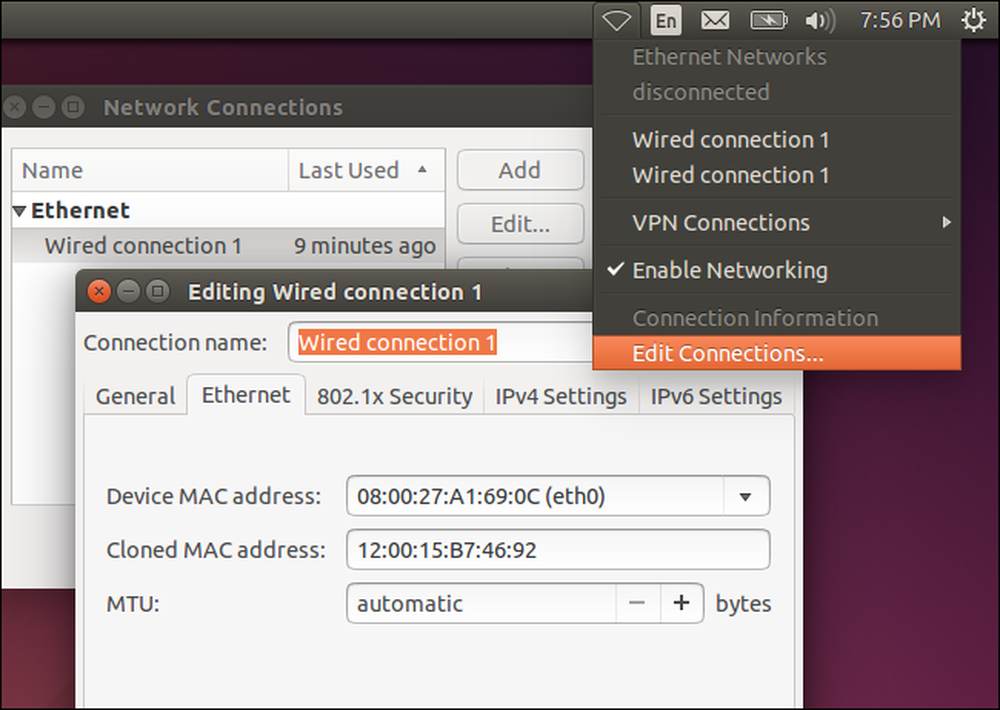
To lahko storite tudi na staromoden način. To vključuje spuščanje omrežnega vmesnika, zagon ukaza za spremembo naslova MAC in njegovo ponovno vzpostavitev. Prepričajte se, da zamenjate »eth0« z imenom omrežnega vmesnika, ki ga želite spremeniti, in vnesite naslov MAC po svoji izbiri:
sudo ifconfig eth0 navzdol sudo ifconfig eth0 hw eter xx: xx: xx: xx: xx: xx sudo ifconfig eth0 up
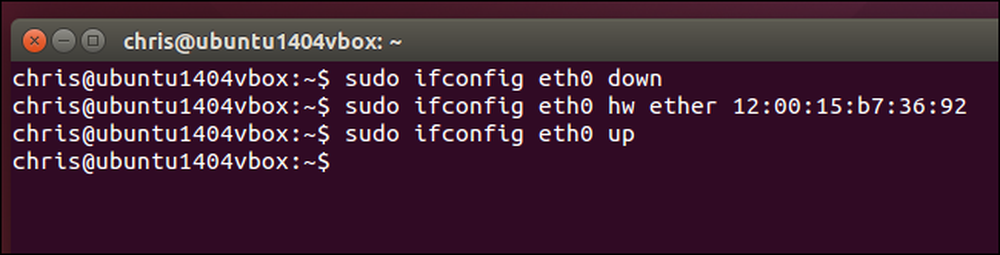
Ustrezno konfiguracijsko datoteko boste morali spremeniti pod /etc/network/interfaces.d/ ali / etc / network / vmesniki datoteko, če želite, da bo ta sprememba vedno začela veljati ob zagonu. Če ne, se bo vaš naslov MAC ponastavil, ko boste ponovno zagnali.
Spremenite naslov MAC v Mac OS X
V podoknu System Preferences v Mac OS X je prikazan MAC naslov vsakega omrežnega vmesnika, vendar ga ne morete spremeniti. Za to potrebujete terminal.
Odprite okno terminala (pritisnite Command + Space, vnesite »Terminal« in pritisnite Enter.) Zaženite naslednji ukaz, ki nadomešča en0 z imenom vašega omrežnega vmesnika in izpolnjevanjem lastnega naslova MAC:
sudo ifconfig en0 xx: xx: xx: xx: xx: xx
Omrežni vmesnik bo praviloma tudi en0 ali sl1 , odvisno od tega, ali želite konfigurirati Mac vmesnik Wi-Fi ali Ethernet. Zaženi ifconfig , če želite videti seznam vmesnikov, če niste prepričani o imenu ustreznega omrežnega vmesnika.
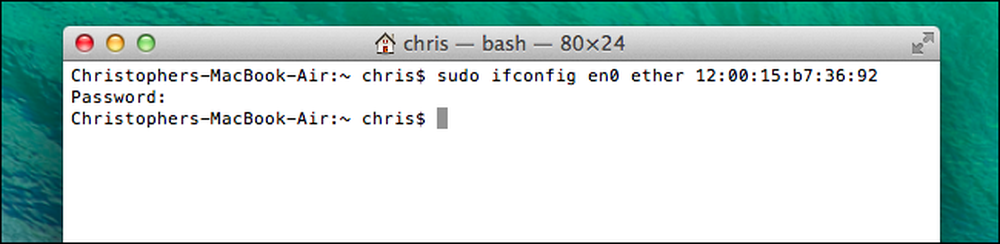
Kot pri Linuxu je ta sprememba začasna in se bo ponastavila, ko boste naslednjič ponovno zagnali. Če želite trajno spremeniti naslov Mac, morate uporabiti skript, ki samodejno zažene ta ukaz ob zagonu.
Preverite lahko, da je sprememba začela veljati, tako da zaženete ukaz, ki prikazuje podrobnosti o omrežni povezavi in preverite, kateri MAC-naslov po tem poroča omrežni vmesnik. V sistemu Windows zaženite ipconfig / all v oknu ukaznega poziva. V operacijskem sistemu Linux ali Mac OS X zaženite ifconfig ukaz. Če želite spremeniti naslov MAC na usmerjevalniku, boste to možnost našli v spletnem vmesniku vašega usmerjevalnika.




