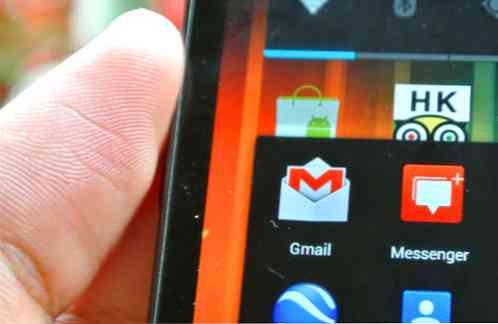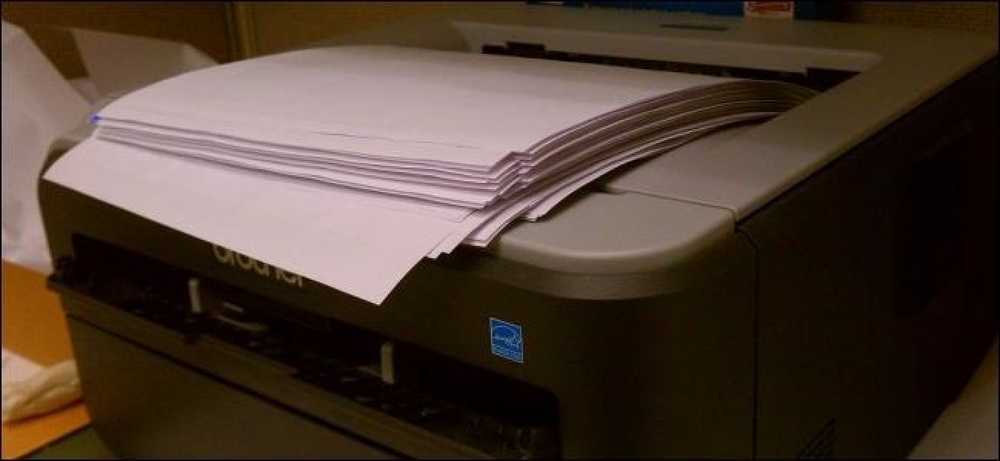Pojdi neposredno iz vašega začetnega zaslona Android v Zasloni znotraj aplikacije z bližnjicami do dejavnosti

Android vam omogoča ustvarjanje bližnjic do aplikacij, lahko pa ustvarite tudi posebne bližnjice, ki neposredno povezujejo zaslone v aplikaciji. Bližnjice lahko na primer povežejo na zaslon Navigacija v Zemljevidih ali kateri koli zaslon v aplikaciji Nastavitve.
Za to uporabljamo sistem »dejavnosti« Androida. Dejavnosti so v bistvu zaslone znotraj aplikacije. Vsako podokno v aplikaciji Nastavitve za Android je na primer ločena dejavnost. Zasloni New Note in Compose Email v Evernote in Gmailu sta tudi ločeni dejavnosti.
Uporaba zaganjalnika tretjih oseb
Zaganjalniki tretjih oseb imajo pogosto vgrajeno podporo za preprosto ustvarjanje bližnjic za dejavnosti. To bomo ponazorili s priljubljeno programsko opremo Nova Launcher, vendar bo delovala podobno tudi na številnih drugih lansirnih napravah. Če uporabljate standardni zaganjalnik ali zaganjalnik po meri, ki vam ne omogoča ustvarjanja lastnih bližnjic za dejavnosti, preberite, ali boste uporabili metodo, ki bo delovala s katerim koli zaganjalnikom.
Upoštevajte, da vam ta način omogoča ustvarjanje bližnjic na začetnem zaslonu, tako da teh bližnjic ne morete postaviti v predal aplikacije..
Če želite začeti, dolgo pritisnite začetni zaslon Nova Launcher in izberite Bližnjice. Postopek mora biti podoben drugim priljubljenim zaganjalnikom tretjih oseb.

Izberite možnost Dejavnosti, da ustvarite bližnjico do dejavnosti.

Pomaknite se po abecednem seznamu nameščenih aplikacij in tapnite aplikacijo, za katero želite ustvariti bližnjico. Videli boste dejavnosti, ki jih lahko izberete. Če želimo na primer ustvariti bližnjico za krmarjenje, bomo izbrali aplikacijo Zemljevidi in nato poiskali navigacijsko dejavnost.
Če bi želeli ustvariti bližnjico, ki ustvarja novo opombo Evernote, bi izbrali aplikacijo Evernote in poiskali dejavnost New Note. Poglejte majhno besedilo pod imenom dejavnosti, da bi ugotovili, kaj natančno pomeni dejavnost.

Če niste prepričani, na kateri zaslon se bo aktivnost odvijala, jo lahko dolgo pritisnete s seznama dejavnosti Novega zaganjalnika. Nova bo takoj odprla zaslon aktivnosti, tako da boste lahko videli, kje bo vaša bližnjica vodila - samo pritisnite gumb Nazaj, da se vrnete na seznam aktivnosti.

Dotaknite se enkrat na seznamu, da ustvarite bližnjico na začetnem zaslonu. Nato ga lahko povlečete in upravljate z njim, kot bi bila katera koli druga bližnjica aplikacije.

Uporaba privzetega zaganjalnika
Medtem ko veliko zaganjalnikov Android drugih ponudnikov ponuja to funkcijo, privzeti zaganjalnik za Android ne. Z lahkoto lahko namestite zaganjalnik drugega izdelovalca, kot je Nova Launcher, in ga preklopite v privzeti zaganjalnik - vendar boste morda želeli uporabljati privzeti zaganjalnik in ne nameščati zaganjalnikov tretjih oseb.
V tem primeru potrebujete nekakšno aplikacijo drugega izdelovalca, ki vam omogoča neposredno ustvarjanje bližnjic do dejavnosti. To smo naredili s QuickShortcutMaker, preprosto in brezplačno aplikacijo. Nekateri nedavni pregledi v Googlu Play kažejo, da ima več uporabnikov težave s to aplikacijo, vendar je delal na našem Nexusu 4, ki uporablja Android 4.3. Če imate s to aplikacijo težave, boste morda želeli poskusiti xShortcut Free.
Ko namestite QuickShortcutMaker, preprosto odprite predal Widgets, dolgo pritisnite gradnik Activity in ga spustite kamor koli na začetnem zaslonu. Ta bližnjica bo tehnično pripomoček, vendar je pri velikosti 1 × 1 enaka velikosti kot standardna bližnjica do aplikacije.

Ko boste nekje spustili pripomoček, boste videli vmesnik ustvarjalca bližnjic. Med nameščenimi aplikacijami se lahko pomikate in se jih dotaknete, da pregledate dejavnosti, v katere lahko ustvarite bližnjice. Če iščete določeno aplikacijo, jo poiščite s hitrim iskalnim poljem.

Ko se dotaknete dejavnosti, se prikaže vmesnik Urejanje bližnjice. Dotaknite se gumba Poskusi, da zaženete dejavnost in se prepričate, da ste izbrali pravilno, nato se dotaknite gumba Nazaj, da se vrnete v vmesnik Urejanje bližnjice. Pred shranjevanjem bližnjice lahko nastavite ime po meri in ikono za bližnjico. Ikona je lahko katera koli slika v Galeriji.

Dotaknite se možnosti V redu in končano - bližnjica za dejavnost bo dodana na začetni zaslon. Zdaj lahko ustvarite več, tako da ponovite postopek, če želite.
Nekatere aplikacije morda ne razkrijejo številnih dejavnosti, ki jih lahko začnete neposredno, nekatere aplikacije pa vas iz varnostnih razlogov omejujejo, da začnete dejavnost zunaj aplikacije. To ne bo vedno delovalo na vsakem zaslonu aplikacije, na katerega želite neposredno povezati.