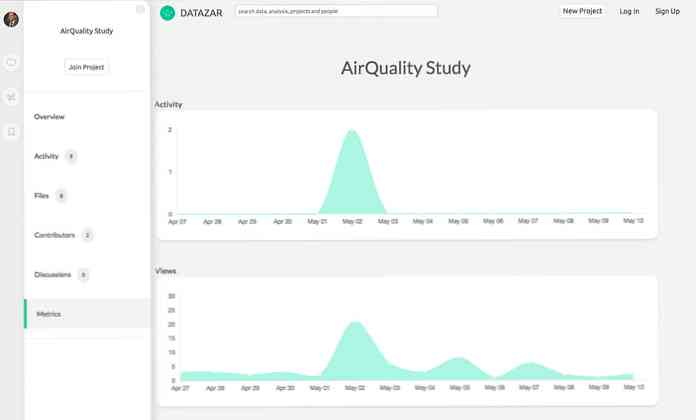Doživite svojo glasbo na povsem nov način z računalnikom Zune
Utrujeni od standardnega Media Player videz in občutek, in želijo nekaj novega in inovativnega? Zune ponuja svež, nov način za uživanje v glasbi, videoposnetkih, slikah in podcastih, ne glede na to, ali ste lastnik naprave Zune ali ne.
Microsoft je začel z novo multimedijsko izkušnjo za osebne računalnike in mobilne naprave s predstavitvijo Zune pred nekaj leti. Zune naprave so bile dobro sprejete in znane po svojem inovativnem uporabniškem vmesniku, tekoči vmesnik Zune HD pa je temelj za pričakovano Windows Phone 7. Toda ne glede na to, ali imate napravo Zune, lahko še vedno uporabljate vznemirljive nove naprave. Uporabniški vmesnik in storitve neposredno iz računalnika. Zune for Windows je zelo prijeten multimedijski predvajalnik, ki ponuja glasbeno in video trgovino ter široko podporo za multimedijske formate, vključno s tistimi, ki se uporabljajo v izdelkih Apple. In če boste uživali v poslušanju najrazličnejše glasbe, ponuja tudi Zune Pass, ki vam omogoča pretakanje neomejenega števila skladb na vaš računalnik in nalaganje 10 skladb na mesec za 14,99 $ / mesec. Lahko naredite tudi predplačniško glasbeno kartico. Vse to počne z novim uporabniškim vmesnikom Metro, ki lepo prikazuje informacije z besedilom na povsem nov način. Tukaj je hiter pogled na nastavitev in uporabo Zune na vašem računalniku.
Kako začeti
Prenesite namestitveni program (spodaj) in ga zaženite za začetek namestitve. Upoštevajte, da Zune ponuja ločeno različico za računalnike s 64-bitno različico operacijskega sistema Windows Vista ali 7, zato jo izberite, če jih računalnik izvaja.

Ko je prenos končan, zaženite namestitveni program in nastavite Zune na vašem računalniku. Sprejmite licenčno licenčno pogodbo (EULA), ko boste pozvani.

Če so na voljo posodobitve, se bodo med namestitvijo samodejno prenesle in namestile. Torej, če Zune nameščate iz diska (na primer, enega pakiranega z napravo Zune), vam ni treba skrbeti, če imate najnovejšo različico. Zune bo nadaljeval z namestitvijo na vaš računalnik.

Lahko vas pozove, da po namestitvi znova zaženete računalnik; kliknite Znova zaženi zdaj, da lahko nadaljujete z nastavitvijo Zune. Zdi se, da je ponovni zagon podpore za napravo Zune, program pa se je obrnil brez ponovnega zagona, zato lahko ta korak preskočite, če ne uporabljate naprave Zune. Vendar, če želite biti na varni strani, nadaljujte in ponovno zaženite računalnik.

Po ponovnem zagonu zaženite Zune. Na prvem lansiranju bo predvajal lepi videoposnetek; pritisnite Preskoči, če ga ne želite gledati.

Zune vas bo zdaj vprašal, ali želite obdržati privzete nastavitve ali jih spremeniti. Izberite Začni, da ohranite privzete nastavitve, ali Nastavitve, da prilagodite svojim željam. Upoštevajte, da bodo privzete nastavitve nastavile Zune kot privzeti predvajalnik, zato kliknite Nastavitve, če želite to spremeniti.

Če želite spremeniti privzete nastavitve, lahko spremenite način iskanja in shranjevanja medijev v računalniku. V operacijskem sistemu Windows 7 bo Zune po privzetku uporabljal knjižnice sistema Windows 7 za upravljanje medijev in dejansko dodal novo knjižnico podcastov v sistem Windows 7.

Če je vaš medij shranjen na drugem mestu, na primer na strežniku, ga lahko dodate v knjižnico. Upoštevajte, da to doda lokacijo v vašo sistemsko knjižnico, ne le v predvajalnik Zune.

Še en zadnji korak. Vnesite tri svoje najljubše izvajalce in Zune bo na vaš seznam Quickplay dodal mešanice Smart DJ. Nekaterih manj znanih ali priljubljenih umetnikov morda ne boste prepoznali, zato boste morda morali poskusiti drugo, če vaša izbira ni na voljo. Lahko pa tudi kliknete Preskoči, če tega trenutno ne želite storiti.

Dobrodošli v Zune! To je privzeta prva stran, QuickPlay, kjer lahko preprosto dostopate do pripetih in novih elementov.

Če imate račun Zune ali želite ustvariti novega, kliknite Vpis na vrhu.

Ustvarjanje novega računa je hitro in preprosto, in če ste novi v Zune, lahko preizkusite 14-dnevno preizkusno različico storitve Zune Pass, če želite.

Zune vam omogoča, da s prijatelji ali svetom delite svoje navade in priljubljene poslušalce, vendar jih lahko izklopite ali spremenite, če vam je všeč.

Uporaba Zune za Windows
Za dostop do predstavnosti kliknite povezavo Zbiranje v zgornjem levem kotu. Zune bo prikazal vse medije, ki ste jih že shranili v računalniku, ki so jih organizirali izvajalci in albumi.

Z desno miškino tipko kliknite katerikoli album in odločite se, da bo Zune našel album ali naredite različne naloge z medijem.

Med predvajanjem medijev si ga lahko ogledate na več edinstvenih načinov. Prvič, privzeti pogled Mix prikaže povezane skladbe z glasbo, ki jo predvajate s programom Smart DJ. Lahko jih igrate v celoti, če ste naročnik storitve Zune Pass, sicer lahko predvajate 30 sekund.

Za mnoge priljubljene izvajalce bo Zune spremenil ozadje predvajalnika, da bo med predvajanjem glasbe na edinstven način prikazal slike in informacije. Informacije se lahko gibljejo od zgodovine o umetniku do priljubljenosti skladbe, ki jo predvajate.

Zune deluje tudi kot lep gledalec za slike v računalniku.

Začnite diaprojekcijo in Zune bo predvajala vaše slike z lepimi učinki prehoda in glasbo iz vaše knjižnice.

Zune Store
Trgovina Zune ponuja široko paleto glasbe, televizijskih oddaj in videoposnetkov za nakup. Če ste naročnik storitve Zune Pass, lahko poslušate ali prenesete katerokoli pesem, ne da bi jo kupili; v nasprotnem primeru lahko najprej predvajate 30 sekundni posnetek.

Zune ponuja tudi širok izbor podcastov, na katere se lahko naročite brezplačno.

Uporaba Zune za računalnik z napravo Zune
Če je na računalnik priključena naprava Zune, lahko zlahka dodate medijske datoteke, tako da jih preprosto povlečete v ikono naprave Zune v levem kotu. V prihodnje bo to delovalo tudi z napravami Windows Phone 7.

Če imate napravo Zune HD, lahko v napravo prenesete in dodate aplikacije.

Tu je okno s podrobnimi informacijami za aplikacijo za vreme. Kliknite Prenesi, da ga dodate v napravo.

Mini način
Predvajalnik Zune običajno zavzame velik del zaslona in je dejansko najbolj impresiven, ko ga poganjate. Če želite, da med predvajanjem računalnika preprosto uživate v glasbi, lahko v načinu Mini še vedno pregledujete informacije o glasbi in upravljate Zune v manjšem načinu. Kliknite gumb Mini predvajalnik v bližini gumbov za nadzor oken v zgornjem desnem kotu, da ga aktivirate.

Zdaj bo Zune zavzel veliko manj vašega namizja. To okno bo ostalo na vrhu drugih oken, tako da ga lahko še vedno preprosto pregledujete in nadzirate.

Zune prikaže sliko izvajalca, če je ta na voljo, in to se v načinu Mini pogosteje kot v polnem načinu..

V operacijskem sistemu Windows 7 pa lahko preprosto zmanjšate Zune, saj ga lahko nadzirate neposredno iz predogleda sličic v opravilni vrstici.

Še več kontrol je na voljo v Zumovem jumplistu v operacijskem sistemu Windows 7. Lahko neposredno dostopate do povezav Quickplay ali izbirate med premešanjem vse glasbe, ne da bi zapustili opravilno vrstico.

Nastavitve
Čeprav je Zune zasnovan tako, da ga lahko uporabljate brez zmedenih menijev in nastavitev, lahko program po želji prilagodite po želji. Kliknite Nastavitve v zgornjem levem delu okna.

Tu lahko spremenite shranjevanje datotek, vrste, zapis, metapodatke in še veliko več nastavitev. Zune lahko nastavite tudi za pretakanje medijev na vaš XBOX 360, če ga imate.

Zune lahko prilagodite tudi z različnimi sodobnimi ozadji in prelivi.

Zaključek
Če ste pripravljeni na nov način uživanja medijev, je Zune zasnovan za vas. To je inovativen uporabniški vmesnik, ki ga zagotovo loči od standardnih predvajalnikov in je zelo prijeten za uporabo. Zune je še posebej prijetno, če računalnik uporablja XP, Vista Home Basic ali 7 Starter, saj te različice sistema Windows ne vključujejo Media Center. Poleg tega je način mini predvajalnika lep dotik, ki prinaša funkcijo Windows 7 Media Playerja v XP in Vista. Zune je zagotovo ena od naših najljubših glasbenih aplikacij. Preizkusite ga in dobite svež pogled na svojo glasbo danes!
Povezava
Prenesite Zune za Windows