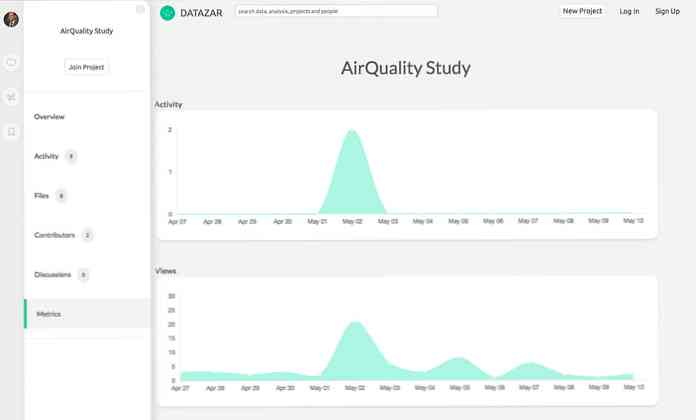Izkušnje iPad UI na vašem računalniku
Želite preizkusiti vožnjo iPad, ne da bi se odpravili v trgovino Apple? Tukaj je način, kako lahko iz svojega brskalnika izkusite nekaj uporabniškega vmesnika iPad!
IPad je najnovejši pripomoček iz Applea, da bi si zaželel tehnološki svet, in ljudje so celo noč čakali v vrsti, da bi bili med prvimi, ki so dobili svoje roke. Zahvaljujoč preprostemu triku z JavaScriptom pa lahko dobite občutek za nekatere njegove nove funkcije, ne da bi zapustili računalnik. To vam ne bo omogočilo, da bi preizkusili vse na iPad-u, vendar vam bo omogočilo, da boste videli, kako novi seznami in pojavni meniji delujejo tako kot v novih aplikacijah..
Preskusite uporabniški vmesnik iPad-a iz brskalnika
Običajno spletna knjižnica razvijalcev Apple iPhone izgleda kot standardna spletna stran.

Ampak, na iPad, je videti in se počuti kot polno pihano native iPad app. Z elegantnim JavaScript trikom iz boredzo.org lahko uporabite isti vmesnik na računalniku. Ker iPad uporablja brskalnik Safari, smo ta preskus izvedli v brskalniku Safari za Windows. Če ga še nimate nameščenega, ga lahko prenesete iz Apple (spodaj) in nastavite kot običajno.

Zdaj odprite Safari in poiščite stran Apple za razvijalce na naslovu:
http://developer.apple.com

Sedaj v naslovno vrstico vnesite naslednje in pritisnite Enter.
javascript: localStorage.setItem ('debugSawtooth', 'true') 
Na koncu kliknite to povezavo, da odprete dokumentacijo iPhone OS.
http://developer.apple.com/iphone/library/iPad/
Po kratki zamudi se mora odpreti v popolnem slogu iPad-a!

Levi meni deluje tako kot meniji na iPadu, skupaj s prehodi. Zdrži se povsem kot domača aplikacija, namesto spletne strani. Če se želite pomikati po besedilu, kliknite in povlecite navzgor ali navzdol, podobno kot ga uporabljate na zaslonu na dotik.
Nekatere strani vključujejo tudi pojavni meni, kot ga uporabljajo številne nove aplikacije za iPad.

Upoštevajte, da bo stran prikazana za velikost vašega brskalnika, in če spremenite velikost okna, se stran z njo ne bo spremenila. Preprosto pritisnite tipko F5, da ponovno naložite stran in se spremeni v velikost novega okna. Če spremenite velikost vašega okna tako, da bo visok in ozek, tako kot iPad v vodoravnem načinu, se bo spletna stran spremenila in levi meni bo izginil namesto spustnega menija, tako kot če bi obrnili iPad.

To deluje tudi v Chromu, saj temelji, tako kot Safari, na Webkitu. Vendar se zdi, da ne deluje v našem testu za Firefox ali druge brskalnike.

O tem, kako lahko doživite nekaj uporabniškega vmesnika iPhone-a s spletnim uporabniškim priročnikom za iPhone, smo že prej obravnavali. Preverite, če še niste:
Ogled mobilnih spletnih mest v operacijskem sistemu Windows z orodji za razvijalce Safari 4

Zaključek
Čeprav vam to ne dopušča resnično preizkusiti vsega vmesnika iPad-a, vam daje vsaj okus, kako deluje. Zanimivo je videti, koliko funkcionalnosti je danes mogoče pakirati v spletne aplikacije. In ne pozabite, How-to Geek je daje proč iPad na naključni fan! Pojdite na našo Facebook stran in oboževalca How-to Geek, če tega še niste storili.
Win iPad na How-To Geek Facebook Fan Page