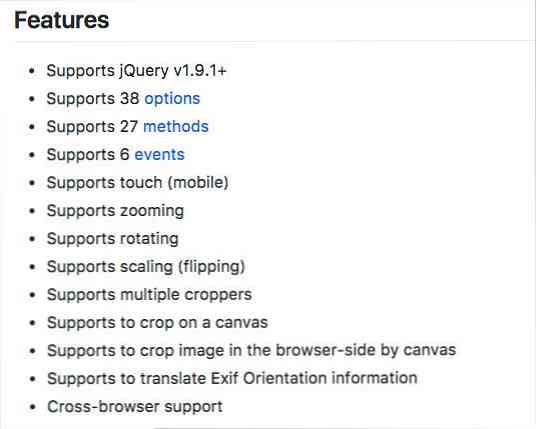Obrezovanje, urejanje in tiskanje fotografij v programu Windows 7 Media Center
Windows Media Center je prijetna aplikacija za upravljanje in prikazovanje vaših osebnih fotografij, vendar boste morda morali občasno urejati slike. Danes si bomo ogledali, kako obrezati, urediti in natisniti fotografije neposredno iz programa Windows 7 Media Center.
V knjižnici slik v programu Windows Media Center izberite fotografijo za delo, z desno tipko miške kliknite in izberite Podrobnosti o sliki. Do te možnosti lahko dostopate tudi z daljinskim upravljalnikom Media Center, tako da kliknete "jaz" gumb. Opomba: Opazili boste, da lahko sliko zasukate iz tega menija. Na voljo je tudi na naslednjem zaslonu.

Zavrtite sliko
Zdaj boste videli več možnosti na Podrobnosti o sliki na zaslonu. Tu lahko zavrtite, Natisni ali Dotaknite se, Izbriši ali Zapiši CD / DVD. Če želite zasukati sliko, preprosto izberite Zavrti. Opomba: Če želite, da se vaša fotografija shrani z novo orientacijo, jo morate izbrati Shrani na zaslonu Touch Up, ki si ga bomo ogledali pozneje v članku.

Z vsakim klikom se slika obrne za 90 stopinj v smeri urinega kazalca. Ko boste kliknili, boste videli novo usmeritev slike, prikazane na zaslonu Podrobnosti slike Zavrti.

Natisnite sliko
Na zaslonu Podrobnosti o sliki izberite Natisni.

Kliknite Natisni ponovno. Media Center samodejno natisne vaš privzeti tiskalnik, zato poskrbite, da je želeni ciljni tiskalnik nastavljen kot privzeti.

Obreži in uredi fotografije
Če želite fotografijo urediti ali obrezati, izberite Dodelala.

Možnosti Touch Up vključujejo, Crop, Kontrast, in Rdeče oko odstranitev. Najprej bomo izbrali Crop gumb za obrezovanje naše fotografije.

Na fotografiji bo prikazano prekrivno območje.

Izberite enega od spodnjih gumbov, da prilagodite lokacijo, velikost in usmerjenost območja, ki ga želite obrezati.

Ko ste zadovoljni z vašo izbiro, kliknite Shrani.

Boste morali potrditi shranjevanje. Kliknite Da trajno shranite urejanje.

Lahko se prijavite tudi Kontrast ali Rdeče oko prilagoditve fotografij. Za te možnosti ni dodatnih nastavitev. Z vklopom ali izklopom kontrasta ali rdečih oči lahko preklapljate tako, da izberete možnost.

Ne pozabite klikniti Shrani pred izhodom, če ste spremenili želene spremembe za fotografije. To vključuje vrtenje slik.

Čeprav ta metoda verjetno ne bo nadomestila vaše najljubše programske opreme za urejanje slik, vam ponuja možnost, da naredite osnovne spremembe in natisnete fotografije neposredno iz programa Windows Media Center. Z daljinskim upravljalnikom Media Center lahko naredite vse popravke iz udobja vašega počivalnika.