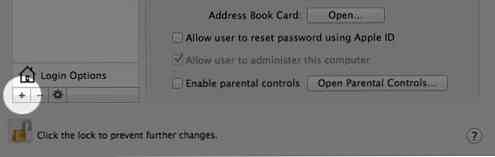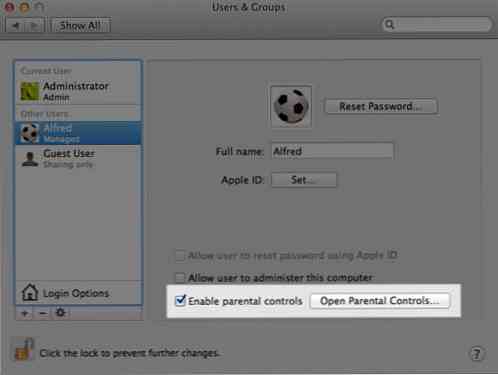5 Nasveti za starševski nadzor v sistemu Mac
Ali ste se kdaj počutili zaskrbljene, če ste Mac s svojimi otroki zapustili? Z dostopom do interneta - svetovnega spleta nefiltrirane vsebine in neomejenih možnosti - lahko praktično naredijo vse, kar ni nadzorovano, od pogovora z neznanci do zaračunavanja več tisoč kreditnih kartic, v samo nekaj klikih.
Pravzaprav ne moremo preprečiti, da bi otroci uporabljali Mac za namene učenja ali zabave. Lahko pa zagotovimo, da je Mac za svoje otroke varen z vgrajenim starševskim nadzorom.
Nastavitev starševskega nadzora
Če želite nastaviti starševski nadzor za Mac, morate ustvariti ločen račun za svojega otroka, ki ga lahko preprosto storite prek Sistemske nastavitve > Uporabniki in skupine. Nato sledite tem korakom, da začnete uveljavljati starševski nadzor:
-
Kliknite zaklepanje v spodnjem desnem delu zaslona, da začnete spreminjati.

-
Kliknite na »+gumb za ustvarjanje novega uporabniškega računa, sicer lahko nastavitve obstoječega računa uredite tako, da kliknete nanj.
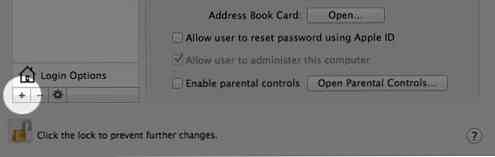
-
Preverite, ali je označena možnost »Omogoči starševski nadzor«, nato kliknite na Odprite starševski nadzor gumb.
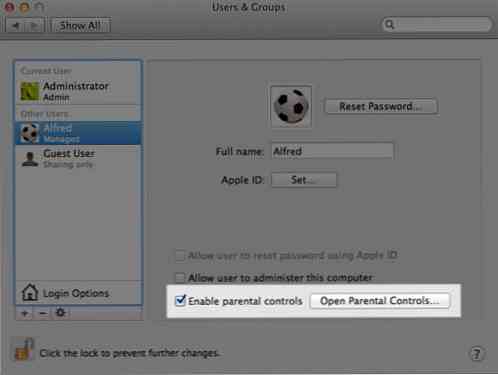
V starševskem nadzoru je 5 funkcij, ki jih boste zelo dobro vedeli. Ne pozabite, da gre za omejitev dostopa do vašega otroka in spremljanje njihovih dejavnosti v računalniku Mac.
1. Omeji dostop do spletnega mesta
Na spletu nikoli ne veš, kaj lahko vidi vaš otrok. Lahko dovolite neomejen dostop (vsekakor ne priporočamo), omejite dostop do določenih spletnih mest ali dovolite dostop samo nekaterim pooblaščenim osebam.

Če želite omejiti dostop do izbranih mest, uporabite Prilagoditi gumb. Omogoča vam, da izberete, katera spletna mesta so pridobila vašo odobritev ali katere spletne strani zagotovo niso dovoljene vašim otrokom.

2. Omejite aplikacije
Če imate v računalniku Mac pomembne aplikacije, kot je Dropbox ali Cloud, kjer shranjujete dragocene datoteke, jih ne pozabite preveriti Omejite aplikacije preden otrok nehote izbriše datoteke.

Prilagodite lahko, katera aplikacija bo vaš otrok dovolil odpreti in uporabljati.
3. Omeji iChat & Mail
Prav tako lahko omejite osebe, s katerimi lahko vaš otrok komunicira prek računalnika Mac. Omejite lahko pošto ali omejite iChat na ljudi, ki jih poznate osebno, ali tiste, ki jim ne smete dovoliti, da otroku omogočite klepet ali e-pošto.

Nasvet: Mac lahko nastavite tako, da vas opozori po e-pošti, kadar vaš otrok poskuša poslati e-poštno sporočilo nekomu, ki ni na seznamu dovoljenih stikov.
4. Omejen čas
S časovnimi omejitvami lahko nastavite, kako dolgo bodo lahko vaši otroci uporabljali vaš računalnik (če jih ne boste ustavili, kdo drug je?) In tudi, kdaj ga lahko uporabite. Prilagodite časovne omejitve za dan v tednu in vikend, da vaš otrok ne bo preveč uporabljal Mac, da ne bodo zanemarili šolskega dela.

Lahko celo nastavite uro; blokirati dostop do računalnika Mac po poznih urah.
5. Hranite dnevnike
Ne moremo vedno biti v bližini, da bi lahko spremljali tabele, ko pa vaši otroci uporabljajo svoj račun za dostop do računalnika, lahko vedno preverite dejavnosti, ki so jih opravili med uporabo. Samo kliknite na Dnevniki gumb.

Zbirka dnevnikov bo prikazala podrobnosti o dejavnostih, vključno s obiskanimi spletnimi mesti, uporabljenimi aplikacijami in celo s katerimi so klepetali.

Zaključek
Starševski nadzor je bistvenega pomena za nadzor, omejitev in zagotavljanje varnega brskanja otrok med uporabo računalnika Mac. Ne samo, da bodo vaše datoteke varne, bodo tudi vaši otroci zaščiteni pred neznanci in nezaželenimi spletnimi mesti. Časovna omejitev je dobra tudi za vnašanje dobrih navad pri deskanju.
(j)