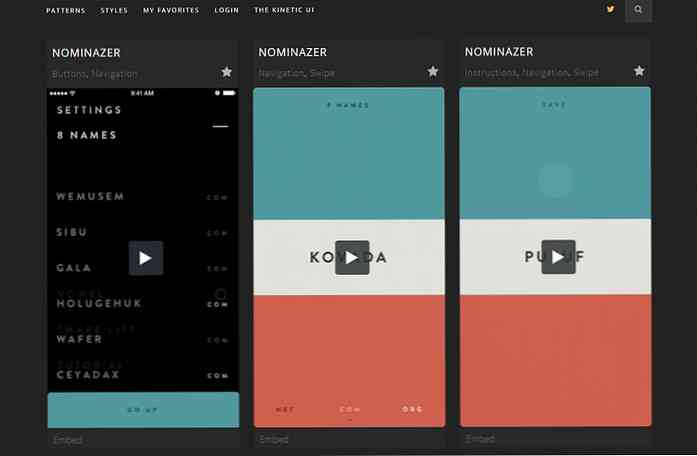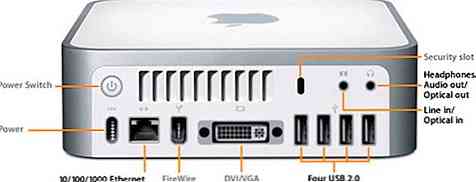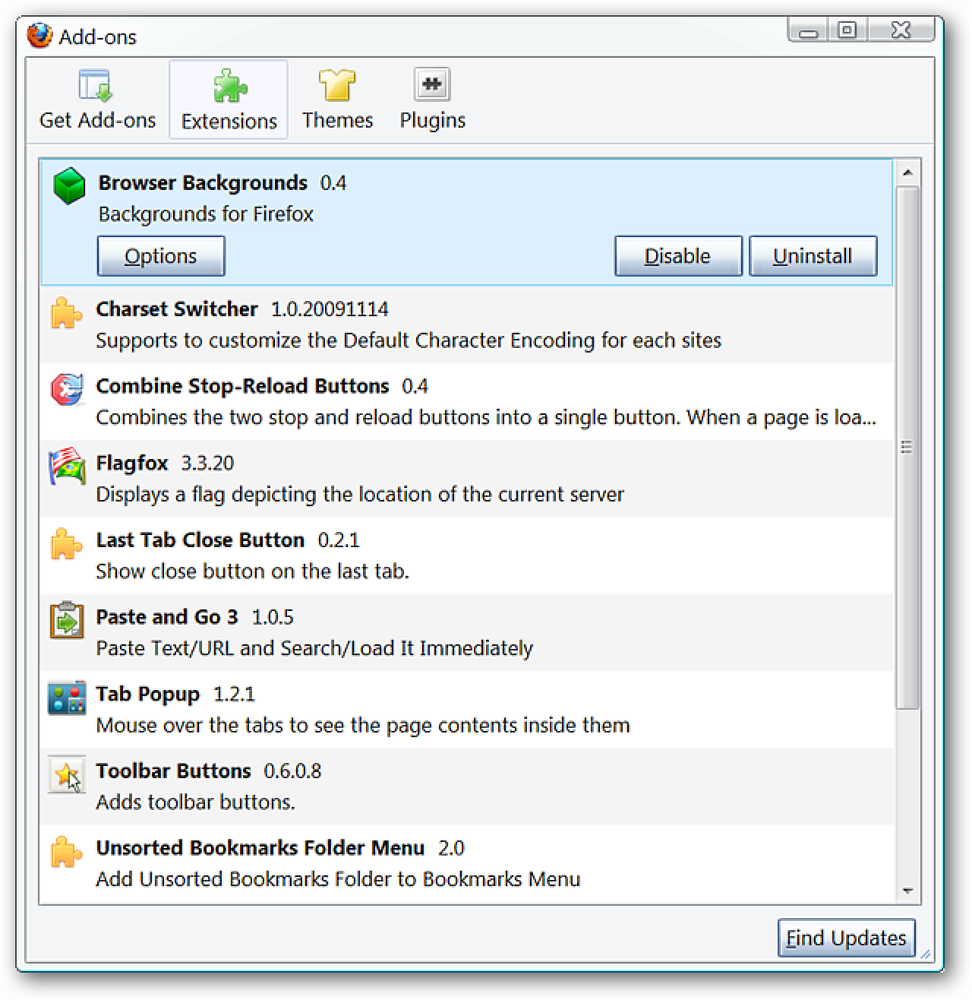Preverite diskovne in sistemske datoteke v sistemu Windows 8/10
Če imate težave z namestitvijo programa Windows, lahko uporabite nekaj orodij, s katerimi lahko poskusite in odpravite težave. Pri napakah na trdem disku lahko zaženete preverjanje diska (chkdsk) in za poškodovane ali poškodovane sistemske datoteke lahko zaženete preverjevalnik sistemskih datotek (sfc).
Oba lahko zaženete iz samega sistema Windows, zaradi česar ne boste morali zagnati naprednega zagonskega zaslona.
Zaženite Chkdsk v operacijskem sistemu Windows 8/10
Če želite zagnati chkdsk, pojdite v računalnik in kliknite z desno miškino tipko na disk, ki ga želite preveriti, in kliknite Lastnosti.
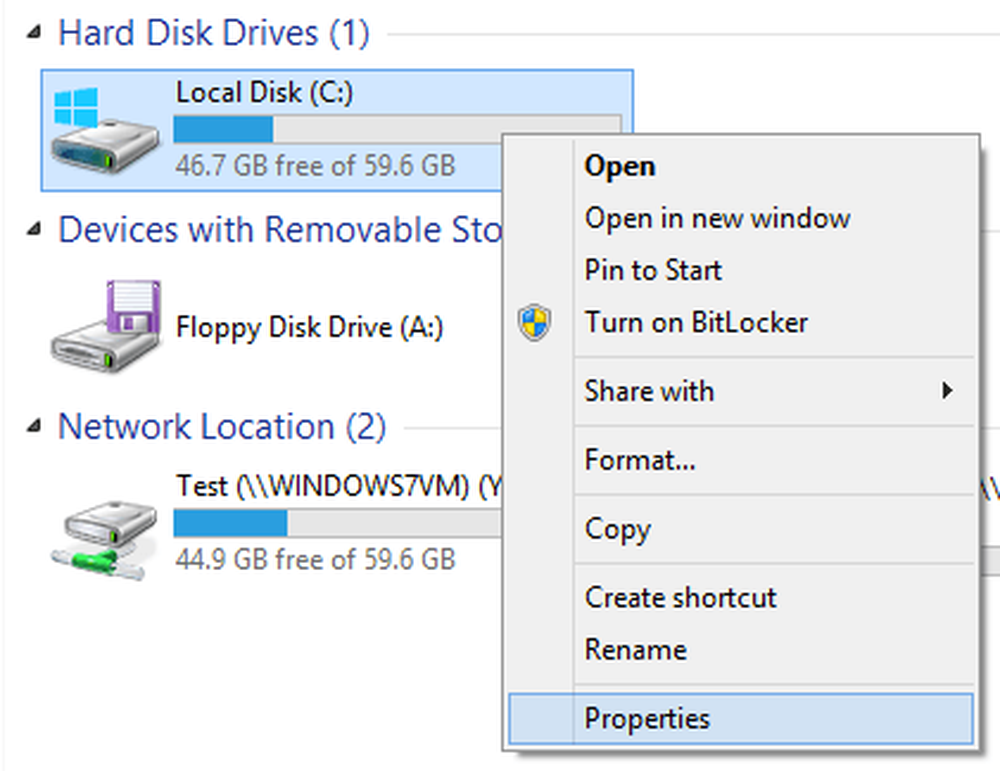
Kliknite na Orodja in nato kliknite na Preveri pod Preverjanje napake.

Windows bo začel skenirati vaš pogon za morebitne napake. To lahko traja nekaj minut.

Ko se bo končal, boste videli sporočilo o tem, ali so na trdem disku našli napake ali ne.

Končno lahko kliknete Pokaži podrobnosti, ki bo naložil pregledovalnik dogodkov in vam pokazal, da je dejansko vodil chkdsk v sistemu.

Če potrebujete natančnejši nadzor nad procesom preverjanja napak, predlagam, da iz ukazne vrstice zaženete chkdsk. Vključuje številne dodatne parametre, ki omogočajo globljo analizo pogona za napake ali slabe sektorje.
Napisal sem še eno objavo, ki podrobno opisuje verzijo ukazne vrstice chkdsk in pojasnjuje različne parametre.
Zaženite System File Checker v Windows 8/10
System File Checker je odlično orodje, ki bo preverilo vse izvirne datoteke, nameščene v operacijskem sistemu Windows, in se prepričalo, da nobena od njih ni bila izbrisana, zamenjana ali kako drugače poškodovana. Če najde težavo, naloži izvirno sistemsko datoteko, da nadomesti izbrisano ali poškodovano datoteko.
Če je sistem Windows zamrznjen ali zrušil veliko, boste morda želeli poskusiti zagnati sistem za preverjanje sistemskih datotek, ker je to lahko težava s poškodovanimi ali manjkajočimi sistemskimi datotekami. Tudi, če vidite druge nenavadne težave v operacijskem sistemu Windows, kot so manjkajoče aplikacije ali aplikacije, ki se ne odprejo, itd., Potem ni nobene škode pri izvajanju SFC.
SFC lahko zaženete v operacijskem sistemu Windows 8 tako, da odprete začetni zaslon, z desno tipko miške kliknete na prazno mesto in izberete Vse aplikacije. Pomaknite se na desno in nato z desno tipko miške kliknite Ukazni poziv.

Izberite Zaženi kot skrbnik iz vrstice, ki se prikaže na dnu zaslona. V operacijskem sistemu Windows 10 preprosto kliknite Start in vnesite cmd. Z desno tipko miške kliknite ukazni poziv in izberite Zaženi kot skrbnik.

Zdaj v ukaznem pozivu vnesite naslednji ukaz:
sfc / scannow
S tem se začne postopek preverjanja za vse sistemske datoteke v sistemu Windows.

Ko se bo končal, bo prikazal sporočilo, ki pravi, da je vse v redu, ali pa vam bo povedal, katere datoteke so imele težave in jih je sistem zamenjal. To sta orodji, ki sta enostavna za uporabo v sistemu Windows in pomagata pri odpravljanju številnih različnih vrst težav.
Oglejte si tudi moje drugo objavo o diagnostičnih orodjih za trde diske drugih proizvajalcev, ki so namenjena določenemu proizvajalcu strojne opreme, kot je Toshiba ali Seagate. Če imate težave s trdim diskom, vam bodo ti programi morda dali več informacij. Če imate kakršnakoli vprašanja, napišite komentar. Uživajte!