Kako narediti Gmail privzeto aplikacijo za e-pošto
Če Gmail je vaša storitev za pošiljanje e-pošte kot več kot milijardo drugih uporabnikov Gmaila, morate želeti, da Gmail obravnava vse vaše potrebe po e-pošti. Vendar pa je lahko resnično Neugodno kliknite na povezavo za e-pošto v brskalniku samo za prikaz e-poštnega odjemalca operacijskega sistema, ki vas prosi, da ga nastavite.
Na srečo lahko Gmail preprosto nastavite kot privzeti e-poštni odjemalec v večini priljubljenih brskalnikov. Danes bom vam pokaže, kako nastaviti Gmail kot privzeto aplikacijo za e-pošto v Chromu, Firefox, Opera. Safari in Internet Explorer.
Google Chrome
V Chromu lahko preprosto nastavite Gmail kot privzeto e-poštno aplikacijo neposredno iz vmesnika Gmail. Odprite Gmail in videli boste "dve puščici" v naslovni vrstici. Kliknite nanjo in izberite »Dovoli« , da Chrome odpre povezave za pošiljanje pošte v Gmailu.

V primeru te ikone ne najdete v naslovni vrstici, nastavite ga v nastavitvah Chroma. V Chromovem meniju kliknite »Nastavitve« in nato kliknite "Pokaži napredne nastavitve… " na dnu.
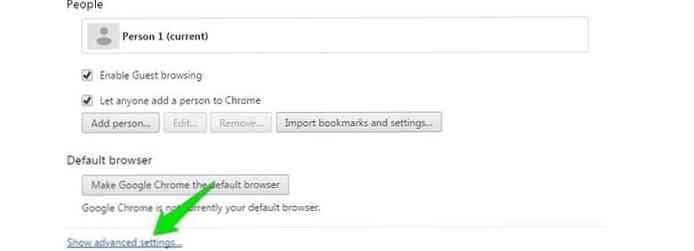
Tukaj kliknite »Nastavitve vsebine…« pod "Zasebnost" naslov.
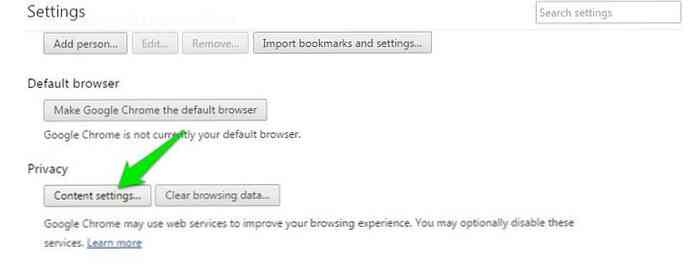
Zdaj se pomaknite navzdol in kliknite »Upravljanje rokovnikov« pod "Vodniki" oddelek.
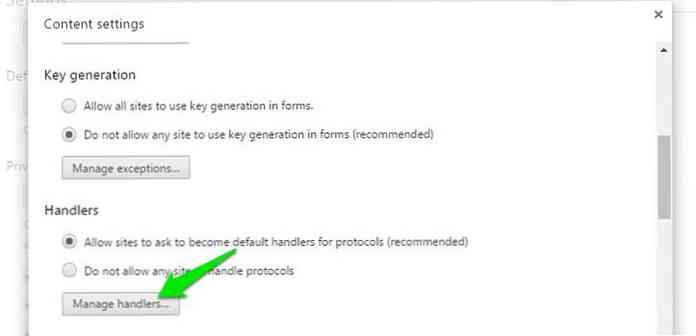
Lahko pa tudi vnesete chrome: // settings / handlers v naslovni vrstici in pritisnite tipko Enter za enostaven dostop do iste lokacije.
Ko vstopite, kliknite spustni meni poleg "mailto" in nato izberite "mail.google.com" s seznama.
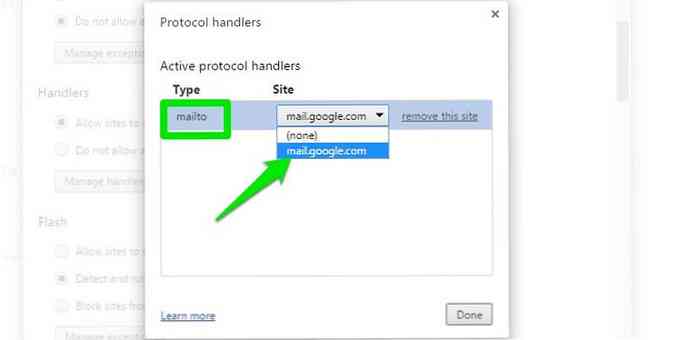
To bo nastavite Gmail kot privzeti e-poštni naslov za odpiranje povezav mailto.
Firefox
V Firefoxu, kliknite na meni hamburger v zgornjem desnem kotu in izberite "Opcije" iz nje.
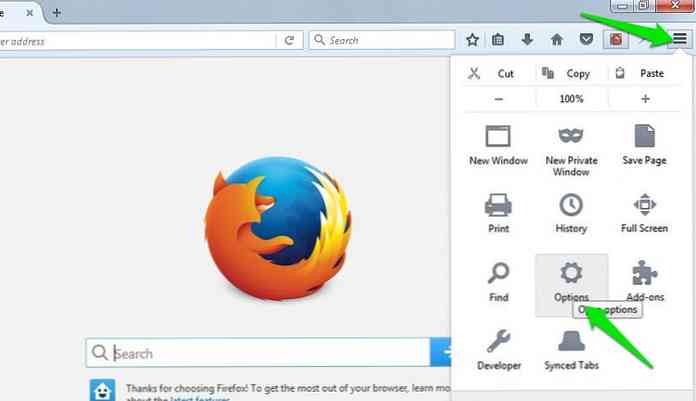
Tu se premaknite na »Aplikacije« v levem meniju in poiščite "mailto" na seznamu. Kliknite na spustni meni zraven "mailto" in izberite »Gmail« , da ga nastavite kot privzeto.
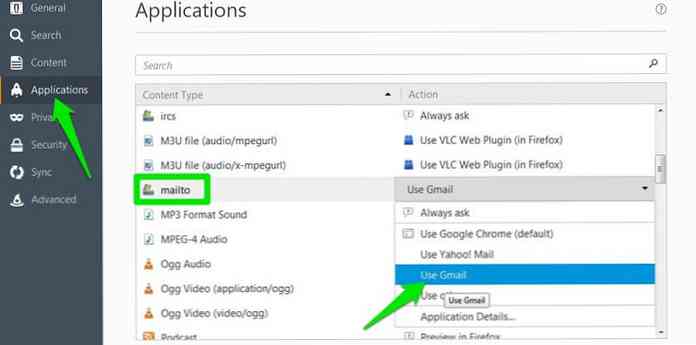
Opera
Pojdite v meni Opera v zgornjem levem kotu in izberite »Nastavitve« iz nje. Ti lahko Za dostop do nastavitev pritisnite Ctrl + P.
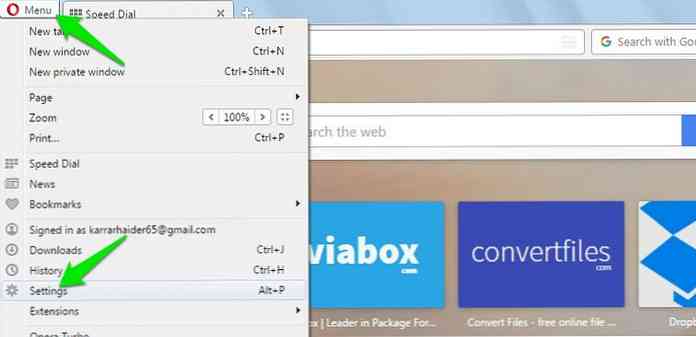
Zdaj pa pojdi na »Zasebnost in varnost« v levem meniju in kliknite »Upravljanje rokovnikov« na koncu. Vnesete lahko tudi opera: // nastavitve / obdelovalci v naslovni vrstici lahko neposredno dostopate do tega razdelka.
Tukaj kliknite na spustni meni zraven "mailto" in izberite "mail.google.com". Zdaj pa vse v Gmailu se odprejo povezave za mailto v Opera.
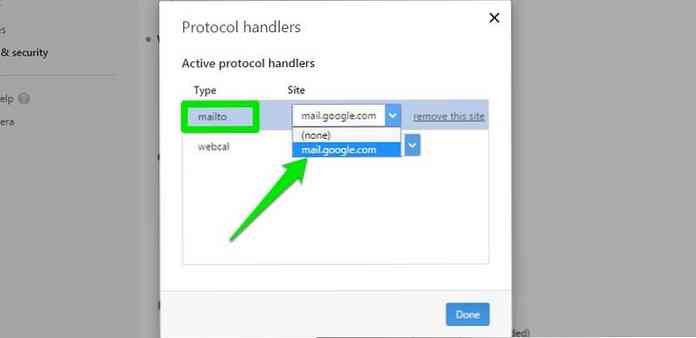
Safari
V brskalniku Safari lahko uporabite razširitev mailto, ki vam omogoča, da nastavite Gmail ali nekatere druge e-poštne storitve kot privzeti e-poštni odjemalec za Safari. Prenesite razširitev mailto z uporabo Safari in jo namestite. V vmesniku razširitve boste videli seznam e-poštnih odjemalcev, izberite »Gmail« tukaj za nastavitev privzetega e-poštnega odjemalca v Safariju.
internet Explorer
Če uporabljate Internet Explorer, lahko uporabite Google Orodno vrstico, da dobite več Chrome v Internet Explorerju, vključno z zmožnostjo nastavitve Gmaila kot privzete e-poštne aplikacije.
Prenesite in namestite Google Orodno vrstico v Internet Explorerju in kliknite na "Wrench" na desni strani Google Orodne vrstice.
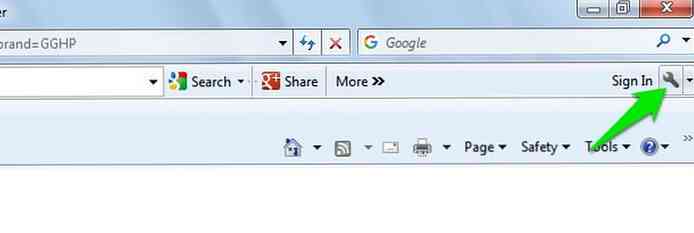
To bo odprite nastavitve Google Orodne vrstice. Pomaknite se navzdol v »Splošno« in označite potrditveno polje poleg »Uporabi Gmail za povezave za pošiljanje pošte« pod "Orodja za brskanje po spletu" naslov. Ko kliknete »Shrani«, Internet Explorer bo nastavljen tako, da bo uporabljal Gmail kot privzeti e-poštni odjemalec.
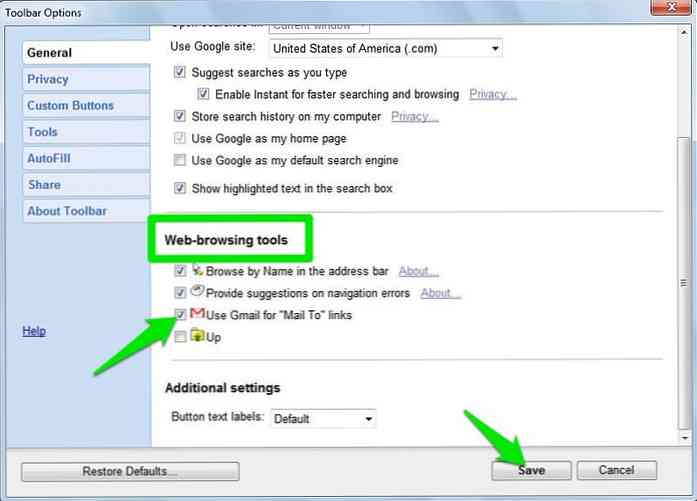
Windows 10 & macOS
Ti lahko odprete tudi povezave za e-pošto zunaj svojega brskalnika v Gmailu. Vse kar morate storiti je, da nastavite Gmail kot privzeto e-poštno aplikacijo v želenem brskalniku z uporabo zgornjih navodil in nato nastavite brskalnik kot privzeto aplikacijo za e-pošto.
Nastavite Gmail kot privzeto e-poštno aplikacijo v brskalniku in nato sledite spodnjim navodilom nastavite brskalnik kot privzeto aplikacijo za e-pošto.
Windows 10
V operacijskem sistemu Windows 10 pojdite na »Nastavitve« v meniju Start in nato kliknite "Sistem".
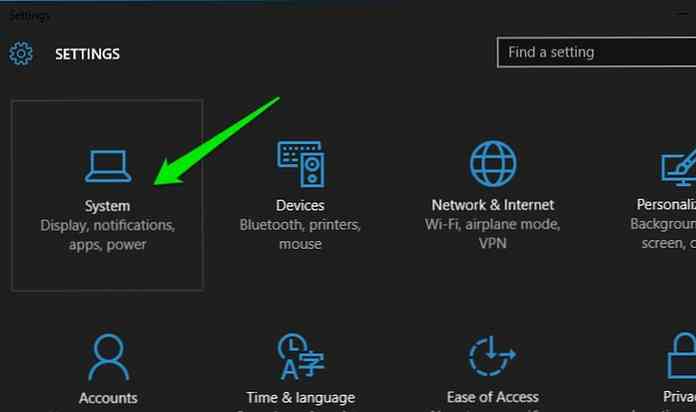
Tukaj kliknite »Privzete aplikacije« V desnem oknu boste videli privzete vrste aplikacij. Kliknite na "Pošta" pod "E-naslov" in izberite brskalnik.
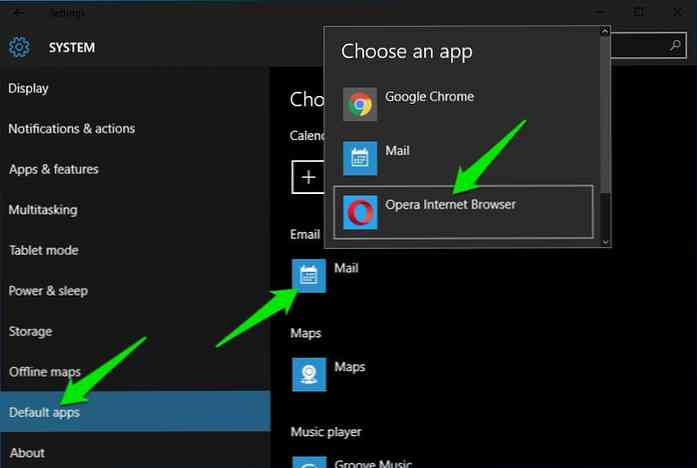
Mac OS X
V sistemu Mac OS X boste morali odpreti privzeto nastavitev "Pošta" aplikacijo za dodajanje druge aplikacije kot privzete aplikacije za e-pošto. Odprite "Pošta" app in pojdite na »Nastavitve« Iz "Pošta" meni.
Tukaj pod »Splošno« izberite zavihek brskalnika v meniju »Privzeti bralnik e-pošte« možnost.
Nastavite privzete nastavitve brskalnika, da odprete povezave za Mailto v sistemu Windows
Razen nastavite brskalnik kot privzeti e-poštni odjemalec, brskalniku lahko tudi ukazujete, da odpre mailto povezave brez zamenjave privzetega e-poštnega odjemalca. Vse kar morate storiti je vključiti "Mailto" vrsto povezave v brskalniku »Privzeti programi« nastavitve.
Ko konfigurirate Gmail kot privzeti e-poštni odjemalec v brskalniku, odprite "Nadzorna plošča" in kliknite "Programi".
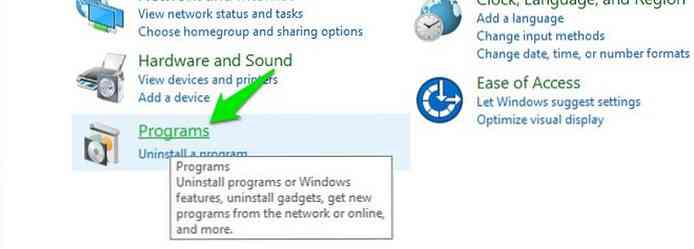
Sedaj kliknite »Nastavi privzete programe« Spodaj »Privzeti programi« oddelek.
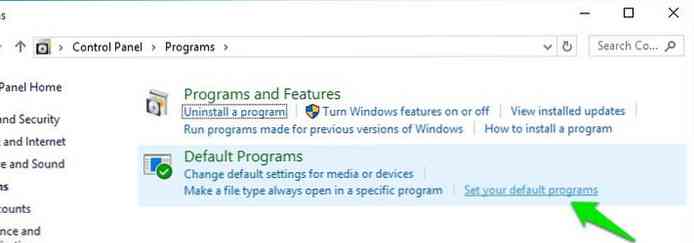
Na seznamu programov na levi plošči izberite brskalnik in kliknite "Izberite privzete nastavitve za ta program" na desni plošči.
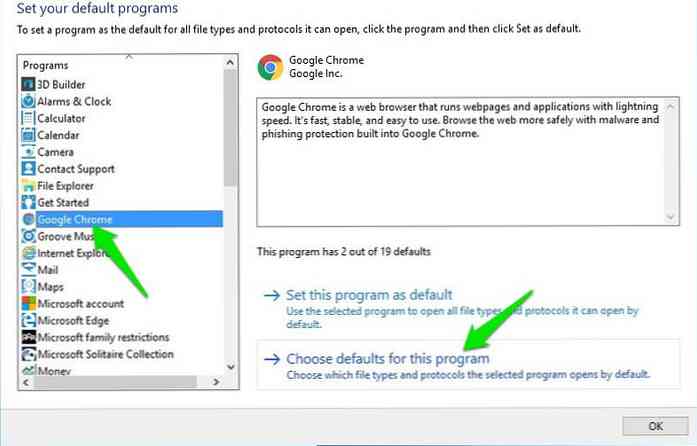
Na naslednji strani označite potrditveno polje poleg "MAILTO" možnost in »Shrani« spremembe.
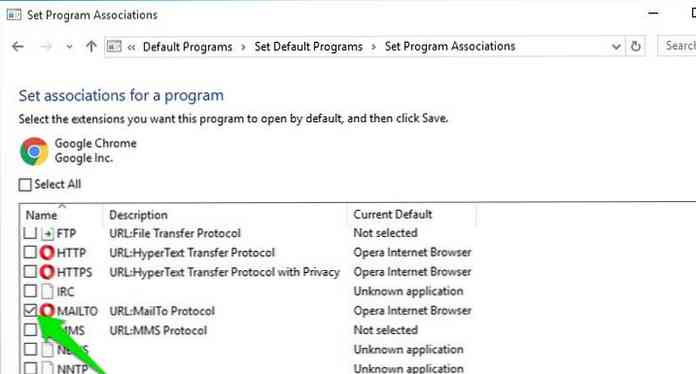
To bo prisilite vse povezave do pošte, da se odprejo v nastavljenem brskalniku ne glede na to, kje ste jih našli.
Nasvet: Ti lahko ta način uporabite v starejših različicah sistema Windows da se v brskalniku odprejo povezave za pošiljanje pošte v sistemu Windows.
Končne misli
Tukaj je, kako lahko nastavite Gmail kot privzeto e-poštno aplikacijo za odpiranje mailto povezav. Če želite, da Gmail upravlja z vsemi vašimi povezavami za pošiljanje pošte, potem morate nastavite ga kot privzeto e-poštno aplikacijo v brskalniku in operacijskem sistemu. Če imate kakršna koli vprašanja, nam to sporočite v komentarjih spodaj.




