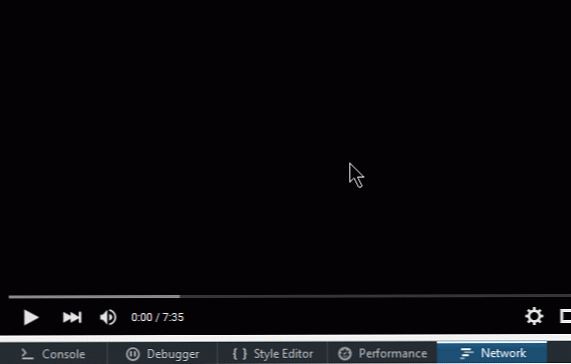Kako prenesti podatke, shranjene v Googlovih izdelkih [Quicktip]
Prenos zbirke podatkov, shranjenih v Googlovih izdelkih, je lahko dolgočasno delo, zlasti če Google že vrsto let uporabljate v različnih aplikacijah. S stotinami datotek in fotografij, ki ste jih že naložili, jih nalaganje enega za drugim ni vredno razmišljati.
Namesto pomikanja in brskanja po strani v Googlovih računih in prenašanju posamezne datoteke, ne glede na to, ali so podatki in datoteke iz Google Dokumentov, Google+, Buzz, stiki ali celo album s fotografijami v Picasi, upoštevajte alternativo: Google Vzemite ven.
Takeout je spletna aplikacija, ki jo ponuja Google, in sicer za dostop do vseh podatkov, shranjenih v Googlovih izdelkih, in za prenos vseh podatkov hkrati. V tej vadnici boste izvedeli, kako dostopati do shranjenih podatkov in jih prenesti v računalnik.
Dostopajte do storitve Takeout
Če želite začeti prenašati podatke, pojdite v mapo »Takeout« in se prijavite z uporabniškim imenom in geslom Google Računa. Ponovno se morate prijaviti, čeprav ste se že prijavili v svoj račun iz drugega Googlovega izdelka, saj je to dodatna zaščita vaših podatkov.

Prenesite svoje podatke s storitvijo Takeout
Ko se prijavite v storitev Takeout, boste videli seznam Googlovih izdelkov, ki ste jih verjetno že uporabljali. Zdaj na tej strani boste imeli dve možnosti za prenos podatkov:
-
Če želite prenesti podatke iz določenega Googlovega izdelka, kliknite »Izberite storitve«; ALI
-
Če želite prenesti vse podatke iz vseh Googlovih izdelkov, kliknite »Ustvari arhiv«;

a. Prenos podatkov iz določenega Googlovega izdelka
Če želite prenesti podatke iz določenega Googlovega izdelka, preprosto kliknite povezavo »Izberite storitve« in dobili boste še en seznam izdelkov. Zdaj kliknite na enega ali več izdelkov, da prenesete podatke.

Ko kliknete katerikoli izdelek, bo Takeout predstavil nekaj podobnega kot »digitalna kartica« z vpogledom v datoteke, ki jih boste prenesli. Prikazali boste število datotek in ocenjeno skupno velikost.
Sedaj kliknite vrstico "Konfiguriraj ...", da preverite ali spremenite obliko datoteke, preden nadaljujete s prenosom.

Imeli boste možnost spremeniti obliko datoteke. Če želite spremeniti obliko, preprosto kliknite spustni meni vsake vrste datoteke in kliknite »Ustvari arhiv«, da začnete prenos.

Ko kliknete gumb 'Create Archive', bo Takeout začel pripravljati vaše datoteke. Kako dolgo traja ta korak, je odvisno od velikosti datotek v njem. Ko končate, kliknite gumb »Prenesi«, da prenesete datoteke v računalnik.

b. Prenesite vse podatke iz vseh Googlovih izdelkov
Če se odločite prenesti vse podatke iz vseh Googlovih izdelkov, ki jih imate naenkrat, kliknite gumb »Ustvari arhiv«, kot je prikazano spodaj.

Ko kliknete, bo Takeout samodejno obdelal vaše datoteke za prenos, brez možnosti spremembe oblike zapisa datoteke. Ko je postopek končan, za nadaljevanje kliknite gumb »Prenesi«.

Vaši Google podatki
Preneseni podatki so organizirani v eno korensko mapo v zapisanem formatu. Če želite odpreti podatke in datoteke, preprosto razpakirajte mapo.

Če prenesete podatke iz več kot enega Googlovega izdelka, boste videli več podmap in te podmape vsebujejo datoteke, ki jih hrani Google.

Zaključek
S številnimi spletnimi aplikacijami že vrsto let uporabljamo Googlove izdelke in vemo, da se je število naših datotek, shranjenih v Googlu, morda povečalo nad majhnimi stotinami. Torej, ko moramo preveriti ali prenesti te datoteke, se začne spopadati s težavami. Takeout je naredil postopek prenosa teh datotek veliko enostavnejši.