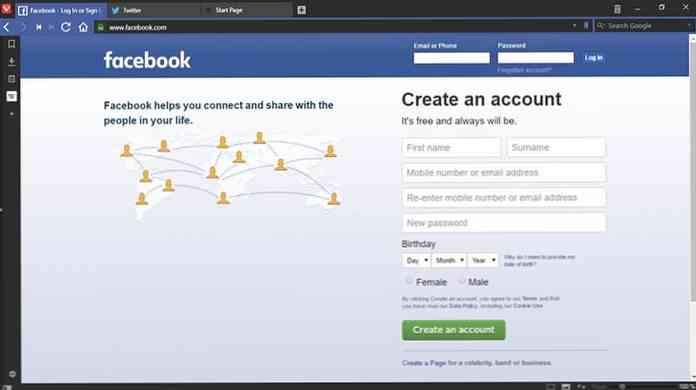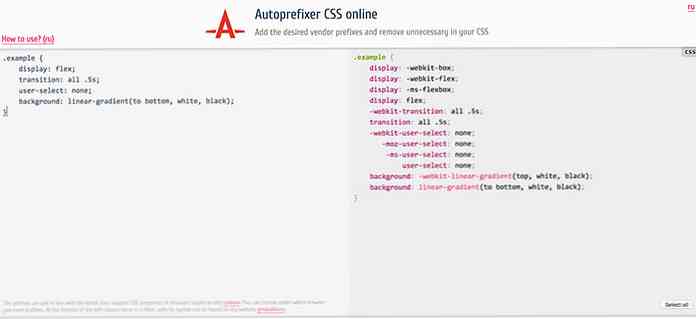10+ Awesome Vivaldi Browser funkcije boste ljubezen
Vivaldi je a edinstveno hiter, prilagodljiv in funkcionalen brskalnik zgrajen na vrhu projekta Chromium, ki združuje najboljše brskalnike Opera in Google Chrome v enem brskalniku.
Vivaldi pakira inovativne funkcije, ki so koristne tako za redne kot tudi za uporabnike, ki obetajo hitrejša navigacija, pametnejše brskanje, obsežno upravljanje z zavihki, pametno knjiženje in bližnjice, in a bolj vizualni pristop k brskanju. Vivaldi je na voljo za Mac 10.9+, Windows 7+ in Linux (prenesite tukaj)
V tej objavi vam želim pokazati 12 značilnosti Vivaldi ki ga ločuje od drugih večjih brskalnikov tam zunaj.
1. Hitri ukazi: hitro in natančno krmiljenje
Hitri ukazi Vivadi vam omogočajo iščete skoraj vse od zaznamkov in zgodovine brskanja do nastavitev konfiguracije in odprete zavihke z istega mesta. Lahko ga aktivirate s tipko F2, ki odpre pogovorno okno na vrhu strani.
Vnesite iskalno poizvedbo in poiščite, kar potrebujete. Poleg rezultatov iskanja so prikazane tudi bližnjice na tipkovnici za različne ukaze / naloge.

2. Hitro izbiranje: vizualni zaznamki za pametnejše brskanje
Hitro izbiranje je podobno funkciji, ki jo najdete v operi, vendar je v Vivaldiju zasnovana tako, da vam omogoča dostop do priljubljenih spletnih mest prek vizualnih zaznamkov. Ti lahko ustvarite in poimenujte mape ali skupine za hitro klicanje temelji na kategorije spletnih mest ali vaš interesov.
Na primer, vse priljubljene spletne strani, ki temeljijo na novicah, lahko združite v eno imenovano mapo Novice, in naredite nekaj podobnega za Socialna omrežja in drugi.
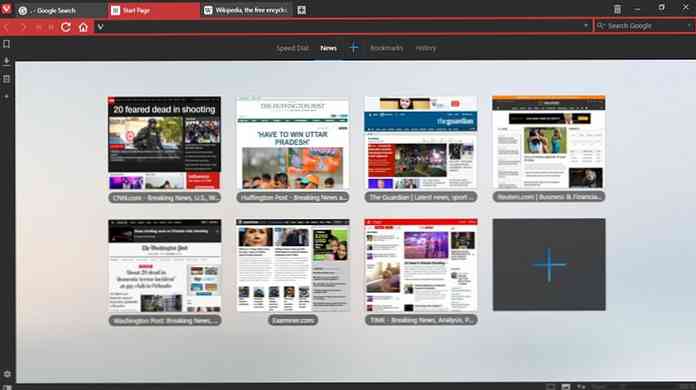
3. Hitro naprej in nazaj: hitro navigacijo
Vivaldi vnaša gumbe "Fast Forward" in "Rewind" za hitrejša navigacija med stranmi. Medtem ko 'Back' in 'Forward' vas popeljejo po eno stran, 'Rewind' in 'Fast Forward' omogočata krmarjenje po velikem koraku. Fast Forward vam pomaga navigacija do strani ste na. Previjanje nazaj vas popelje nazaj na prvo stran ste obiskali na določenem spletnem mestu ali domeni.
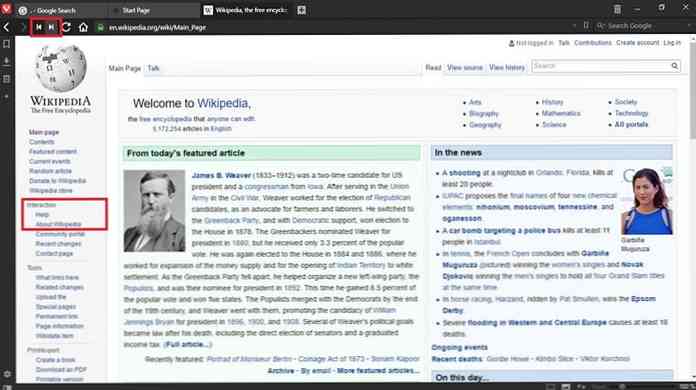
4. Opombe: Shranite svoje misli
Opombe, v Vivaldiju, vam dovolijo naredite beležke, da shranite svoje ideje ali misli. Te opombe lahko vsebujejo besedilna vsebina, posnetki spletnih strani, priložene datoteke in celo povezava na določeno spletno mesto.
Z opombami Vivaldi Notes ne potrebujete več aplikacije za beleženje drugih izdelovalcev. Najlažji način za ustvarjanje beležk je, da izberete katero koli vsebino na spletni strani, z desno tipko miške kliknete, da se prikaže pojavni meni, in izberete Dodajte izbor kot novo opombo.
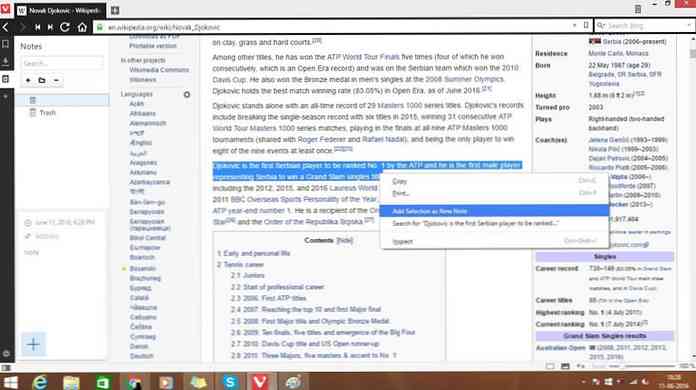
Druga metoda za ustvarjanje beležk je, da kliknete na Opombe na stranski plošči in kliknite + gumb. Do vseh shranjenih beležk lahko dostopate s stranske plošče. Podoben je samo brskalnik Edge Opombe orodje.
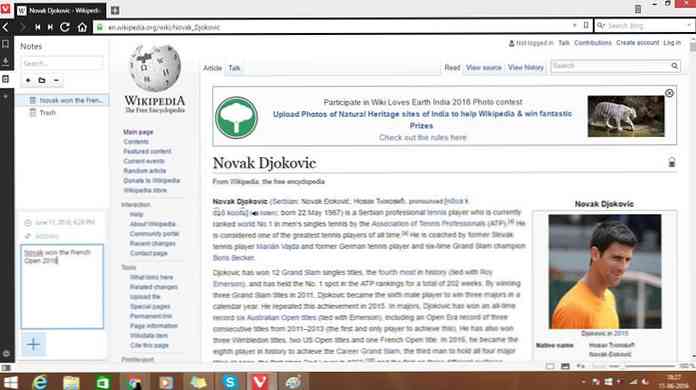
5. Spletne plošče: Vzporedne spletne strani
Spletne plošče v Vivaldiju omogočajo uporabnikom zasidrajte spletno stran v plošči na obeh straneh glavnega okna. Deluje podobno kot glavno okno brskalnika in v tem prostoru lahko spremljate novice o razvoju, preverite svoje družabne medije in klepetate z ljudmi.
Če želite zagnati spletno mesto v spletnem oknu:
- Z desno tipko miške kliknite spletno stran in izberite Dodajte stran v spletno ploščo, ali
- Kliknite gumb + znak na levi plošči in vnesite URL spletnega mesta.
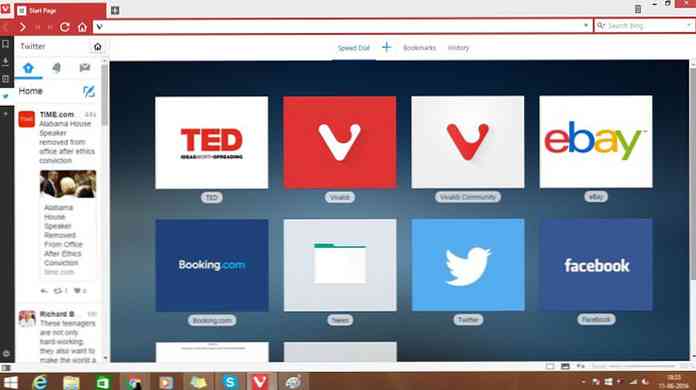
Na tem, spletna stran je prikazana na plošči. Njena velikost se lahko prilagodi glede na vaše zahteve. V tem primeru je bila spletnemu panelu dodana stran Twitter, ki uporabniku omogoča ogled tweetov na svoji / njeni časovni liniji med nadaljevanjem brskanja.
6. Seje: Ročno upravljanje sej
Vivaldi omogoča uporabnikom, da shranijo niz odprtih zavihkov kot sejo, ki jo lahko imenujemo odprta v prihodnosti. Če želite shraniti sejo, morate iti v Datoteka> Shrani odprte zavihke kot sejo.
Lahko tudi poimenujte sejo tako si lahko zlahka zapomnite in organizirate več sej. Če želite odpreti shranjeno sejo, pojdite na Datoteka> Odpri shranjeno sejo ... in v pogovornem oknu izberite ime seje.
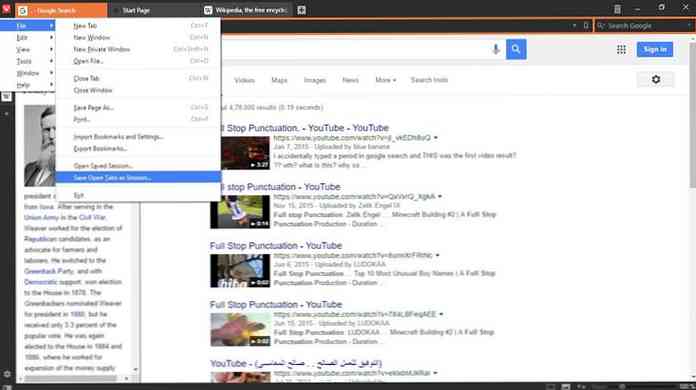
Čeprav lahko uporabniki v Chromu in Firefoxu samodejno shranijo seje ob izhodu iz brskalnika, znova odpre le tiste, ki so bili na voljo na mestu, ko je bil brskalnik zaprt..
7. Visual Tabs: Vsebina zavihka za predogled
Vivaldijevi vizualni zavihki vam dajejo pogled odprtih zavihkov ko se premikate nad kartico. Pojavil se bo majhen predogled, ki vam bo prikazal vsebino vsakega zavihka.
To se bo izkazalo za koristno, če imate odprtih preveč zavihkov. Če si želite predogledati en sam zavihek, preprosto premaknite kazalec nad katerikoli zavihek, da boste lahko videli.
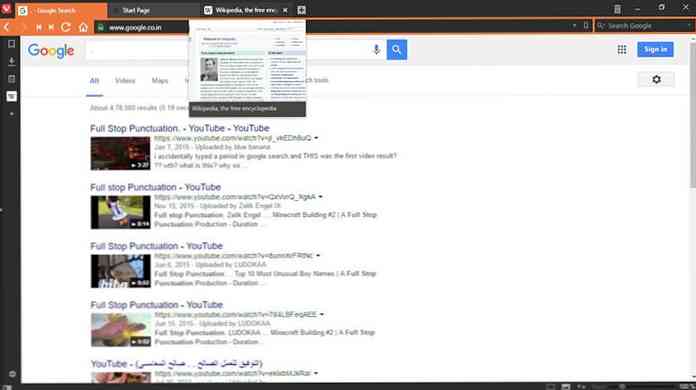
Lahko dobite tudi neposreden predogled vseh odprtih zavihkov, ne da bi lebdeli. Kliknite vrstico med zavihki in naslovno vrstico, nato pa povlecite navzdol, da prikažete mini okna vsakega zavihka. Dobili boste predogled vseh odprtih zavihkov.
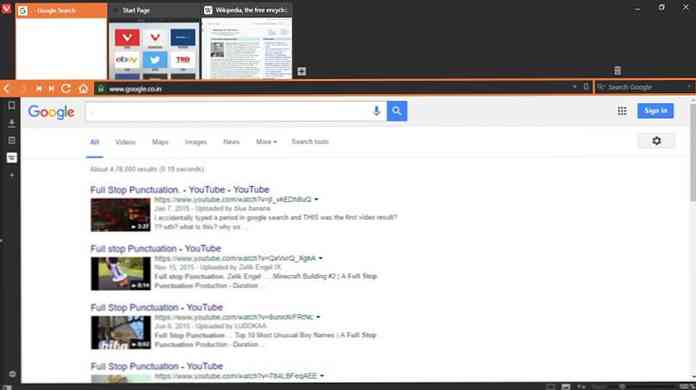
Če želite aktivirati funkcijo Visual Tabs, če še ni omogočena v Vivaldiju, odprite Nastavitve, izberite Tabulatorji na levi plošči in pod Prikaz kartice, preverite Pokaži pojavne sličice in Prikaži sličice kartice.
8. Kartice z zavihki: Deklarirajte sejo
Če ste uporabnik, ki bi želel videti manj zavihkov v vrstici z zavihki, vam Vivali omogoča tudi nalaganje zavihkov, ki jih želite odpreti. Funkcija »Tab Stacks« deluje tako kot funkcija »kombinacija gumbov« v opravilni vrstici programa Windows. Če želite zložiti zavihke, povlecite en zavihek nad drugim. Če je na drugem zavihku na vrhu majhna ločilna črta, to pomeni, da so zavihki zloženi.
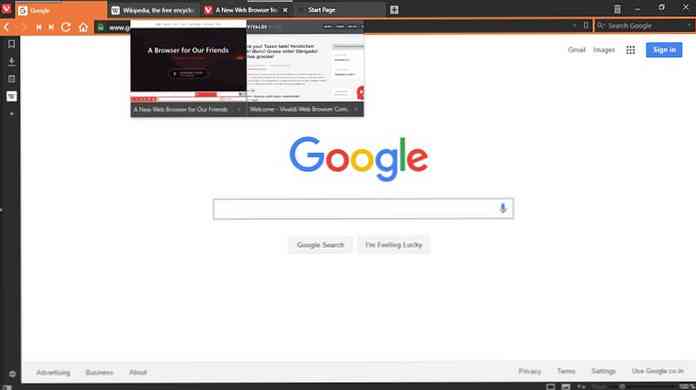
Če želite dostopati do zavihkov v skladu, samo miškin kazalec premaknite nad zložene zavihke in prikaže sličice vseh zavihkov. Kliknite zavihek, ki ga potrebujete.
9. Razdelitev ploščic: priročno pregledovanje zavihkov
Kartica Ploščanje v Vivaldiju vam omogoča si ogledate dve ali več strani hkrati. Lahko prikazati izbrane zložene zavihke ali posamezne zavihke ob bok ali v postavitvi mreže. Izbrane spletne strani so privzeto prikazane ena poleg druge.
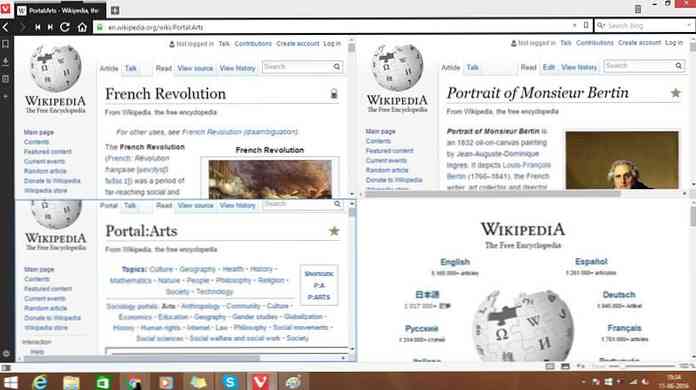
V vrstici stanja Vivaldijevega okna je v bližini indikatorja povečave na voljo gumb 'Razmejitev strani'. S tem gumbom lahko izberete in spremenite vzorce polaganja ploščic. Sklop tabulatorja lahko razdelite z z desnim klikom na nizu kartic in izberite Sklop kartice Tab v kontekstnem meniju.
10. Trash Can: hitro obnovite strani
Trash Can v Vivaldi je a funkcija upravljanja zavihkov ki vam pomaga hitro obnoviti zaprte zavihke ali blokirati pojavna okna. Nenamerno zaprti zavihki, ki jih niste želeli? Samo kliknite na Koš za smeti v vrstici z zavihki in izberite zavihek v zaprtem meniju, da ga znova odprete.
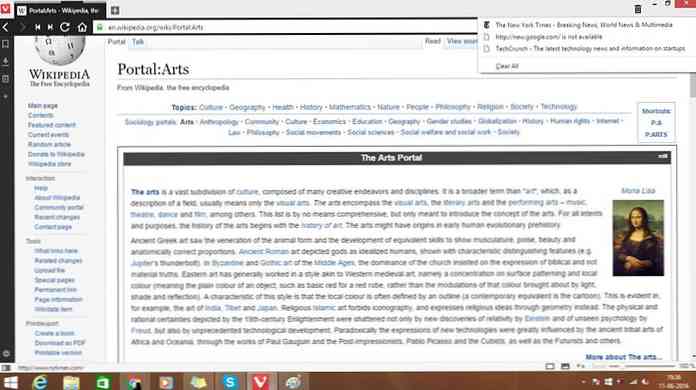
To je hitrejša možnost v primerjavi s tistimi v drugih večjih brskalnikih. Če želite znova odpreti zaprte zavihke, lahko pritisnete Ctrl + Shift + T, vendar se ponovno odprejo glede na zaporedje zaporedja, ki so ga zaprli..
11. Vzdevek Zaznamki: Hitrejši dostop do zaznamkov
V Vivaldiju, vsak zaznamku lahko dodelite vzdevek za hitrejši dostop. Ta vzdevek lahko vnesete neposredno v naslovno vrstico, če želite hitro naložiti povezano spletno stran. To je nekaj podobnega tipkanju fb za Facebook, namesto da bi vtipkali celotno stvar, vendar se uporablja za skoraj vse druge spletne strani, ki jih želite označiti..
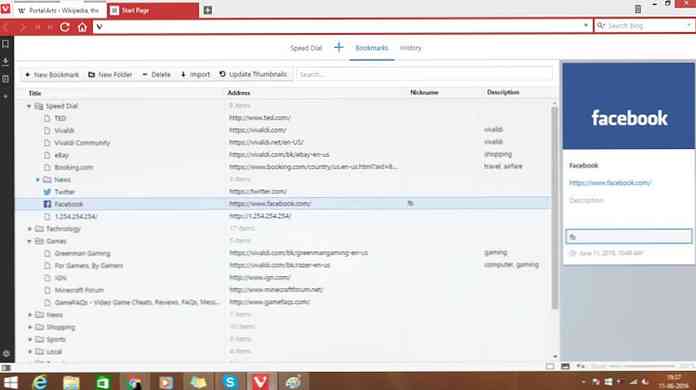
12. Prilagodljiv vmesnik: Konfigurirajte elemente uporabniškega vmesnika
Vivaldi brskalnik Vmesnik je mogoče prilagoditi in prilagoditi na vaše potrebe ali izbiro. Vmesnik lahko spremenite tako, da ga spremenite
- Položaj zavihka (zgoraj, levo, desno ali spodaj) od Nastavitve> zavihki
- Položaj plošče (levo ali desno) od Nastavitve> Panel
- Položaj naslovne vrstice (zgoraj ali spodaj) od Nastavitve> Naslovna vrstica
- Položaj zaznamkov (zgoraj ali spodaj) od Nastavitve> Zaznamki
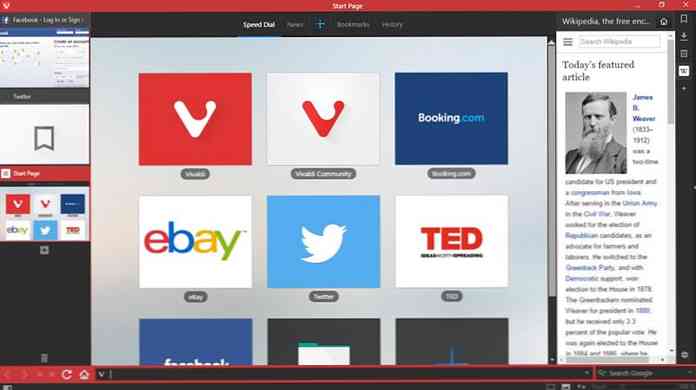
Še ena zanimiva lastnost Vivaldija je, da se bo njena barvna shema prilagodila tisti na spletnem mestu, ki ga trenutno iščete.
Na primer, če brskate po Facebooku, se zavihek in kontrole Vivaldija obarvajo modro.