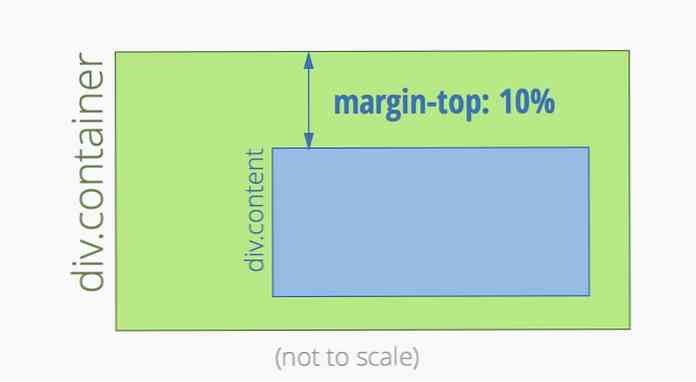Kaj storiti z Windows 10 »Izbirne funkcije« in »Vklopi« ali »Izklopi«
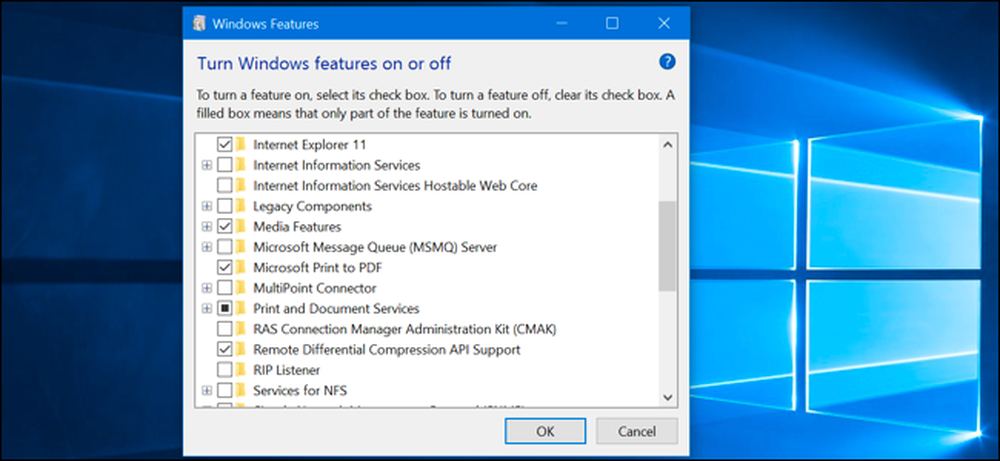
Windows 10 je opremljen s številnimi »opcijskimi« funkcijami, ki jih lahko vklopite ali izklopite v pogovornem oknu »Funkcije sistema Windows«. Mnoge od teh funkcij so namenjene poslovnim omrežjem in strežnikom, medtem ko so nekatere uporabne za vse. Tukaj je pojasnilo, za kaj je vsaka funkcija in kako jih vklopiti ali izklopiti.
Vse te funkcije Windows 10 zavzamejo prostor na vašem trdem disku, ne glede na to, ali ste jih omogočili ali ne. Vendar ne bi smeli omogočiti le vsake funkcije, ki bi lahko povzročile težave z varnostjo in počasnejše delovanje sistema. Omogočite le tiste funkcije, ki jih potrebujete in jih boste dejansko uporabljali.
Ogled opcijskih funkcij sistema Windows in njihovo vklop in izklop
Windows 10 ne ponuja načina za upravljanje teh funkcij iz nove aplikacije Nastavitve. Za upravljanje funkcij boste morali uporabiti staro pogovorno okno »Funkcije sistema Windows«, ki je na voljo na nadzorni plošči.
V pogovornem oknu »Funkcije sistema Windows« lahko omogočite funkcije, kot sta Microsoftovo orodje za virtualizacijo Hyper-V, spletni strežnik za internetne informacijske storitve (IIS) in druge strežnike, ter podsistem Window s za Linux. Odstranite lahko tudi dostop do nekaterih privzetih funkcij - na primer, onemogočite Internet Explorer, da skrijete ta starejši spletni brskalnik iz sistema Windows 10. Natančne funkcije, ki so vam na voljo tukaj, so odvisne od izdaje sistema Windows 10, ki jo uporabljate..
Če želite zagnati nadzorno ploščo, z desno tipko miške kliknite gumb Start ali pritisnite Windows + X na tipkovnici, nato v meniju, ki se prikaže, izberite »Nadzorna plošča«..
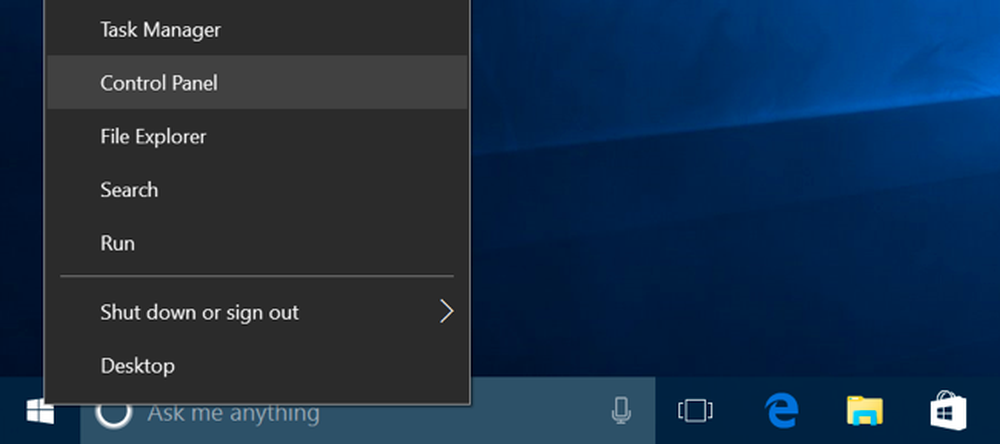
Na seznamu kliknite »Programi« in nato v razdelku Programi in funkcije izberite »Vklop ali izklop funkcij sistema Windows«.
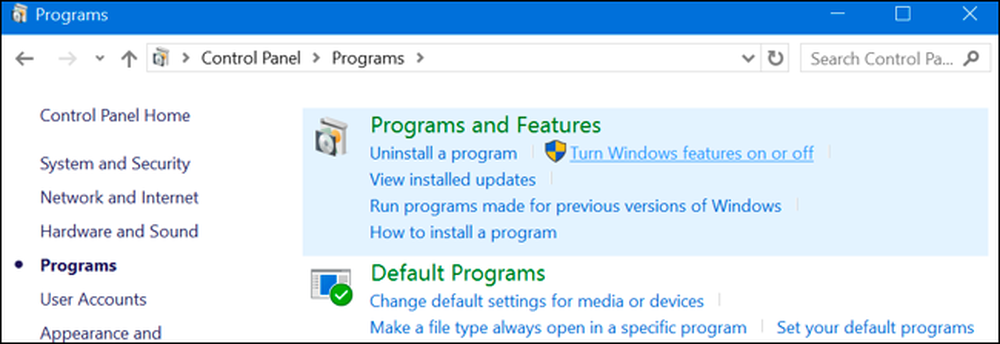
To okno lahko hitro zaženete tudi z enim ukazom. To storite tako, da odprete meni Start, vnesete »neobvezne značilnosti« in pritisnete Enter. Prav tako lahko pritisnete tipko Windows + R, da odprete pogovorno okno Zaženi, vtipkajte »neobvezne značilnosti« in pritisnite Enter.
Prikaže se seznam razpoložljivih funkcij sistema Windows. Če ima funkcija poleg nje še kljukico, je omogočena. Če element nima kljukice, je onemogočen.
Če vidite kvadrat v polju, funkcija vsebuje več pod-funkcij in le nekatere od njih so omogočene. Funkcijo lahko razširite, da vidite, katere njene podfunkcije so in niso omogočene.
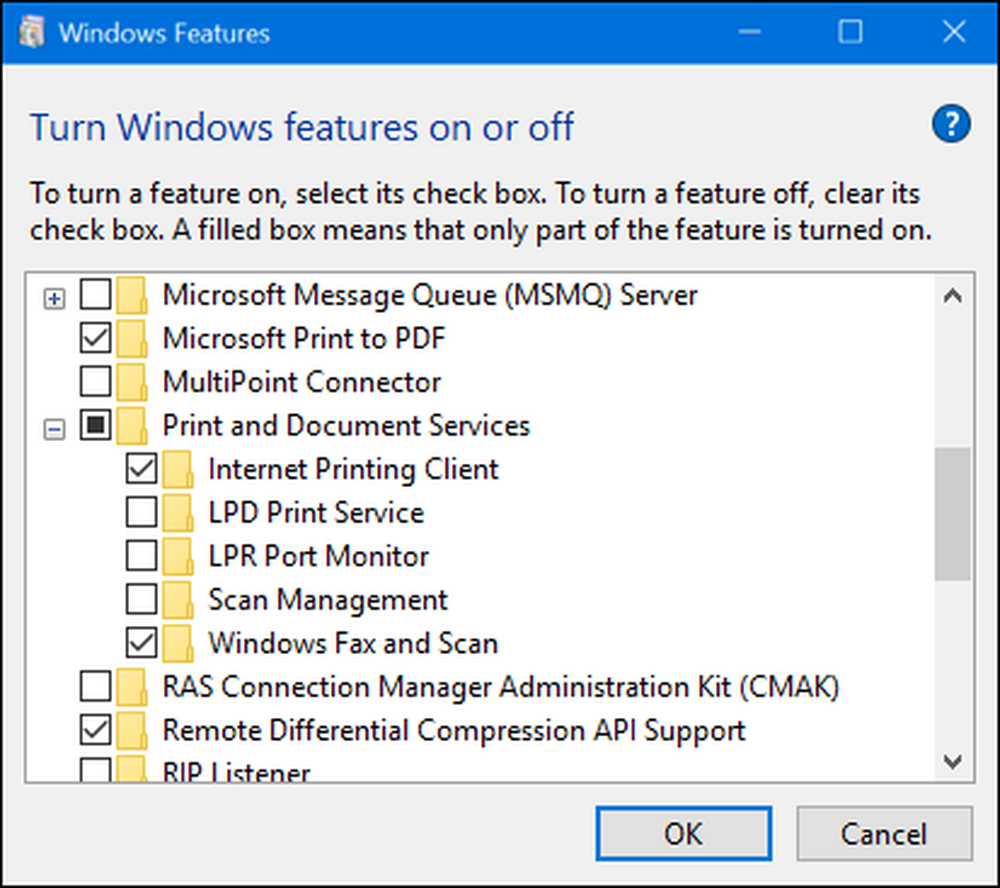
Kliknite »OK« in Windows bo uporabil vse spremembe, ki ste jih naredili. Odvisno od funkcij, ki ste jih omogočili ali onemogočili, lahko sistem Windows zahteva, da ponovno zaženete računalnik, da bodo spremembe začele veljati.
To lahko storite popolnoma brez povezave in brez internetne povezave. Funkcije so shranjene v računalniku in se ne prenesejo, ko jih omogočite.
Kaj so vse dodatne funkcije v sistemu Windows 10?
Torej, kaj naj vklopite ali izklopite? Pripravili smo seznam nekaterih funkcij, ki so na voljo v operacijskem sistemu Windows 10 Professional, saj je za mnoge zanimive funkcije, kot je virtualizacijski strežnik Hyper-V, potreben Windows 10 Professional. Če uporabljate Windows 10 Home, boste imeli samo nekatere od teh funkcij. Če uporabljate program Windows 10 Enterprise ali izobraževanje, imate na voljo še več funkcij. To so samo najpogostejše, na katere bi lahko naleteli.
- .NET Framework 3.5 (vključuje .NET 2.0 in 3.0): Namestitev bo potrebna za izvajanje aplikacij, napisanih za te različice .NET. Windows jih bo samodejno namestil, če jih zahteva aplikacija.
- .NET Framework 4.6 Napredne storitve: Te funkcije se po potrebi tudi samodejno namestijo. Potrebne so samo za izvajanje aplikacij, ki jih potrebujejo.
- Active Directory lahke imeniške storitve: To zagotavlja strežnik LDAP (Lightweight Directory Access Protocol). Deluje kot storitev Windows in zagotavlja imenik za preverjanje pristnosti uporabnikov v omrežju. Je lahka alternativa polnemu strežniku Active Directory in bo uporabna samo v določenih poslovnih omrežjih.
- Vgrajeni zaganjalnik lupine: Ta funkcija je potrebna, če želite, da lupino Explorer.exe za Windows 10 zamenjate z ukazno lupino. Microsoftova dokumentacija priporoča uporabo te funkcije za nastavitev tradicionalne namizne aplikacije Windows v načinu kioska.
- Hyper-V: To je Microsoftovo orodje za virtualizacijo. Vključuje osnovno platformo in storitve ter grafično orodje Hyper-V Manager za ustvarjanje, upravljanje in uporabo navideznih strojev.
- Internet Explorer 11: Če ne potrebujete Microsoftovega starejšega spletnega brskalnika, lahko v celoti onemogočite dostop do Internet Explorerja.
- Internetne informacijske storitve: To omogoča Microsoftovim IIS spletnim in FTP strežnikom skupaj z orodji za upravljanje strežnikov.
- Internetne informacijske storitve Hostable Web Core: To aplikacijam omogoča, da gostijo spletni strežnik z uporabo IIS v svojem lastnem procesu. To morate namestiti samo, če morate zagnati aplikacijo, ki jo zahteva.
- Izolirani uporabniški način: Nova funkcija v sistemu Windows 10, ki omogoča, da se aplikacije izvajajo v varnem, izoliranem prostoru, če so programirane za to. Potrebujete samo ta program, ki ga potrebujete za uporabo zahtevkov ali ga potrebujete. Tukaj je video z več tehničnimi podrobnostmi.
- Podedovane komponente (DIrectPlay): DirectPlay je bil del programa DirectX in je bil uporabljen za mreženje in igre za več igralcev pri nekaterih igrah. Windows 10 ga mora samodejno namestiti, ko namestite staro igro, ki zahteva DIrectPlay.
- Funkcije predstavnosti (Windows Media Player): Tukaj lahko onemogočite dostop do predvajalnika Windows Media Player, če ga ne uporabljate.
- Strežnik za Microsoftovo čakalno vrsto sporočil (MSMO): Ta stara storitev izboljša komunikacijo v nezanesljivih omrežjih s pošiljanjem sporočil namesto takojšnje pošiljanja. To je uporabno samo, če imate poslovno aplikacijo, ki posebej zahteva in uporablja to funkcijo.
- Microsoft Print v PDF: Vključen tiskalnik PDF v sistemu Windows 10 je mogoče onemogočiti od tukaj, če želite (vendar je to zelo uporabno, ne vemo, zakaj bi to storili).
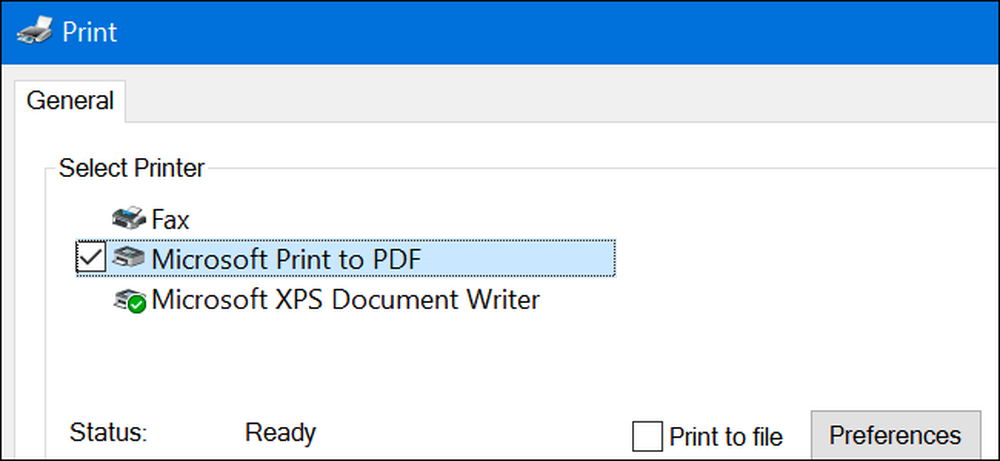
- MultiPoint Connector: To omogoča nadzor in upravljanje računalnika z aplikacijami MultiPoint Manager in Dashboard. Uporabno je samo v poslovnih omrežjih in le, če ta omrežja uporabljajo ta orodja za upravljanje.
- Storitve tiskanja in dokumentov: Odjemalec internetnega tiskanja in funkcije faksa in optičnega branja Windows so privzeto omogočene. Omogočajo tiskanje po omrežju, faksiranje in optično branje. Dodate lahko tudi podporo za protokole za tiskanje po omrežju LPD in LPR, čeprav so starejši in ne tako pogosti, da jih boste potrebovali le, če se morate povezati z omrežnim tiskalnikom, ki ga potrebuje. Funkcija Scan Management (Upravljanje skeniranja) je tukaj za upravljanje in nadzor skenerjev, ki so povezani z omrežjem.
- Komplet za upravljanje povezave RAS (CMAK): To orodje vam omogoča ustvarjanje profilov za oddaljeni dostop po meri za VPN. Če ne veste, da to potrebujete za upravljanje omrežja, ga ne potrebujete.
- Podpora API-ja za oddaljeno kompresijsko diferenciacijo: To omogoča hiter algoritem za primerjavo sinhroniziranih datotek. Podobno kot mnoge druge funkcije je uporabno samo, če ga aplikacija posebej zahteva
- Poslušalec RIP: Ta storitev posluša obvestila Routing Information Protocol, ki jih pošljejo usmerjevalniki. Uporabno je le, če imate usmerjevalnik, ki podpira protokol RIPv1. To je lahko uporabno v omrežju podjetja, vendar doma ni uporabno.
- Protokol za preprosto upravljanje omrežja (SNMP): To je stari protokol za upravljanje usmerjevalnikov, stikal in drugih omrežnih naprav. Uporabno je le, če delate v okolju, ki uporablja ta stari protokol.
- Enostavne storitve TCPIP (npr. Odmev, dnevna itd.): To vključuje nekaj neobveznih omrežnih storitev. Storitev »echo« bi lahko bila koristna za odpravljanje težav z omrežjem v nekaterih poslovnih omrežjih, drugače pa ne bi bila uporabna.
- Podpora za skupno rabo datotek SMB 1.0 / CIFS: To omogoča skupno rabo datotek in tiskalnikov s starejšimi različicami operacijskega sistema Windows, od Windows NT 4.0 do Windows XP in Windows Server 2003 R2. Operacijski sistemi Linux in Mac lahko uporabljajo tudi starejši protokol SMB za skupno rabo datotek in tiskalnikov.
- Odjemalec Telnet: To omogoča ukaz telnet, ki omogoča oddaljeno povezavo z vmesnikom ukazne vrstice na računalnikih in napravah, v katerih se izvaja strežnik telnet. Telnet je star in ni varen. V tem trenutku res ne bi smeli uporabljati telnet prek omrežja, vendar je to lahko koristno pri povezovanju s starodavno napravo.
- TFTP Client: Ta ukaz ponuja ukaz tftp, ki omogoča prenos datotek na računalnike in naprave s protokolom Trivial File Transfer. TFTP je tudi star in ni varen, zato ga tudi ne smete uporabljati. Lahko pa jo uporabite pri nekaterih starih napravah.
- Windows Identity Foundation 3.5: Starejše aplikacije .NET lahko to zahtevajo, vendar .NET 4 vključuje nov okvir identitete. To boste morali namestiti samo, če boste morali zagnati starejšo aplikacijo .NET, ki jo potrebuje.
- Windows PowerShell 2.0: PowerShell je naprednejše okolje za skriptiranje in ukazno vrstico kot staro ukazno vrstico. Privzeto je omogočeno, vendar lahko onemogočite PowerShell, če želite.
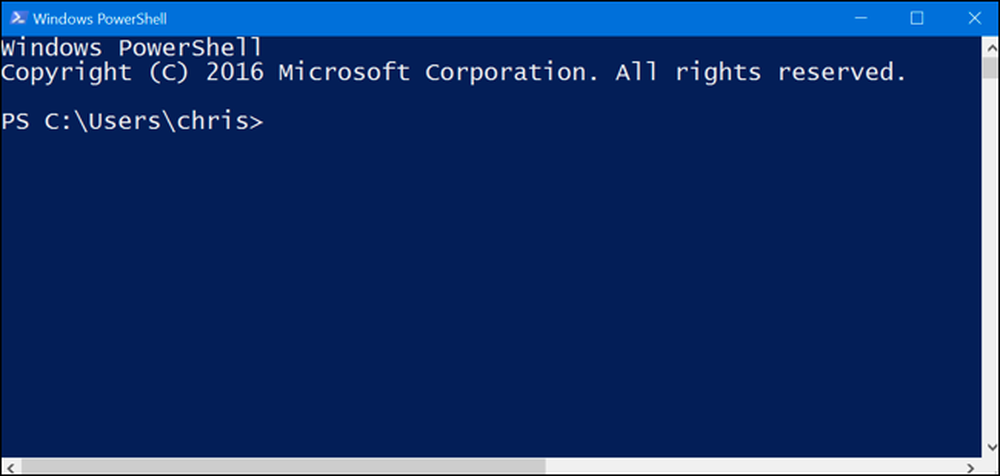
- Storitev za aktiviranje procesa Windows: To je povezano s spletnim strežnikom Internet Information Services. Potrebovali jo boste le, če zaženete strežniško aplikacijo, ki jo zahteva.
- Podsistem Windows za Linux: V posodobitvi obletnice Windows 10 vam ta storitev omogoča uporabo lupine Ubuntu Bash in zagon Linuxovih aplikacij v sistemu Windows 10.
- Windows TIFF iFilter: Ta funkcija omogoča, da storitev indeksiranja Windows analizira datoteke .TIFF in izvede optično prepoznavanje znakov (OCR). Privzeto je onemogočen, ker je proces, ki zahteva veliko procesorja. Toda, če uporabljate veliko datotek TIFF - na primer, če redno pregledujete papirnate dokumente v TIFF - bi to lahko bila koristna funkcija, ki vam omogoča lažje iskanje teh skeniranih dokumentov..
- Odjemalec delovnih map: To orodje vam omogoča sinhronizacijo map iz poslovnega omrežja v računalnik.
- Storitve XPS: To omogoča tiskanje dokumentov XPS. Microsoft je ustvaril to obliko dokumenta z operacijskim sistemom Windows Vista in je nikoli ni vzel, zato je bolje, da namesto tega tiskate v PDF. Izklopite to funkcijo in tiskalnik XPS bo izginil s seznama nameščenih tiskalnikov (čeprav lahko prav tako z desno tipko miške kliknete tiskalnik XPS v oknu Naprave in tiskalniki in izberete »Odstrani napravo«).
- Pregledovalnik XPS: Ta aplikacija vam omogoča ogled dokumentov XPS.
Večina uporabnikov Windows ne bo nikoli morala obiskati tega okna in aktivno upravljati teh funkcij. Windows 10 bo samodejno namestil funkcije, ki jih programi zahtevajo, kadar je to potrebno, čeprav za nekatere funkcije je priročno vedeti, kje jih lahko vklopite ali izklopite. Če kdaj nimate funkcije, za katero mislite, da bi jo morali, je to dobro mesto za preverjanje.