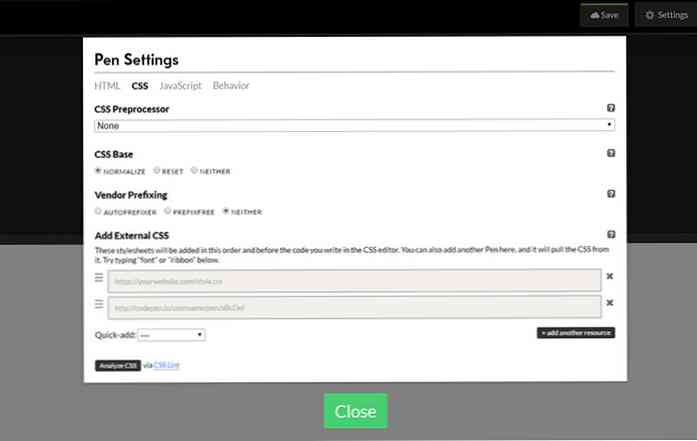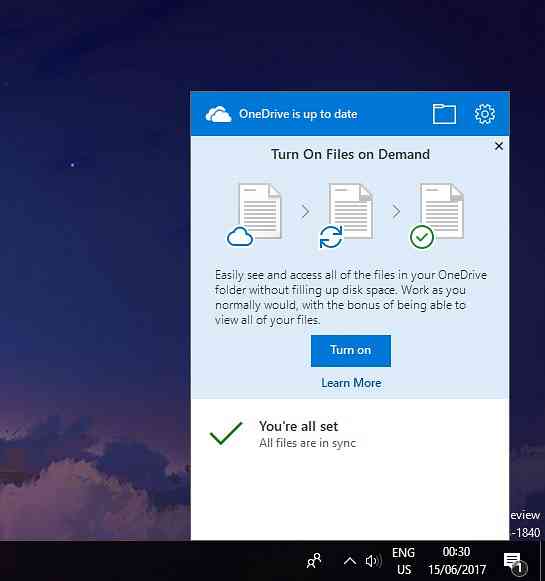Uporaba lokalnih uporabnikov in skupin za upravljanje uporabniških gesel v sistemu Windows 7
Če imate na vašem računalniku več uporabnikov ali upravljate delovne postaje v pisarni, boste morda želeli omogočiti ali onemogočiti njihovo zaščito z geslom za dodatno varnost. Danes si bomo ogledali, kako to narediti v sistemu Windows 7.
Opomba: Ta način žal ne deluje v domačih različicah sistema Windows. Tudi ti so samostojni stroji in niso del domene. Če nastavite karkoli lokalno na računalniku v domeni, imajo prednost nastavitve domene.
Upravljanje gesel v Vista in Windows 7
Tukaj bomo začeli z osnovnim upravljanjem gesel. Z desno tipko miške kliknite Računalnik v meniju »Start« ali na ikoni namizja in izberite Upravljanje.

Pomaknite se do Lokalni uporabniki in skupine Uporabniki in dvokliknite uporabniški račun, kjer želite upravljati geslo.

V tem primeru smo uporabili User_geek… in lahko izberemo, ali je potrebno spremeniti geslo ob naslednji prijavi, onemogočiti njihovo spreminjanje ali pa geslo nikoli ne poteče. Postopek je v bistvu enak v Vista, kot tudi.

Za User_geek smo nastavili njihov račun, da spremeni geslo pri naslednji prijavi. Ko se bodo prijavili, bodo videli naslednje sporočilo.

Ker je to prvič, da so se prijavili, še ni bilo gesla, vendar ga bodo morali ustvariti.

Geslo je bilo uspešno ustvarjeno ...

Spreminjanje drugih možnosti gesla
Obstajajo tudi drugi načini, s katerimi lahko upravljate tudi lokalno. Tukaj si oglejmo nekatere druge možnosti z uporabo lokalne varnostne politike. Kliknite Start in vnesite secpol.msc v polje za iskanje v meniju Start in pritisnite Enter.

V lokalni varnostni politiki se pomaknite do možnosti Varnostne nastavitve. Tu si lahko ogledate več različnih možnosti, kot sta Maksimalna in Minimalna starost gesla, Izvajanje zgodovine gesel, Dolžina najmanjšega gesla in še več.
Za ta primer bomo nastavili dolžino Minimum password.

Določite lahko minimalno dolžino od 1 do 14 znakov, potem ko opravite izbiro, kliknite V redu. Če ga nastavite na ničlo, je, če sploh ne potrebujejo gesla.

Ko ustvarite novo uporabo, morate nastaviti geslo na najmanjšo količino znakov, ki ste jih izbrali.

Če geslo ne ustreza zahtevam, boste videli naslednjo napako in jo morali nastaviti na pravilne zahteve.

Zaključek
Če ste skrbnik lokalnega računalnika ali par v pisarni, je to lahko koristno za dodatno varnost uporabniških računov. Če želite spremeniti čas, ko morajo uporabniki spremeniti svoje geslo, si oglejte naš članek o upravljanju funkcije za starost gesla.