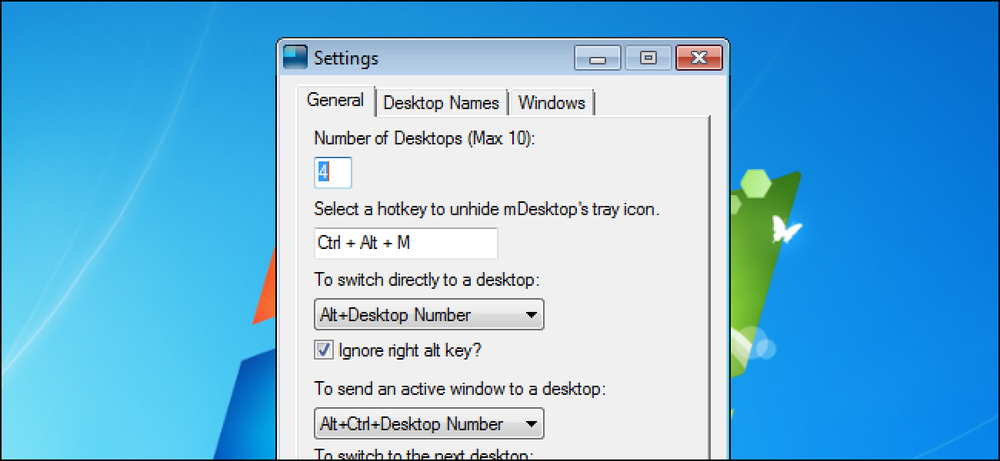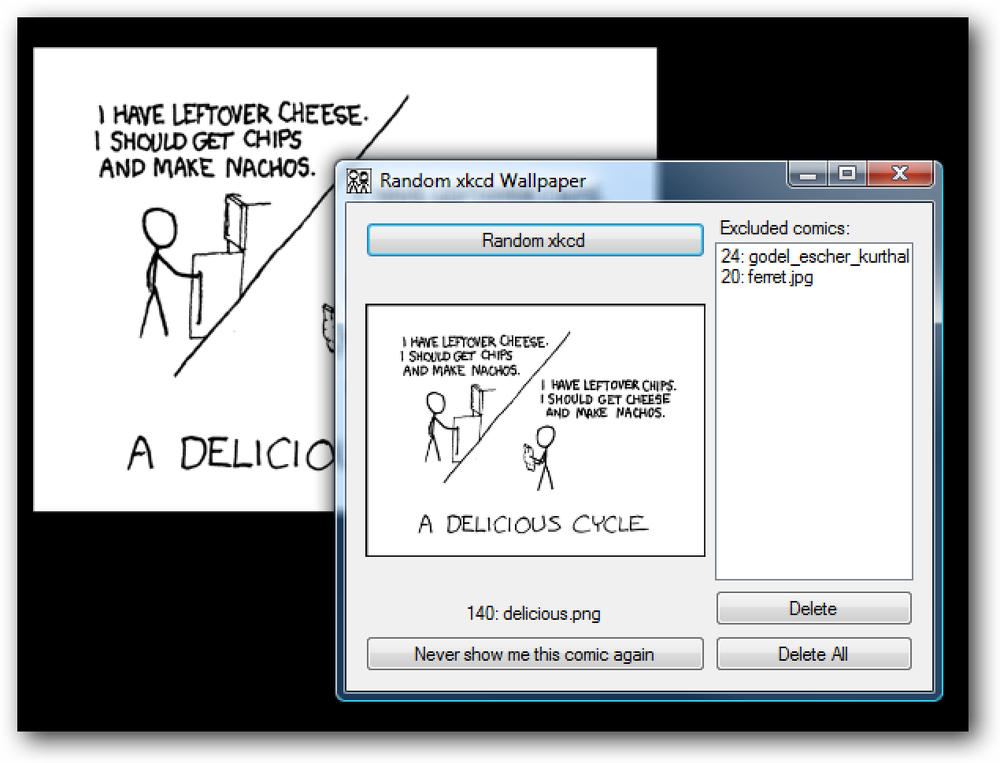Uporabite brezplačno, prenosno orodje za ogled gesel iz vašega računa LastPass Offline
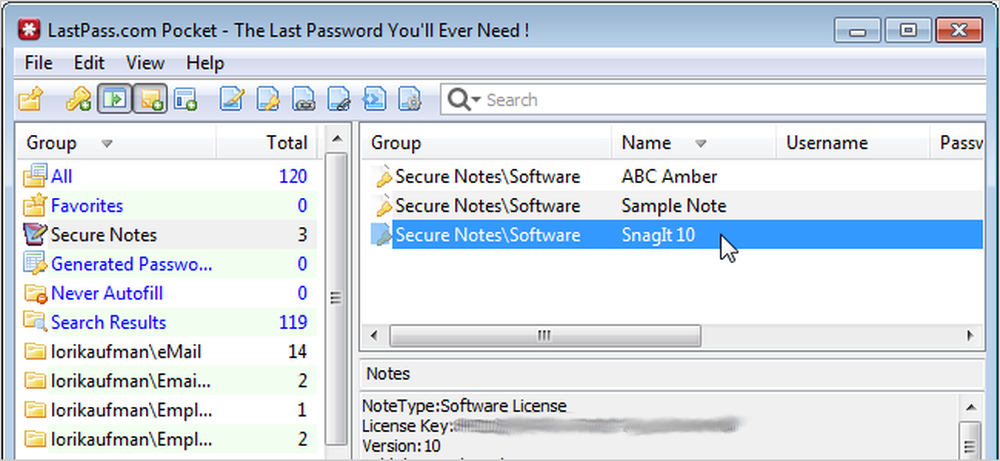
LastPass je online geslo manager, ki vam omogoča varno shranjevanje vseh vaših gesel in dostop do njih od kjerkoli. Kot pravijo razvijalci programa LastPass, je to zadnje geslo, ki ga boste morali zapomniti.
Če potrebujete pomoč pri začetku uporabe programa LastPass, si oglejte naš vodič Kako začeti z LastPassom. Pojasnjuje, kaj je LastPass, kako se prijaviti in namestiti LastPass, in kako uporabiti LastPass za ustvarjanje in shranjevanje varnih gesel. Objavili smo tudi članek o ustvarjanju in uporabi varnih opomb v LastPassu.
LastPass lahko uporabite za shranjevanje uporabniških imen in gesel za spletne strani in se nato z enim klikom prijavite na ta mesta. Vsi podatki, shranjeni v programu LastPass, se samodejno sinhronizirajo in do njih lahko dostopate iz katerega koli računalnika z operacijskim sistemom Windows, Linux ali Mac z uporabo razširitve spletnega brskalnika in večine priljubljenih operacijskih sistemov za pametne telefone, kot so Android, iPhone in BlackBerry. Vsi vaši podatki za LastPass so šifrirani lokalno na vašem računalniku, preden so poslani na strežnike LastPass in samo vaše glavno geslo LastPass lahko odklenete. V LastPass lahko shranite tudi več kot samo uporabniška imena in gesla. Vsi zaupni podatki se lahko shranijo v LastPass.
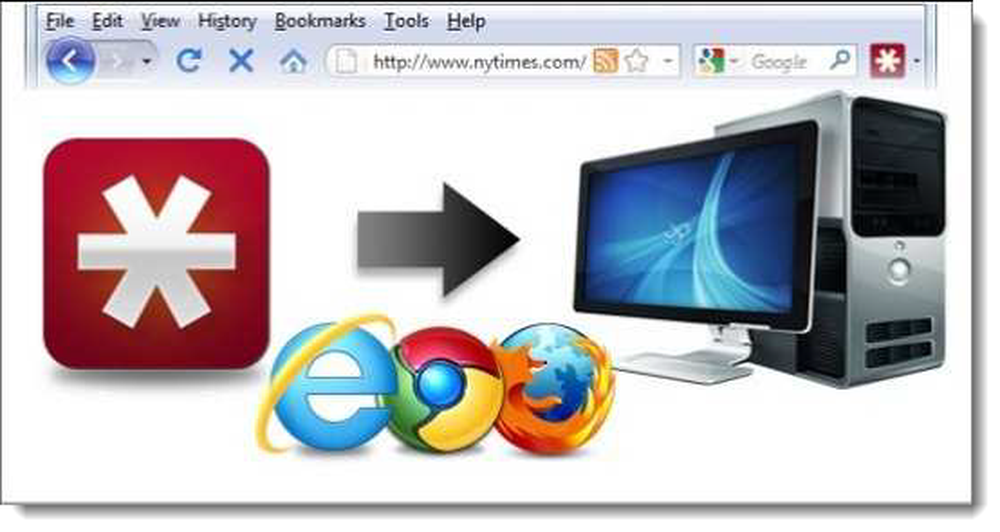
Privzeta metoda dostopa do vaših šifriranih informacij, shranjenih v programu LastPass, je na spletu z uporabo razširitve spletnega brskalnika. Kaj pa storite, če potrebujete dostop do nekaterih informacij iz trezorja LastPass in uporabljate računalnik brez internetne povezave? LastPass Pocket je prenosni program, ki vam omogoča, da prenesete vse vaše podatke iz strežnika LastPass in jih shranite v varno, šifrirano datoteko, ki jo lahko shranite na pogon USB in vzamete s seboj.
Obstaja nekaj omejitev LastPass Pocket. Ena od omejitev je, da vam omogoča le ogled podatkov v trezorju LastPass. Vnose, ki so preneseni v LastPass Pocket, lahko urejate iz vašega spletnega oboka, vendar vnosov ni mogoče naložiti nazaj v trezor LastPass in so na voljo le, dokler je odprt LastPass Pocket. Če želite shraniti vse spremenjene ali dodane vnose in imeti dostop do vnosov brez povezave, ko ponovno odprete žep LastPass Pocket, morate svoj trezor izvoziti v lokalno shranjeno šifrirano datoteko. Druga omejitev LastPass Pocket je, da ko izvozite podatke v lokalno šifrirano datoteko in jo nato ponovno odprete v žepu LastPass Pocket, ne morete dodajati ali urejati vnosov. Vnose lahko pregledujete in kopirate samo podatke iz vnosov. Priporočljivo je, da uporabite LastPass Pocket samo za ogled vaših vnosov, ne pa kot urejevalni, brezvarni trezor za gesla.
Kljub temu vam bomo pokazali, kako prenesete trezor LastPass v LastPass Pocket, dodate vnos in izvozite podatke v varno, lokalno šifrirano datoteko..
Prenesite datoteko pocket.exe (povezava je na koncu tega članka) in jo shranite na pogon USB ali zunanji pogon. Dvokliknite datoteko pocket.exe, da zaženete LastPass Pocket.
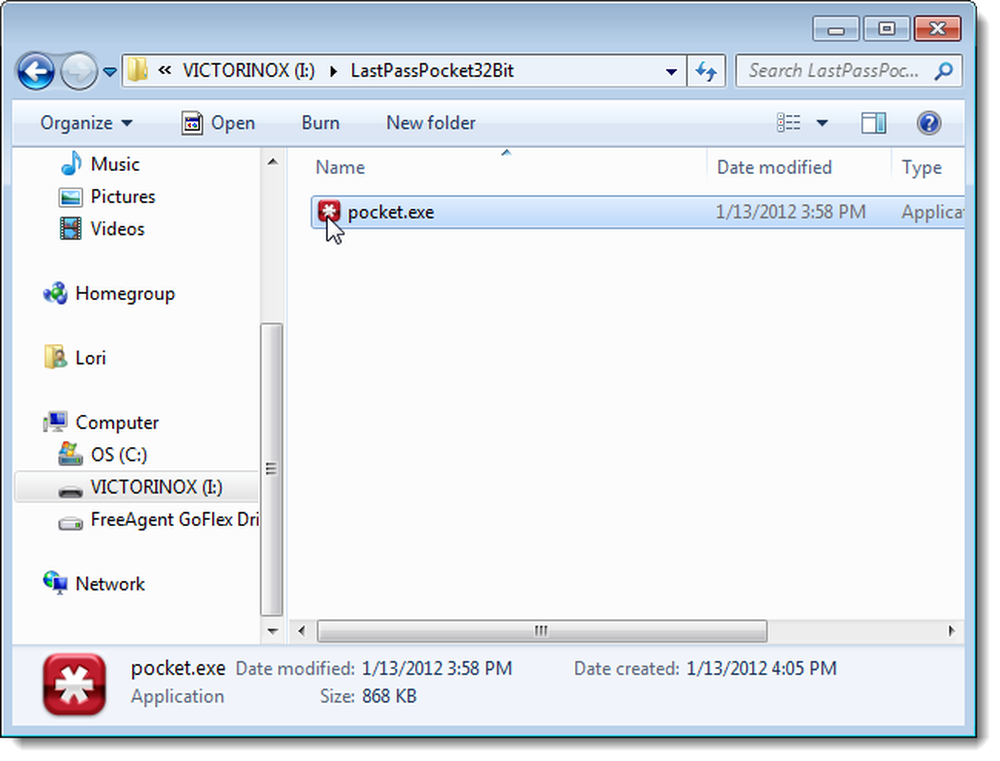
Prikaže se pogovorno okno Odpri šifrirane podatke. Vnesite svoj e-poštni naslov in geslo za svoj trezor za LastPass. Za mesto podatkov izberite možnost Naloži moje podatke iz LastPass.com. Uporabite potrditvena polja poleg možnosti Zapomni si? Če želite imeti žep LastPass, zapomnite podatke, ki ste jih vnesli v to pogovorno okno, če želite. Priporočamo, da ne pozabite gesla z LastPass Pocket. Če ga morate vnesti vsakič, je bolj varno. Kliknite Odpri.
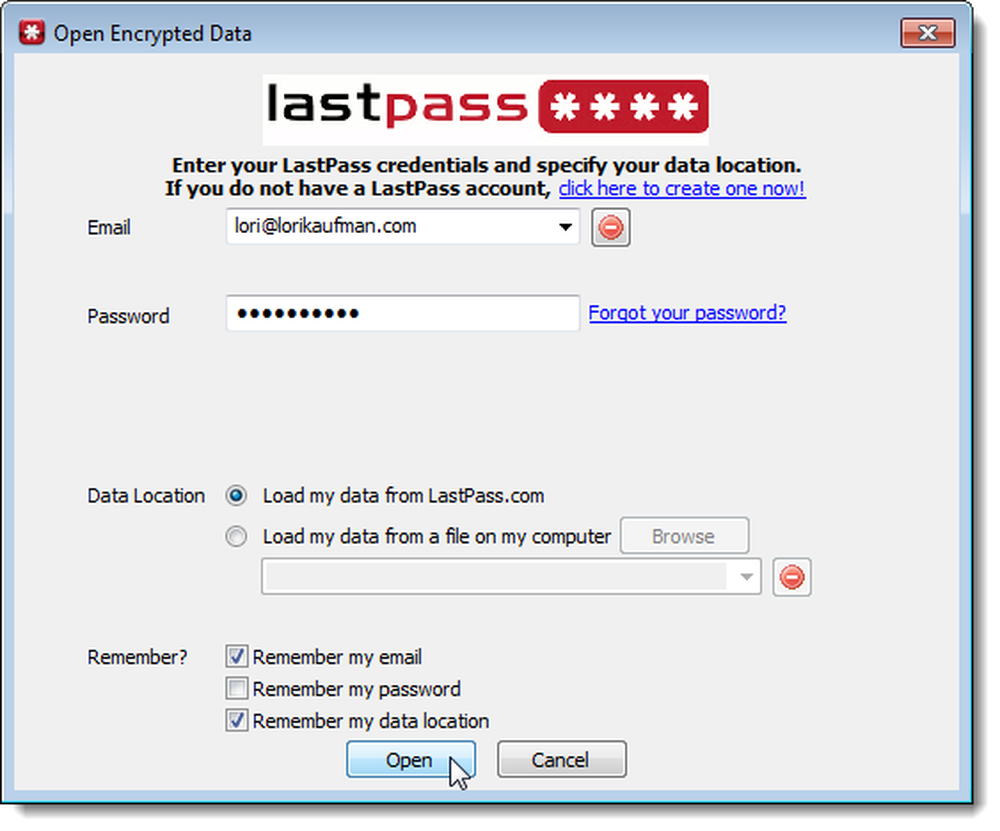
Vaš trezor LastPass je prenesen s spletnega mesta LastPass in izpisan v LastPass Pocket.
OPOMBA: Struktura skupine v trezorju je lahko drugačna. Datoteko KeePass smo pretvorili v LastPass, tako da so bile skupine ustvarjene iz skupin v KeePass.
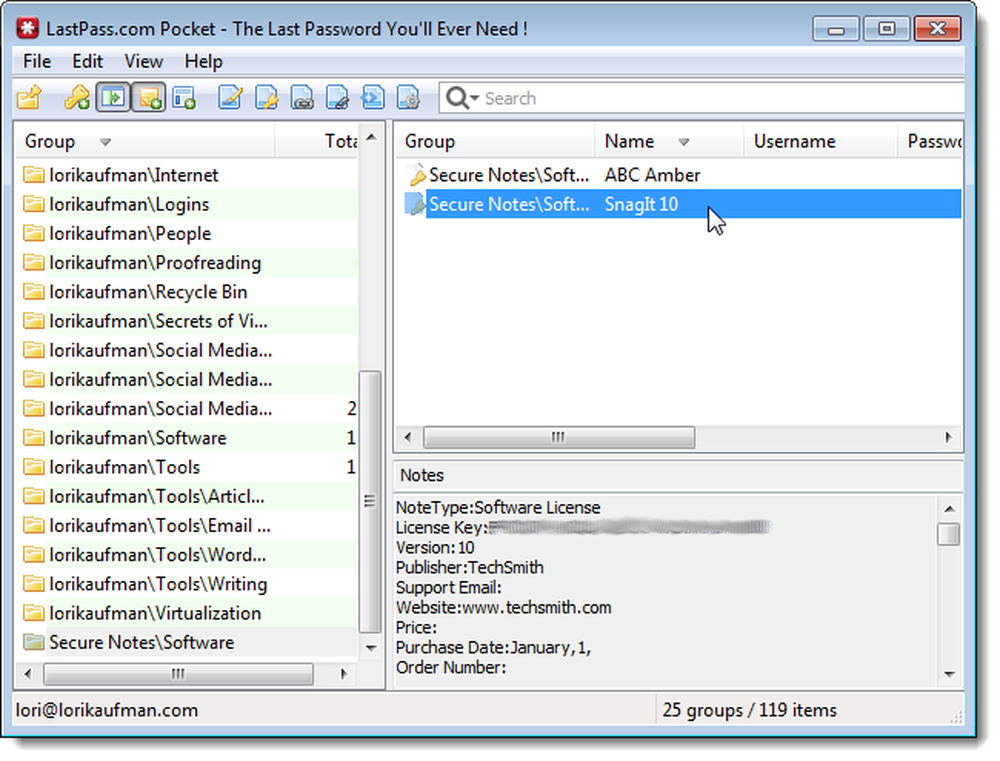
V lokalni trezor lahko dodajate elemente in urejate prenesene predmete. Če želite na primer dodati varno obvestilo, v meniju Urejanje izberite Dodaj varno opombo.
OPOMBA: Ne pozabite, da lahko dodajate in urejate samo elemente, ko na začetku prenesete trezor v LastPass Pocket. Ko izvozite podatke (razložene pozneje v tem članku) in jih znova odprete, trezorja ne morete več urejati.
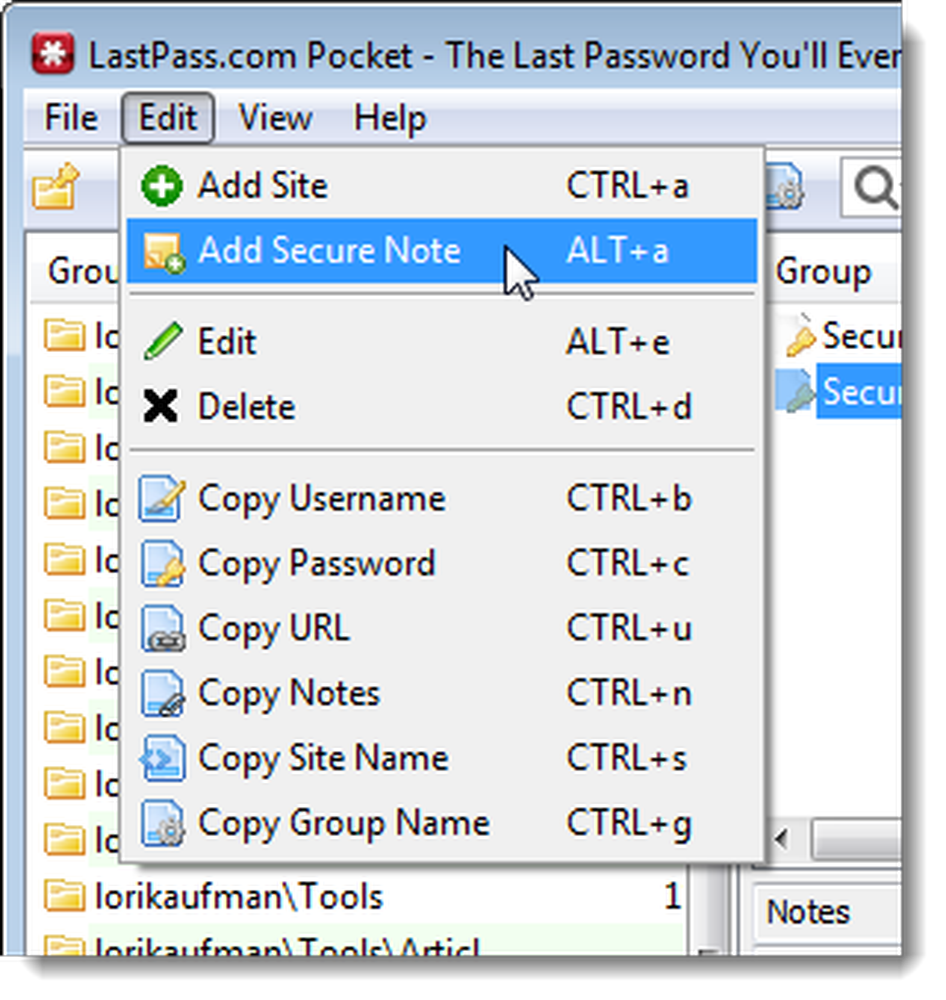
Prikaže se pogovorno okno Add Secure Note. Vnesite ime za opombo in na spustnem seznamu izberite skupino. V polje Beležke vnesite zasebne podatke, ki jih želite shraniti za to opombo. Če želite ponovno vnesti geslo za dostop do tega zapisa v žepu LastPass Pocket, potrdite polje Zahtevaj obnovitev gesla. Kliknite V redu.
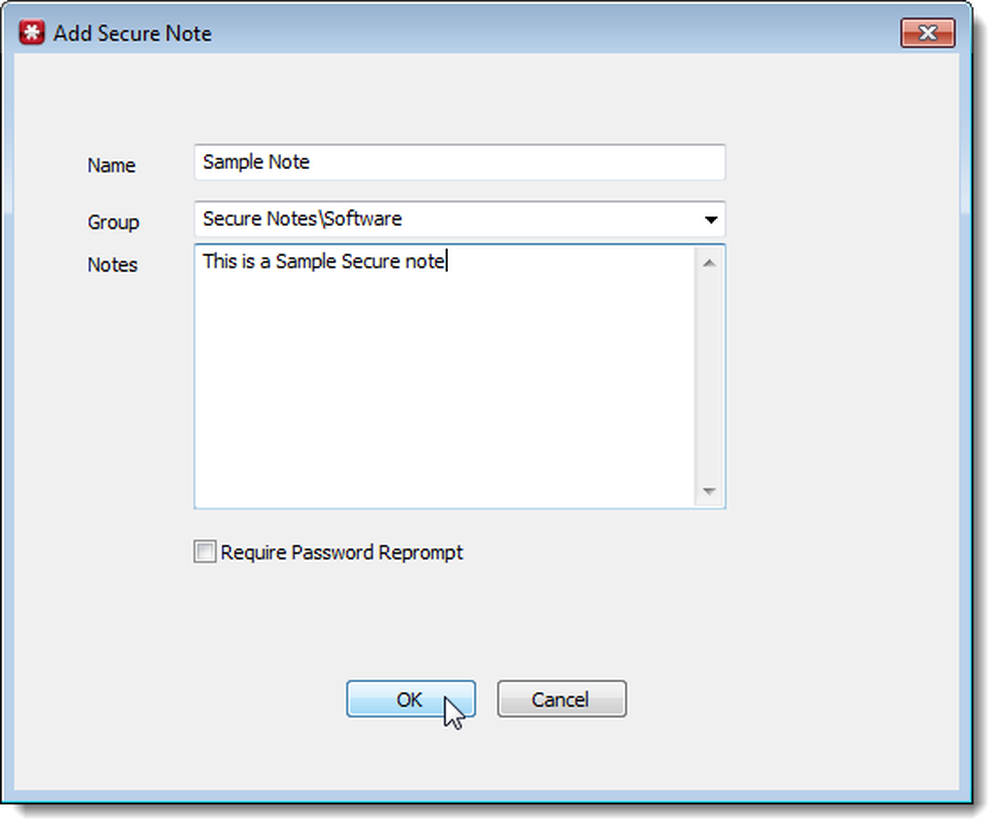
Varno obvestilo se doda skupini Secure Notes.
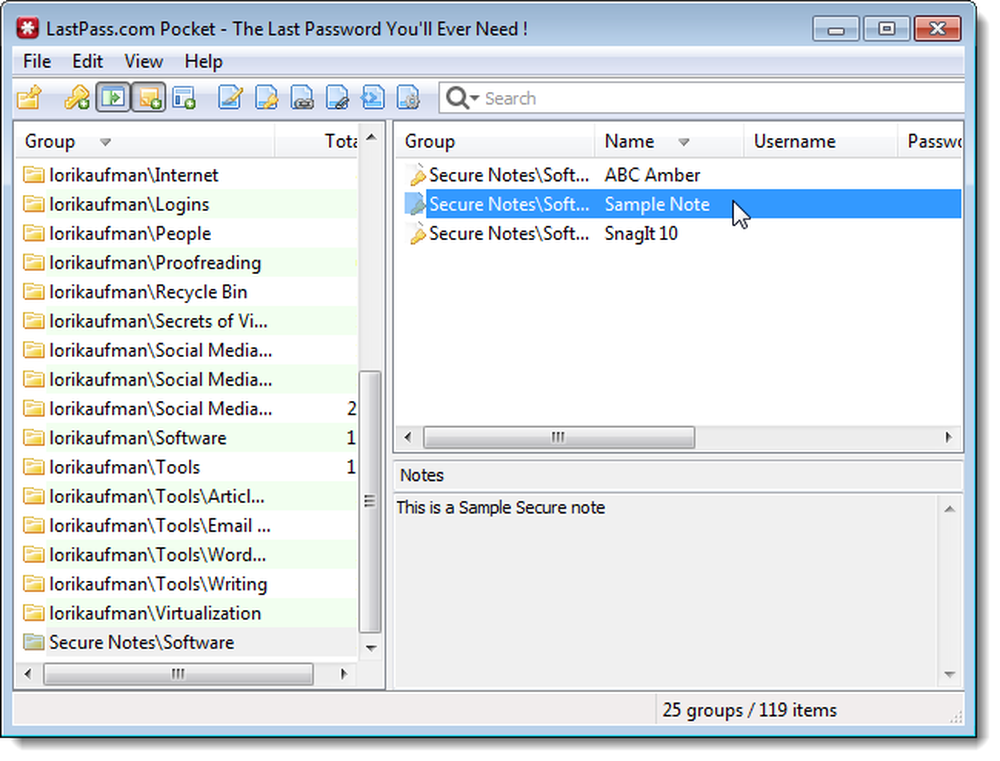
Če želite shraniti podatke v svojem trezorju v lokalno, varno datoteko, do katere lahko dostopate, ko niste na spletu, v meniju Datoteka izberite Izvozi..
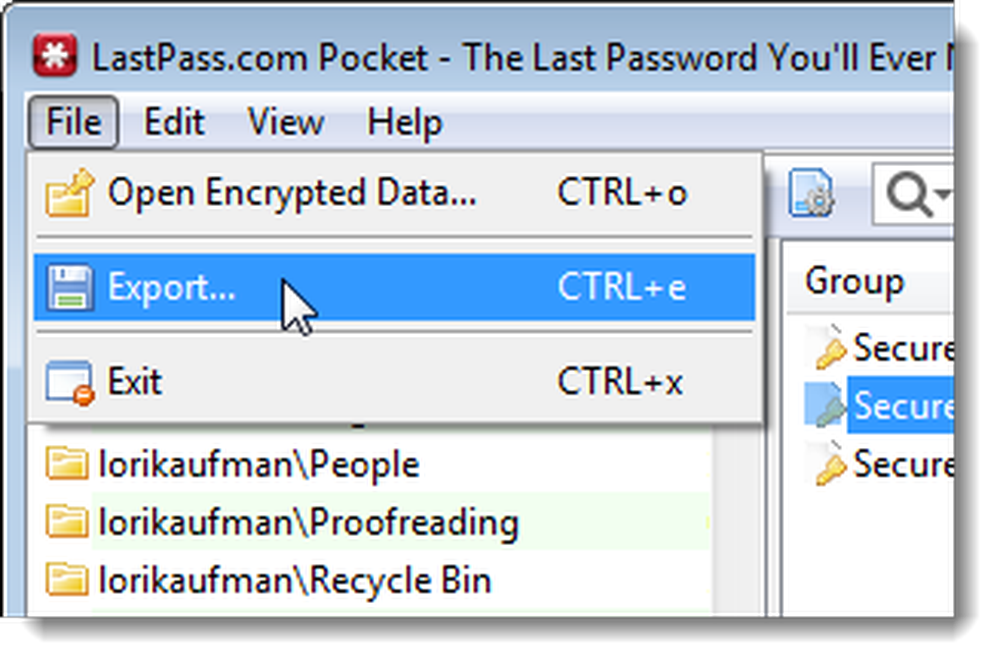
V pogovornem oknu Izvozi podatke izberite, ali želite izvoziti šifrirano kopijo podatkov ali Izvozi kopijo podatkov v obliki besedila v obliki CSV. Priporočamo, da izvozite podatke v šifrirano datoteko. Če izvozite v golo besedilo, vaši podatki NISO zaščiteni.
Vnesite geslo za svoj trezor v urejevalnem polju Password.
Z gumbom Prebrskaj izberite mesto za šifrirano datoteko XML. Shranili smo jo na pomnilniški ključek USB z datoteko pocket.exe. Nihče ne more dostopati do vašega šifriranega oboka brez vašega glavnega gesla.
Znova izberite, ali želite, da žep LastPass Pocket zapomni vaše geslo in lokacijo podatkov s potrditvenimi polji poleg možnosti Zapomni si. Še enkrat vam ne priporočamo, da si zapomnite svoje geslo s LastPass Pocket. Kliknite Izvozi, da ustvarite šifrirano datoteko.
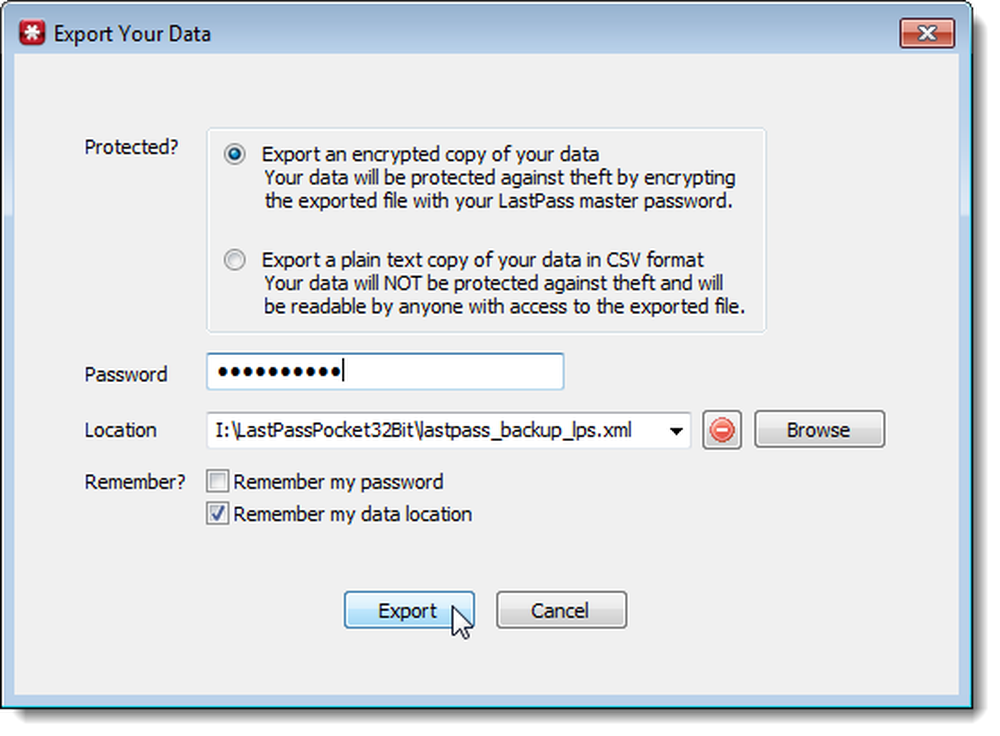
Če ste podatke prej izvozili v isto ime datoteke, se prikaže naslednje pogovorno okno. Kliknite V redu, da datoteko zamenjate s posodobljenimi podatki.
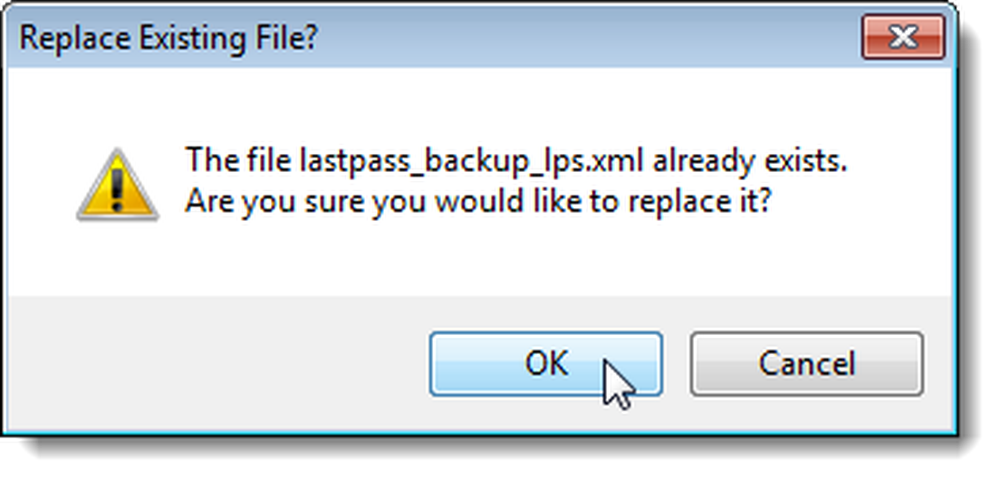
Ko so bili vaši podatki uspešno izvoženi, se prikaže pogovorno okno.
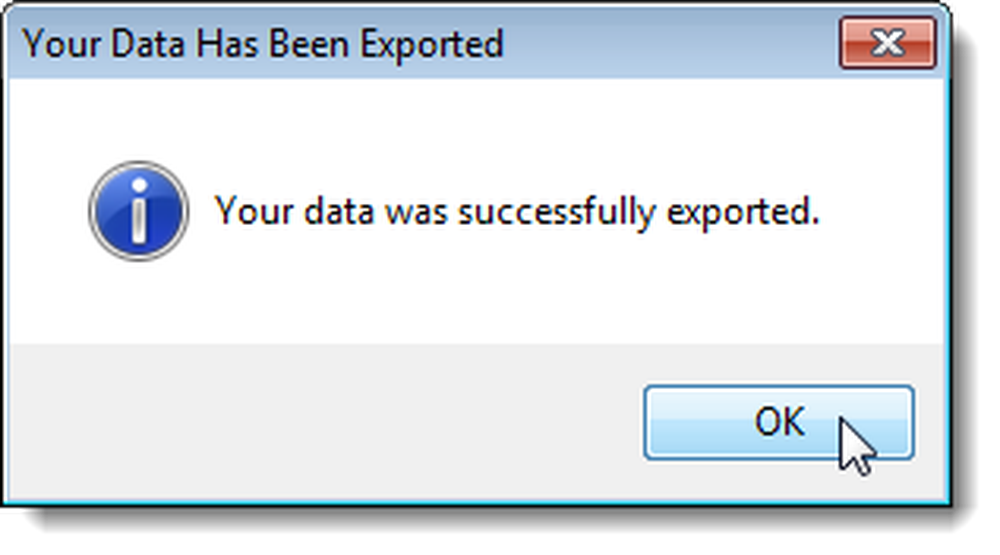
Zdaj, ko znova odprete žep LastPass Pocket ali ko v programu izberete možnost Open Encrypted Data (Odpri šifrirane podatke) v meniju File (Datoteka), lahko odprete podatke, ki ste jih shranili lokalno. To storite tako, da izberete gumb Naloži moje podatke iz datoteke na mojem računalniku zraven Podatki o lokaciji. Kliknite gumb Prebrskaj, da izberete datoteko.
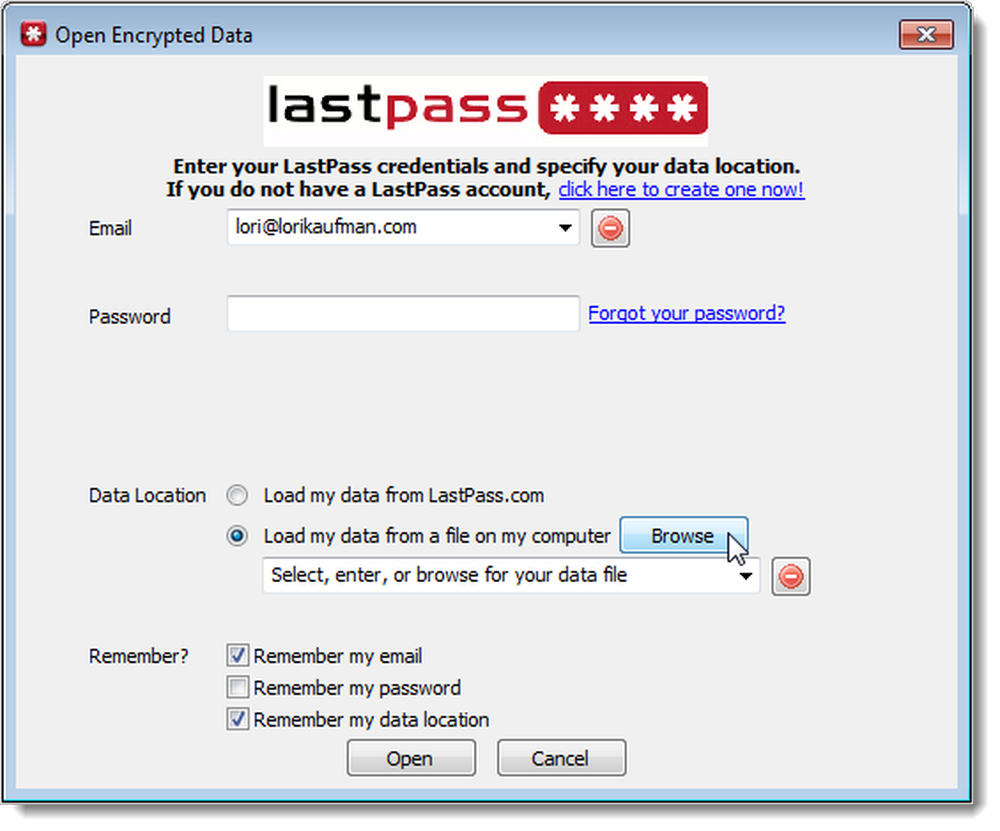
Na strani Določite lokacijo podatkovne datoteke pojdite do mesta, kjer ste izvozili šifrirano datoteko, ga izberite in kliknite Odpri.
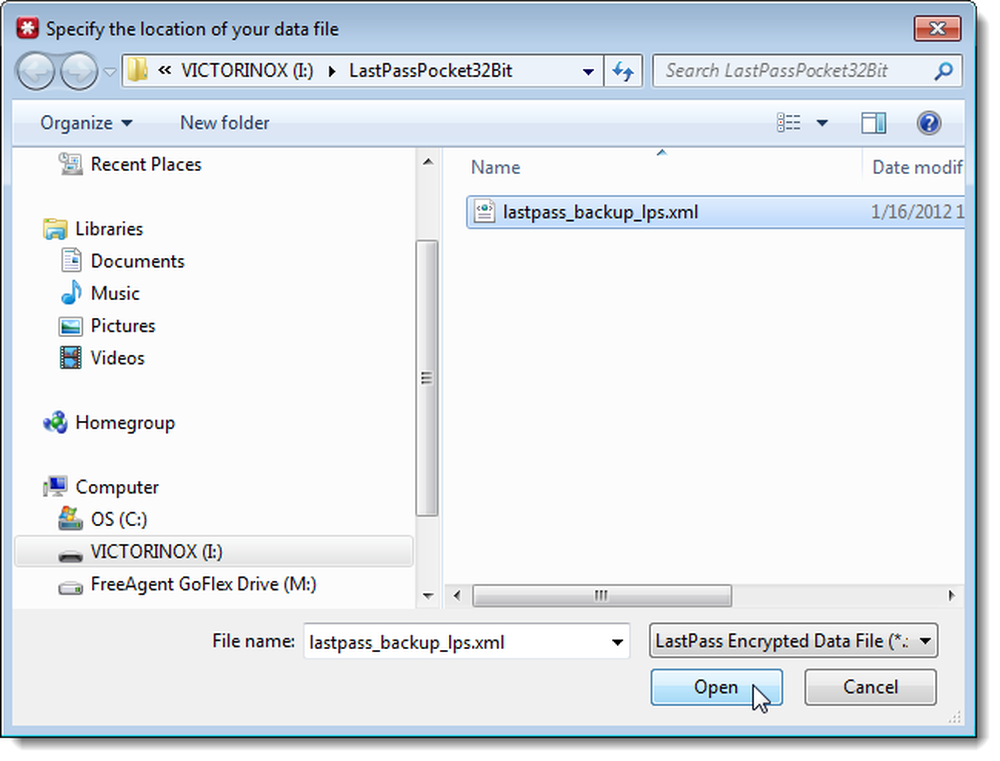
V urejevalnem polju se prikaže pot do šifrirane datoteke. Kliknite Odpri, če želite podatke uvoziti nazaj v žep LastPass.
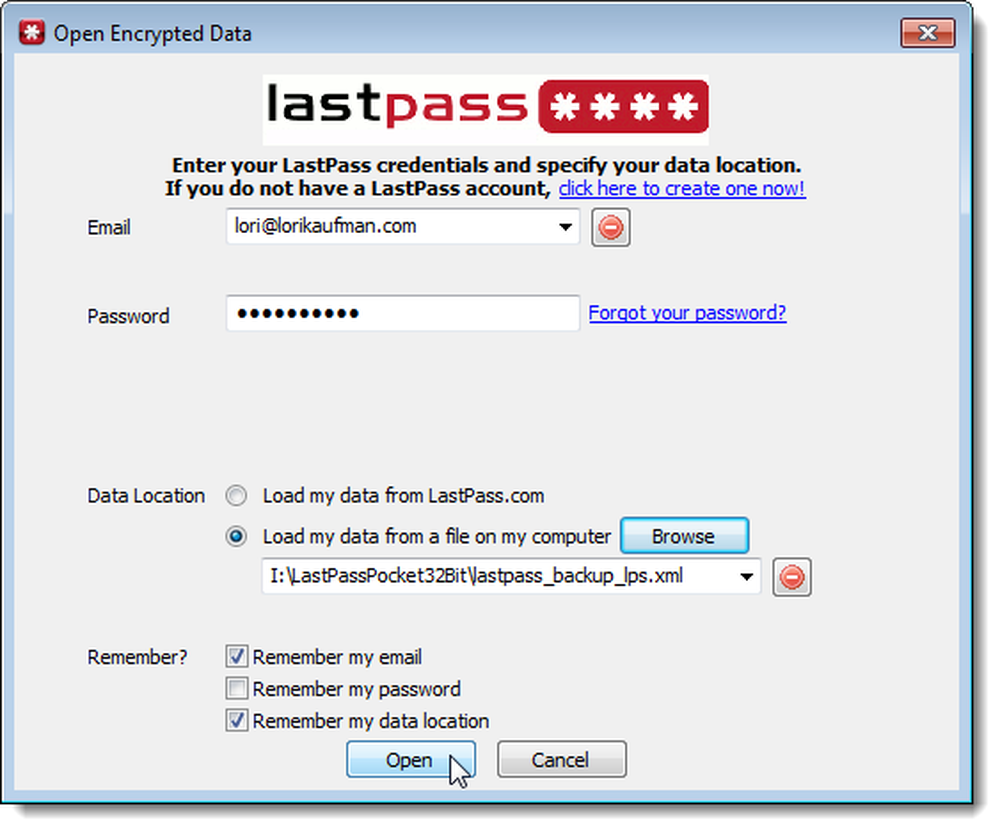
LastPass je na voljo tudi v prenosni različici, ki jo lahko namestite v prenosne različice Firefoxa in Chromea. To je priročna možnost, da varno dostopate do trezorja LastPass, če pogosto uporabljate internetne kavarne ali prek spleta nepooblaščene računalnike. Za več informacij o prenosu in namestitvi prenosnih različic Firefoxa in Chroma ter namestitvi dodatkov LastPass glejte priročnik LastPass Portable..
Prenesite LastPass Pocket iz https://lastpass.com/misc_download.php.
Gesla in druge informacije se prenesejo v lokalni sistem, od koder je mogoče dostopati, dokler aplikacija ostane odprta.
Če program ponovno zaprete, podatki niso več na voljo, razen če so izvoženi v lokalni sistem. Možnost izvoza vseh gesel je na voljo s klikom na Datoteka> Izvozi.
Gesla lahko shranite v šifrirani datoteki, ki je zaščitena z glavnim geslom LastPass, ali kopijo z navadnim besedilom, ki je ne varuje in ne bere vsakdo, ki ima dostop do računalnika. Ko so gesla izvožena, jih lahko kadarkoli naložite nazaj v upravitelj gesel, tudi če v tem času ni dostopa do interneta.
Vse informacije je mogoče kopirati v odložišče za uporabo v drugih programih ali storitvah.
Last Pass Pocket je zanimivo orodje za uporabnike Last Pass, ki potrebujejo dostop do gesel brez povezave. Upravitelj gesel je na voljo samo za Windows in Mac. Uporabniki sistema Windows lahko prenesejo 32-bitno ali 64-bitno različico prenosnega programa. (prek)
Prenesite LastPass Pocket iz https://lastpass.com/misc_download.php.
LastPass Pocket »Uporabniški priročnik za LastPass
LastPass Portable »Uporabniški priročnik za LastPass
Konec.
Obdržite tiste, ki se težko spomnite številke kartice na voljo in Secure z LastPass - Kako naj Geek
Namestite razširitev LastPass v brskalnik Opera - Kako naj Geek
Kako naj Geek Priročnik za začetek z LastPass - Kako naj Geek
Obstaja skoraj nobena druga razširitev brskalnika / dodatka, ki bi lahko naredila izkušnjo brskanja po internetu tako priročno kot Lastpass. Kot pravijo razvijalci tega pripomočka, zadnje geslo, ki ga boste kdajkoli morali zapomniti, in mesece LastPass je to počelo zame.
Vendar pa obstaja majhen nadloga, LastPass je navada v meni, da se ne spomnim nobenih gesel, saj jim dajem starega LastPassa in gremo naprej. Torej, če uporabljam kakšen drug računalnik, postane resnično frustrirajoče, ko poskušam uganiti geslo za moje račune, ki se ne uporabljajo veliko. V časih, kot so ti, razmislite o uporabi LastPass Pocket.
Ta prenosna aplikacija lahko zbere vse podatke za prijavo iz vašega računa Lastpass.com ali šifrirane datoteke na trdem disku in te informacije prikaže v preprostem vmesniku.
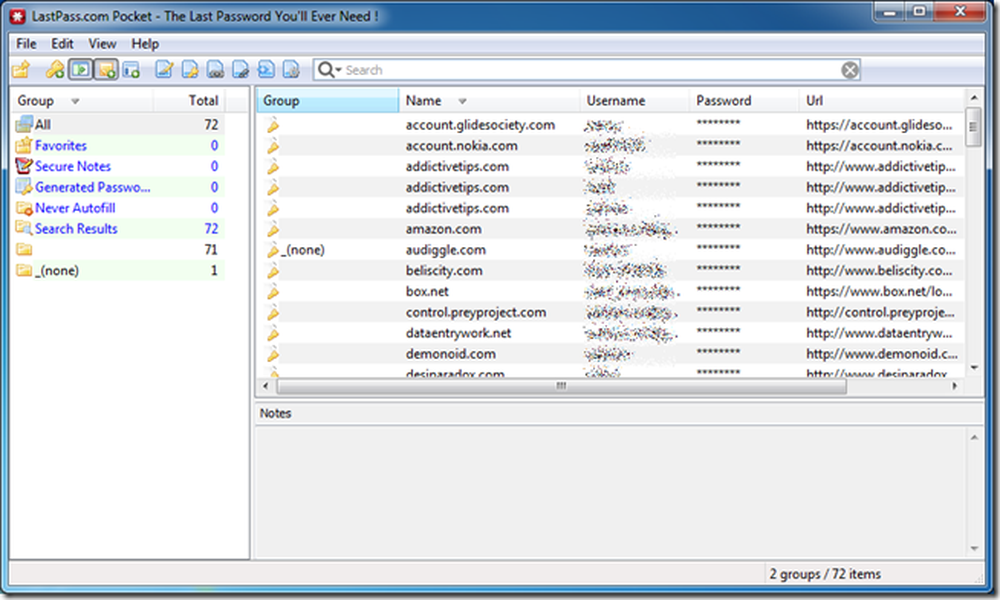
To je tako preprosto, kot lahko upravljate. Na začetni ravni boste morali vnesti svoje poverilnice LastPass ali podati pot do šifrirane podatkovne datoteke v vašem lokalnem datotečnem sistemu. Prav tako lahko izberete, da si zapomnite pot datoteke ali e-pošto in geslo za prijavo. Glavni vmesnik sam ponuja shranjena gesla, razvrščena v All, Favorites, Secure Notes itd, če naštejemo samo nekatere. Iz menija Pogled lahko izberete kopiranje skoraj katerega koli polja in na koncu lahko odkrijete vsa gesla, če jih potrebujete (vnos za glavno geslo je spet potreben).
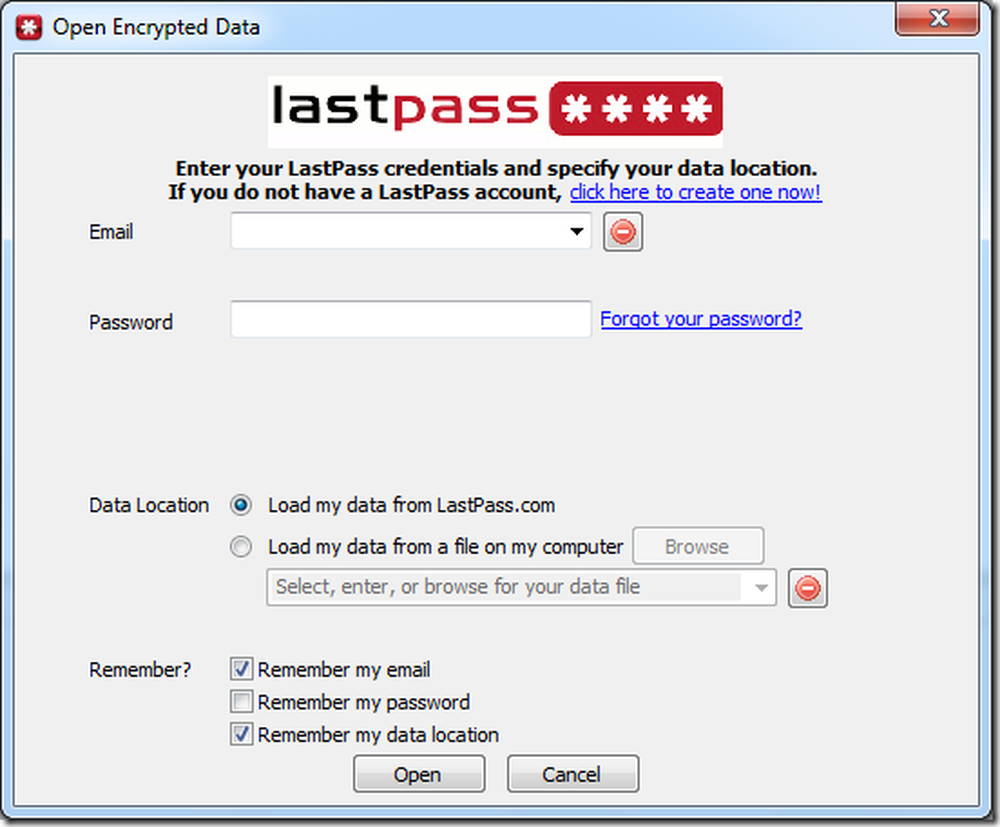
LastPass Pocket je brezplačna, prenosna aplikacija razvijalcev programa LastPass, ki lahko služi tako zunanjemu trezorju za shranjevanje kot tudi varnostnemu kopiranju vaših gesel. Deluje tako z 32- kot 64-bitnimi operacijskimi sistemi in je na voljo za Windows, Mac OS X in Linux.
Prenesite LassPass Pocket (Windows) (Pojdite na zavihek Windows in najdete orodje na dnu strani)
LastPass Pocket Ali je namizno orodje za ogled gesel brez povezave