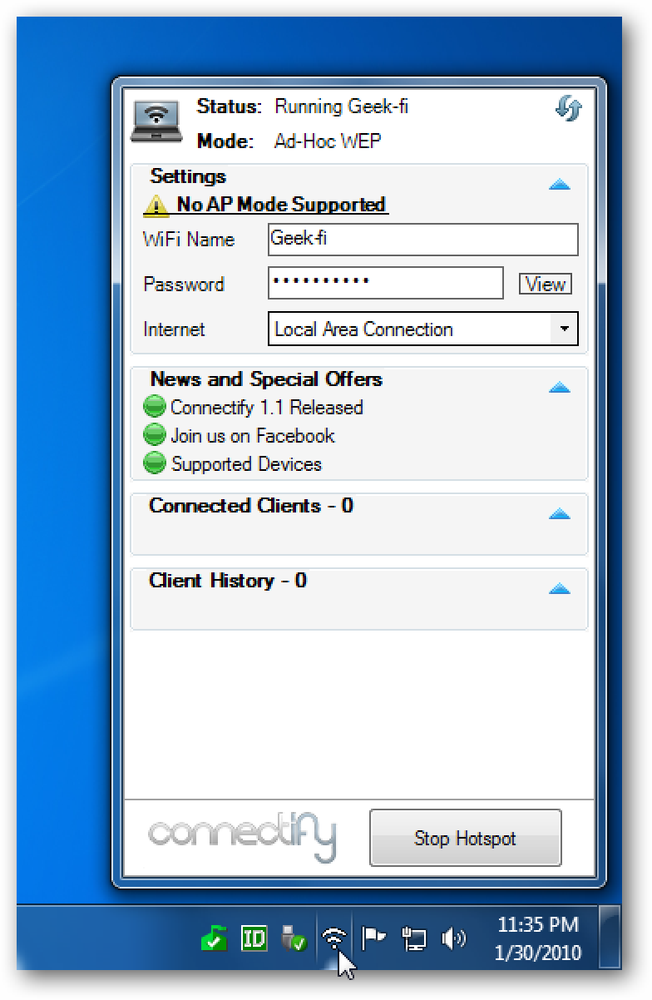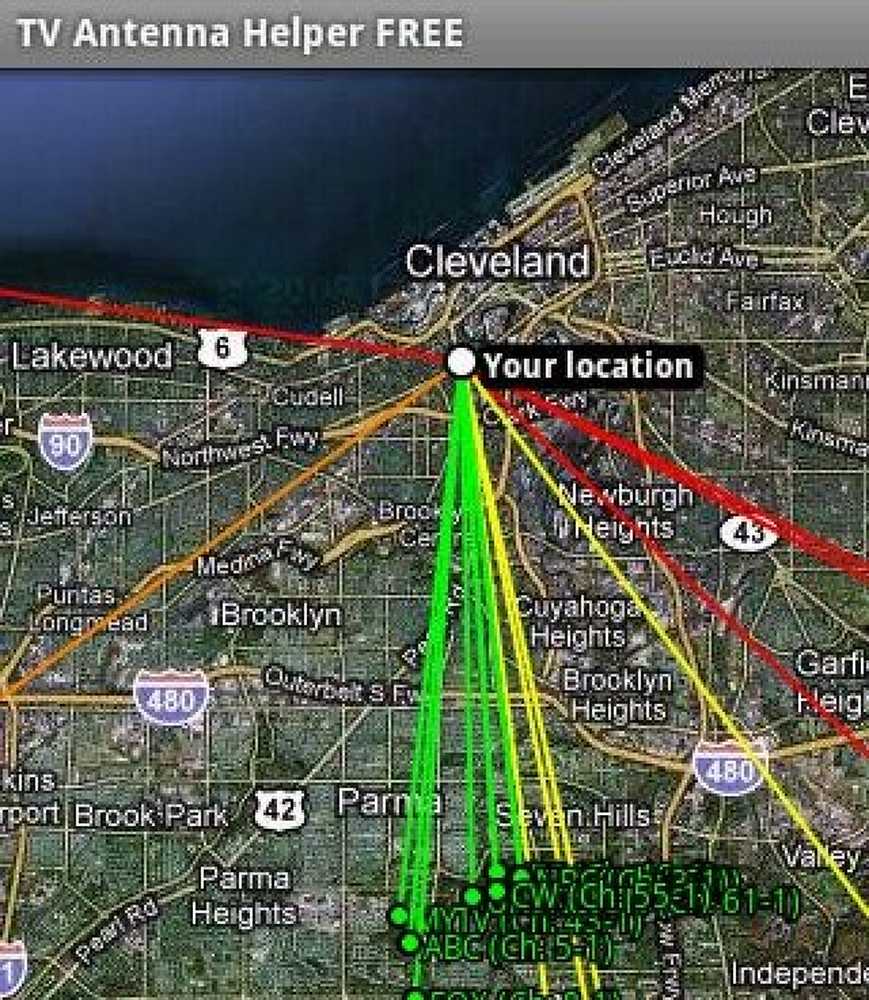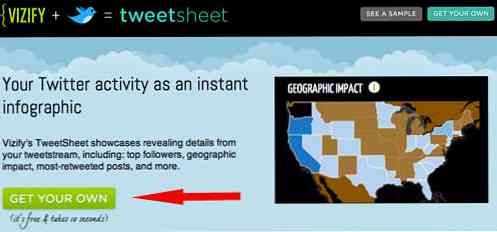Tux Paint - odličen program za vaše otroke
Iščete čudovit slikovni program za svoje otroke (ali notranjega otroka)? Tux Paint je odličen dodatek družinskemu računalniku, ne glede na to, ali uporabljate Windows, Linux ali Mac.
Namestitev in namestitev
Namestitev je hitra in enostavna, skupaj pa je na voljo devet namestitvenih oken. Ko je namestitev končana, priporočamo, da omogočite zagon Tux Paint Config. To vam bo pomagalo, da vse nastavite lepo pred zagonom Tux Paint.

Ko se Tux Paint Config zažene, se bo začel z “About Tab”. Na dnu je treba opozoriti, da obstajajo možnosti za »Trenutni uporabnik« v primerjavi z »Vsi uporabniki«, možnost uporabe posameznih sprememb, ponastavitev konfiguracije, izbiro privzetih nastavitev in izhod iz nastavitve.

V razdelku »Video / Zvok« izberite velikost zaslona, ki najbolj ustreza vašim potrebam, saj ne boste mogli spremeniti velikosti okna Tux Paint, medtem ko se program izvaja. Velikost zaslona (širina in višina) lahko zavrtite, omogočite ohranjevalnik zaslona, omogočite / onemogočite zvočne učinke in uporabite drugo barvno paleto.

Področje »Tab Mouse / Keyboard« vam omogoča, da se odločite, ali želite uporabiti »Fancy Cursor Shapes«, da skrijete kazalec, če želite, omogočite / onemogočite bližnjice na tipkovnici in možnosti, ki bi jih radi aktivirali za miško. Tux Paint deluje.

V področju »Poenostavitev tablice« lahko izbirate glede Tux Paint Stamps, besedilnega primera, Magic Controls in možnosti za onemogočanje »Quit Button« in »Escape Key«.

Izberete lahko želeni jezik prikaza, Zrcaljenje žigov in kaj želite, da Tux Paint opravi s pisavami vašega sistema v območju »jeziček jezika«..

V področju »Tabulator tiskanja« lahko naredite kakršnekoli spremembe, ki so zaželjene za tiskanje v Tux Paint.

Področje »Varčevalni zavihek« vam ponuja nekaj čudovitih možnosti za ravnanje s shranjenimi slikami (še posebej koristno, da ne boste pomotoma prepisali shranjene slike). Izberete lahko tudi, da Tux Paint vedno začne s praznim platnom, uporabite nadomestni imenik za shranjevanje, onemogočite gumb »Quit« in omogočite samodejno shranjevanje slik na izhodu programa (grozen!).

Področje »Podatkovni zavihek« vam omogoča, da onemogočite »Lockfile« (za zagon več primerkov) in možnost uporabe nadomestnega podatkovnega imenika.
Na tej točki boste dokončali konfiguracijo za Tux Paint in izstopili iz Tux Paint Config (program se po zapiranju ne zažene samodejno). Preden začnete s Tux Paint, najprej namestite Stamps, če želite dodatno funkcijo dodati Tux Paint ...

Namestite žige
Kot pri glavnem programu, je skupaj z namestitveno datoteko na voljo devet namestitvenih oken. Tukaj lahko vidite, da bodo žigi nameščeni v mapo Tux Paint v programskih datotekah ...
Opomba: Tux Paint Stamps je mogoče dodati kasneje, vendar pa je zelo lepo imeti vse, kar je že nameščeno, preden začnete uporabljati Tux Paint.

Lahko izberete žige, ki jih želite namestiti za Tux Paint (zelo lepo!).

Bližnjice za žige bodo dodane tudi v mapo Tux Paint v vašem meniju »Start«, tako da bo vse, kar je za vas enostavno in zelo dobro organizirano (lepo!).

Tux barva v akciji
Ko končate z nameščanjem žigov (po želji), bo to izgledalo kot glavno okno. Vse je enostavno dostopno in pripravljeno za veliko zabave!
Opomba: tega okna ne boste mogli spremeniti, medtem ko se Tux Paint izvaja. Če želite spremeniti velikost okna, zaprite Tux Paint in dostopite do Tux Paint Config.

Tukaj je slika, ki smo jo popravili s Tux Paint ... zagotovo odličen program za zabavo!

Zaključek
Tux Paint je odličen program za vaše otroke (ali vas), da imajo ure in ure zabave. To je vsekakor priporočljivo namestiti za vsak družinski računalnik.
Povezave
Prenesi Tux Paint & Tux Paint Stamps
Deluje na: Windows 95 - Vista, Linux in Mac OS X +
Nameščeno: Windows Vista (32-bitni), servisni paket 2