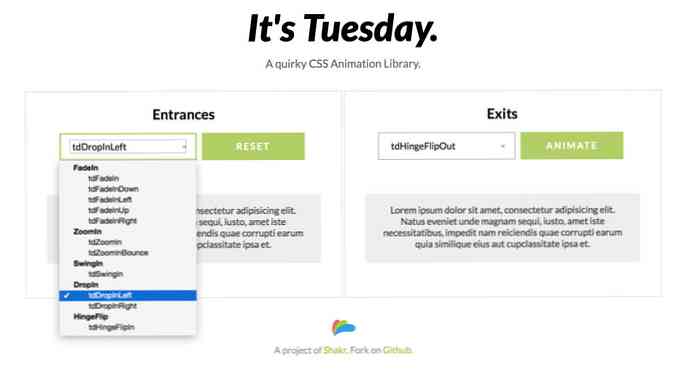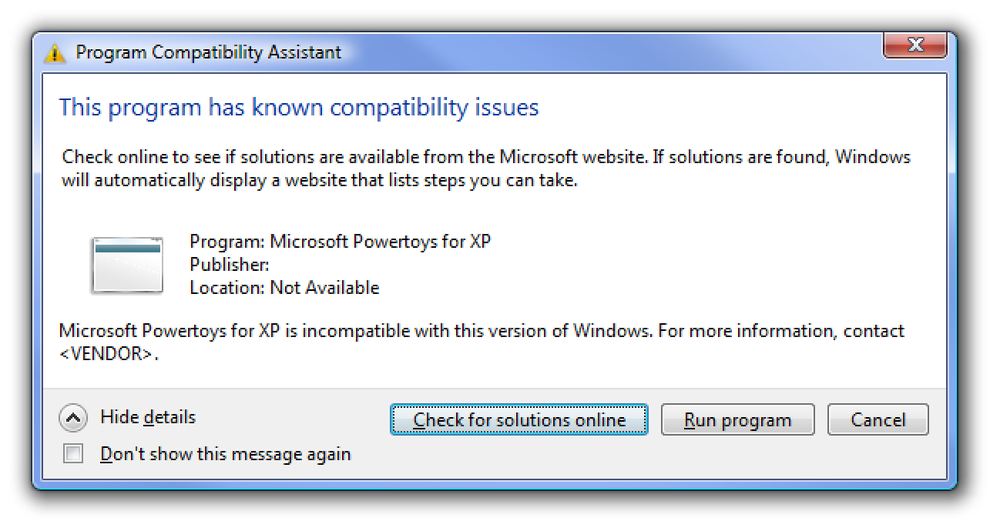Vključite Flash Drive v prenosni spletni strežnik
Prenosne aplikacije so zelo koristne za pridobivanje dela na poti, ampak kaj pa prenosni strežniki? Tukaj je, kako lahko pretvorite vaš trenutek voziti se v prenosni spletni strežnik.
Kako začeti
Če želite na naš pogon vnesti celoten spletni strežnik, bomo uporabili XAMPP Lite. Ta lahek, vnaprej konfiguriran strežnik vključuje novejše različice Apache, MySQL in PHP, tako da lahko večina spletnih mest in spletnih aplikacij zaženete neposredno iz njega. Uporabite lahko celoten XAMPP, ki vključuje več funkcij, kot sta FileZilla FTP strežnik in OpenSSL, vendar je za večino namenov lahka različica za prenosni strežnik..
Prenesite najnovejšo različico XAMPP Lite (spodaj). V tej vadnici smo uporabili samoizvajalno različico EXE; lahko izberete datoteko ZIP in sami izvlečete datoteke, vendar smo lažje uporabili izvršljivo datoteko.

Zaženite namestitveni program in kliknite Prebrskaj, če želite namestiti strežnik.

Izberite bliskovni pogon ali mapo v njem in kliknite V redu. Poskrbite, da ima vaš trenutni pogon vsaj 250 MB razpoložljivega prostora za shranjevanje. XAMPP bo med namestitvijo ustvaril mapo xampplite in shranil vse datoteke v njej.

Kliknite Namesti in vse datoteke bodo izpisane v pomnilniški pogon. To lahko traja nekaj trenutkov, odvisno od hitrosti vašega bliskovnega pogona.

Ko se postopek ekstrakcije zaključi, se bo odprlo okno ukaznega poziva, ki bo končalo namestitev. Prvi poziv vas bo vprašal, ali želite dodati bližnjice v začetni meni in namizje; vnesite “n”, ker ne želimo ustvariti povezave začetnega menija do našega prenosnega strežnika.

Zdaj vnesite “y” za samodejno konfiguriranje imenikov XAMPP.

Na koncu vnesite »y«, da bo XAMPP popolnoma prenosljiv. Nastavil bo strežnike, ki bodo delovali brez posebnih črk pogona, tako da bo strežnik zagnan iz katerega koli računalnika.

XAMPP bo dokončal vaše spremembe; ko je vse dokončano, pritisnite Enter.

Nastavitev bo samodejno zagnala različico ukazne vrstice XAMPP. Pri prvem zagonu potrdite, da je vaš časovni pas pravilen.

In to je to! Zdaj lahko zaženete nadzorno ploščo XAMPP z vnosom 1 ali pa zapustite XAMPP in ga zaženete iz katerega koli drugega računalnika z bliskovnim pogonom..

Če želite dokončati prenosni komplet za spletni strežnik, boste morda želeli namestiti Prenosni Firefox ali Iron Browser na svoj bliskovni pogon, tako da bo vaš priljubljeni brskalnik vedno pripravljen za uporabo.
Izvajanje prenosnega strežnika
Uporaba prenosnega strežnika je zelo preprosta. Odprite mapo xampplite na bliskovnem pogonu in zaženite xampp-control.exe.

Kliknite Start poleg Apache in MySql, da se bo vaš spletni strežnik zagnal.
Opomba: Ne preverjajte polja Svc, saj bo strežnik zagnan kot storitev Windows. Če želite, da XAMPP prenosni, ne želite, da se izvaja kot storitev!

Požarni zid Windows vas lahko pozove, da je blokiral strežnik; kliknite Dovoli dostop, da strežnik zažene.

Ko ste zagnali, lahko kliknete Admin, da odprete privzeto skrbniško stran XAMPP, ki se izvaja iz lokalnega spletnega strežnika. Lahko pa si jo ogledate tudi tako, da v brskalniku brskate po naslovu http: // localhost / ali http://127.0.0.1/.

Če vse deluje pravilno, bi morali videti to stran v brskalniku. Izberite privzeti jezik ...

In potem boste videli privzeto skrbniško stran XAMPP.

Kliknite povezavo Stanje na levi stranski vrstici, da se prepričate, da se vse pravilno izvaja.

Če kliknete gumb Admin za MySql na nadzorni plošči XAMPP, bo odprl phpMyAdmin v vašem privzetem brskalniku. Lahko pa odprete tudi skrbniško stran MySql tako, da v svoj najljubši brskalnik vnesete http: // localhost / phpmyadmin / ali http://127.0.0.1/phpmyadmin/..

Zdaj lahko spletnemu strežniku dodate svoje spletne strani. Shranite vse svoje spletne datoteke v mapo razpredelnice htdocs na bliskovnem pogonu.

Namestite WordPress v prenosni strežnik
Ker XAMPP Lite vključuje MySql in PHP, lahko celo zagnati webapps, kot so WordPress, priljubljena CMS in blogging platformo. Prenesite WordPress (spodaj) in izvlecite datoteke v mapo xpplite htdocs na vašem bliskovnem pogonu.

Zdaj so vse datoteke WordPress shranjene v ampplit htdocs pritisnite na vašem bliskovnem pogonu.

Še vedno moramo nastaviti WordPress na našem prenosnem strežniku. Odprite skrbniško stran MySql http: // localhost / phpmyadmin / ustvariti novo bazo podatkov za WordPress. V polje »Ustvari novo podatkovno bazo« vnesite ime baze podatkov in kliknite Ustvari.

Kliknite zavihek Privilegiji na vrhu in izberite »Dodaj novega uporabnika«.

Vnesite uporabniško ime in geslo za bazo podatkov in nato kliknite gumb Pojdi na dnu strani.

Uporaba WordPressa
Zdaj, v vašem brskalniku, vnesite http: //localhost/wordpress/wp-admin/install.php. Kliknite Ustvarite konfiguracijsko datoteko nadaljevati.

Poskrbite, da imate ime baze podatkov, uporabniško ime in geslo, ki smo ju ustvarili prej, in kliknite »Pojdi!«

Vnesite ime baze podatkov za WordPress, uporabniško ime in geslo, pustite druga dva vnosa privzeta in kliknite Pošlji.

Zdaj bi morali imeti pripravljeno bazo podatkov. Kliknite »Zaženi namestitev«, da dokončate namestitev WordPressa.

Vnesite naslov, uporabniško ime in geslo za svoj testni blog ter svoj e-poštni naslov in kliknite »Namesti WordPress«.

Zdaj imate prenosno namestitev programa WordPress. Kliknite »Prijava«, da dostopite do adminove strani WordPress. Vnesite svoje uporabniško ime in geslo ter kliknite Prijava.

Tukaj lahko dodajate strani, objave, teme, razširitve in karkoli drugega, kot na običajni strani WordPress. To je odličen način, da eksperimentirate z WordPressom, ne da bi zmešali svojo pravo spletno stran.

Prenosno spletno mesto WordPress si lahko ogledate z vnosom http: // localhost / wordpress / v naslovni vrstici.

Zapiranje strežnika
Ko končate z izvajanjem testnega strežnika, kliknite gumb Stop na vsaki od storitev in nato kliknite gumb Exit v nadzorni plošči XAMPP. Če pritisnete gumb za izhod na vrhu okna, se bo nadzorna plošča zmanjšala na pladenj.

Lahko pa zaustavite strežnik tako, da v mapi xampplite zaženete xampp_stop.exe.

Zaključek
XAMPP Lite vam ponuja odličen način za zagon celotnega spletnega strežnika neposredno iz bliskovnega pogona. Zdaj, kamorkoli greste, lahko preizkusite in prilagodite vaše spletne strani in spletne aplikacije s katerega koli računalnika z operacijskim sistemom Windows.
Povezave
Prenesite XAMPP Lite
Prenesite WordPress