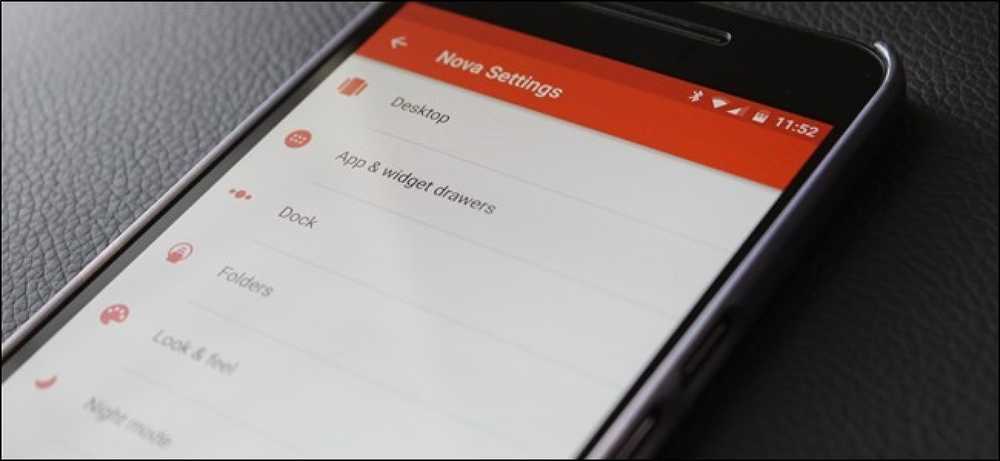Najhitrejši načini za preimenovanje datotek na macOS

Večina ljudi preimenuje datoteke s klikom na datoteko, čakanjem in ponovnim klikom na ime datoteke. Toda macOS ima kar nekaj odličnih načinov za preimenovanje datotek, od katerih so nekatere še hitrejše.
Najdaljši način za preimenovanje datoteke je, da ga izberete in pritisnete Return.

Ko pritisnete tipko Return, postane celotno ime označeno.

Nato lahko preprosto vnesete svoje novo ime in znova pritisnite tipko Return.

Vsakič, ko vam ni treba odstraniti rok s tipkovnice, prihranite čas.
Če pa raje uporabljate miško ali sledilno ploščico, potem je naslednji najhitrejši način dostop do funkcije Preimenuj prek kontekstnega menija z desno tipko miške..

To je dovolj preprosto, in čeprav očitno ni tako hitro kot pri uporabi tipkovnice, opravi delo v precej kratkem času.
Metoda kontekstnega menija ima še eno zmogljivo funkcijo, s katero lahko z njo preimenujete več datotek. Preprosto izberite več elementov, ki jih želite preimenovati, z desnim klikom izberite Preimenuj in prikaže se naslednje pogovorno okno. Ima veliko več, kot se zdi v oči, vendar je zelo enostavno obvladati.

Dokler uporabljate miško ali sledilno ploščico, je lahko tudi metoda počasnega dvojnega klika. Verjetno že veste za to: dvojni klik vam bo omogočil, da nekaj odprete, toda zamisel za počasen dvojni klik je, da enkrat kliknete, počakate trenutek in nato ponovno kliknete.

Končni in verjetno najhitrejši način preimenovanja datoteke je prek Terminala. Terminal je zmogljiv iz več razlogov, zato morda ni najhitrejši, vendar je koristno, če že kopate po terminalu in upravljate svoje datoteke. Ampak to je verjetno malo nad-top, če ste preprosto želite preimenovati dokument ali sliko.
Če želite uporabiti terminal za preimenovanje datoteke, preprosto uporabite naslednjo skladnjo:
mv path / to / oldfilename pot / do / newfilename

Ne pozabite, če morate prek Terminala preimenovati več kot eno datoteko, lahko ukaze reciklirate s tipko s puščico navzgor.
Tam imate: štiri načine za preimenovanje datotek v macOS. Zdaj, ne glede na to, v kakšni situaciji ste ali kako uporabljate računalnik Mac, lahko datoteke in mape imenujete točno tako, kot želite.