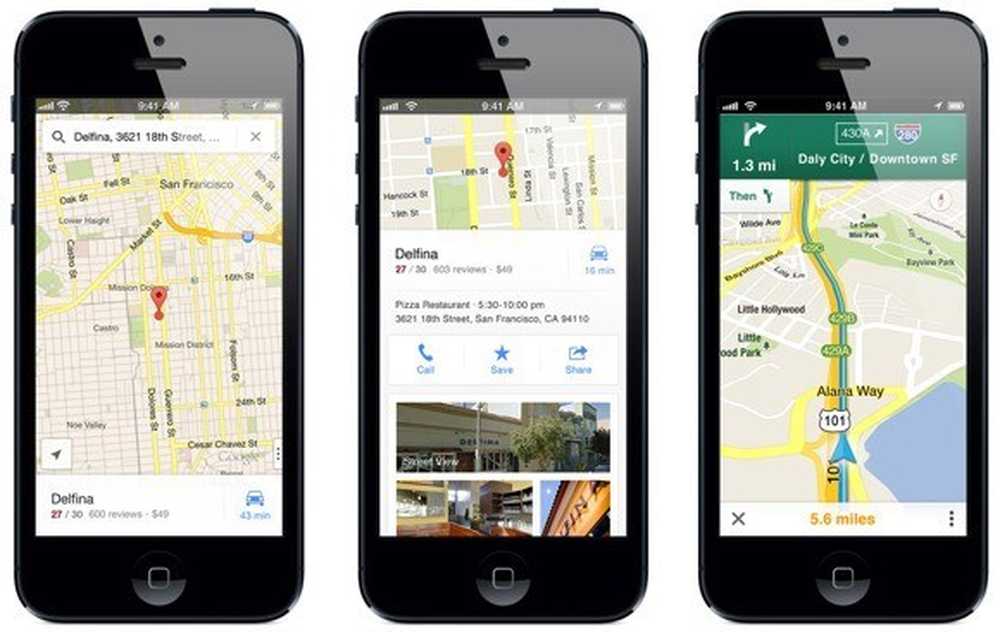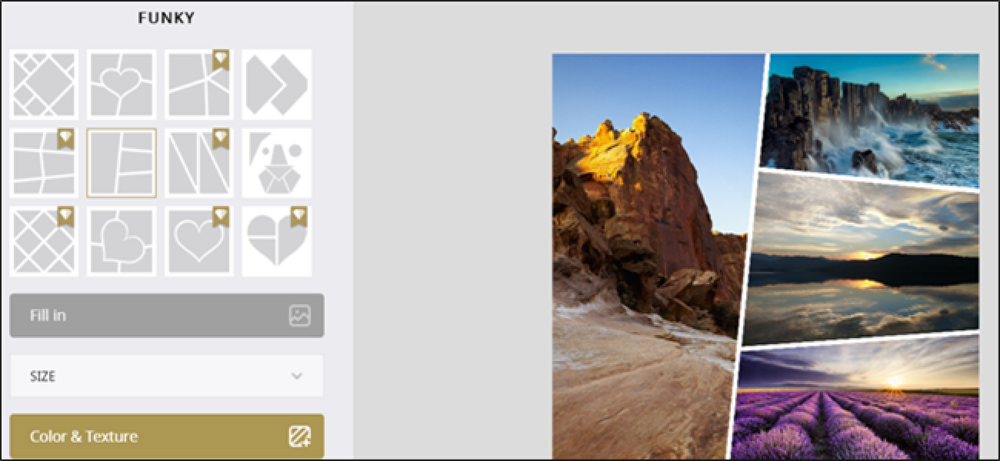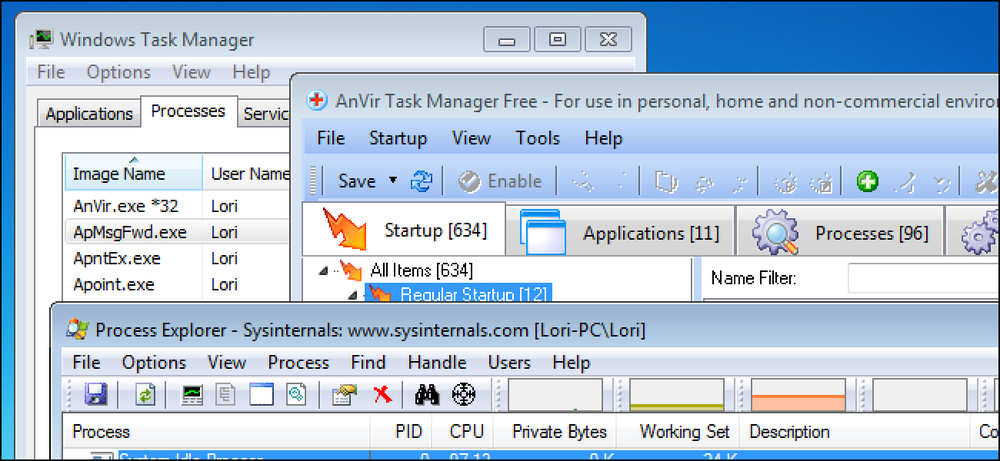Najboljše Firefox razširitve za upravljanje zavihkov
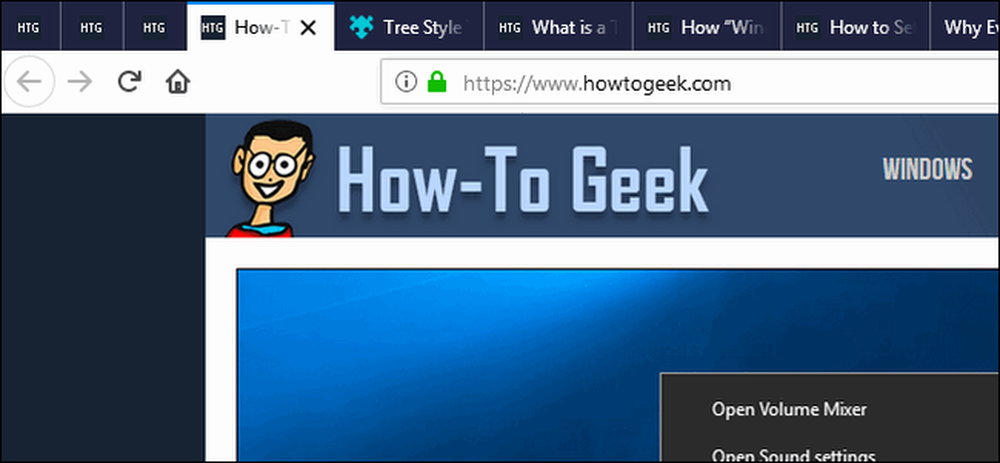
Pogoste nesreče, počasnejše delovanje in nezmožnost, da bi našli zavihek, ki ga iščete - vsi smo bili tam. Tu je nekaj najboljših razširitev za Firefox, ki vam pomagajo pri obvladovanju preobremenitve kartice.
Na splošno ne priporočamo uporabe razširitev, ki jih ne potrebujete - lahko so nočna mora za zasebnost. Toda, dokler oblikovalci brskalnikov ne vgradijo nekaj boljših rešitev za upravljanje z zavihki, moramo zavihek opirati na razširitve, da nas obdržijo razumne. Zaokrožili smo nekaj najboljših razširitev za upravljanje kartic v brskalniku Firefox. In čeprav je tam veliko ton razširitev (in vsi imajo svoje priljubljene), smo skušali ohraniti naš seznam dobro uveljavljenih razširitev brez prijavljenih težav z zasebnostjo..
Poglejmo.
Samodejni zavihek Zavrzi: Ohrani sistemske vire

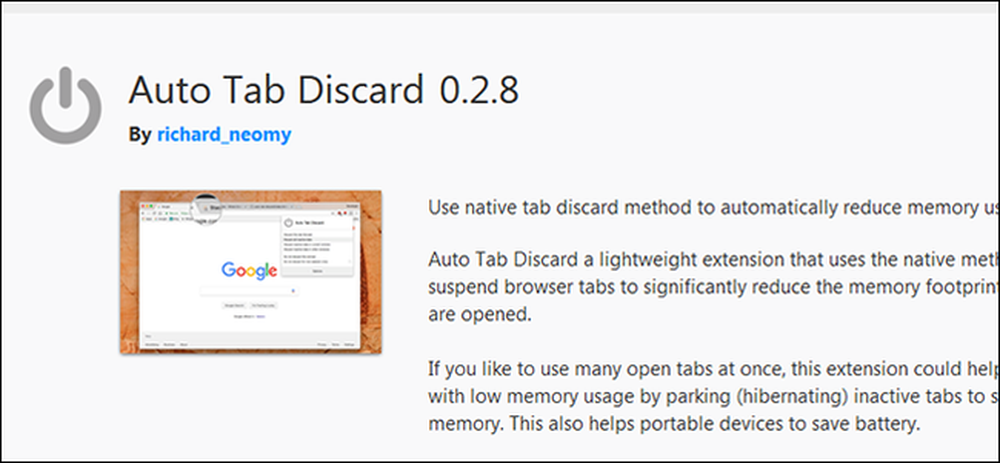
Samodejni zavihek zavihkov vam ne pomaga upravljati ali organizirati zavihkov, vendar vam pomaga bistveno zmanjšati porabo pomnilnika Firefoxa.
Samo nekaj odprtih zavihkov v Firefoxu lahko porabi do enega gigabajta pomnilnika in nenehno narašča, ko odprete več zavihkov. Medtem ko imajo vsi brskalniki, vključno z Firefoxom, vgrajeno upravljanje pomnilnika, ima veliko odprtih zavihkov še vedno lahko vpliv na učinkovitost delovanja brskalnika in računalnika.
Samodejna zavihek Odpravi to težavo tako, da samodejno zavrže zavihke v ozadju po uporabniško določenem intervalu. Zavrženih zavihkov pa dejansko ne odstranite. Zavrženi zavihki so dejansko prekinjeni, tako da ne porabijo nobenih sistemskih sredstev in so še vedno vidni v oknu brskalnika. Oni so le rahlo zatemnjeni in imajo sivo piko na njih, da jih je enostavno razločiti. Deluje podobno kot priljubljena razširitev za Chrome, The Great Suspender.

Ko preklopite na zavržen zavihek, se znova aktivira. Samodejna zavihek Zavrzi se spomni tudi položaja pomikanja na zavihku, tako da ne izgubite mesta, če berete dolg članek. To je čista funkcija.
Kartice lahko ročno zavržete tako, da kliknete ikono razširitve in nato izberete možnost »Zavrzi ta zavihek (prisilno)«. Izvedete lahko tudi stvari, kot so zavreči vse neaktivne kartice ali zavržete vse zavihke v trenutnem oknu ali drugih oknih, kar je zelo priročno.
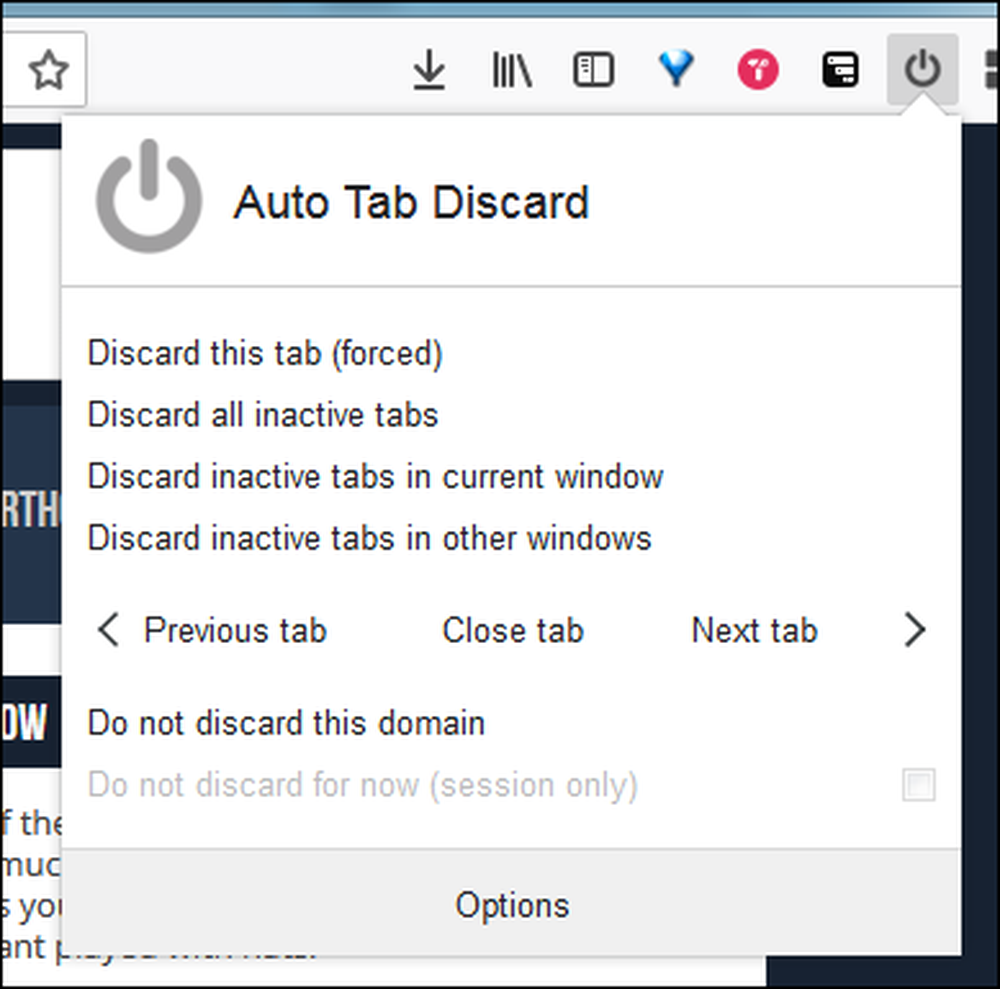
Obnašanje zavihka Samodejni zavihek lahko prilagodite tako, da kliknete gumb »Možnosti« na dnu tega menija. Možnosti vam omogočajo nadzor nad stvarmi, kot so, kako dolgo naj bo razširitev počakala, preden zavrže neaktivne zavihke in koliko neaktivnih zavihkov potrebuje za sprožitev funkcije. Določite lahko tudi nekatere pogoje zavržkov, na primer zavračanje zavihkov, ki imajo predvajane medije ali ne zavržejo zavihkov.
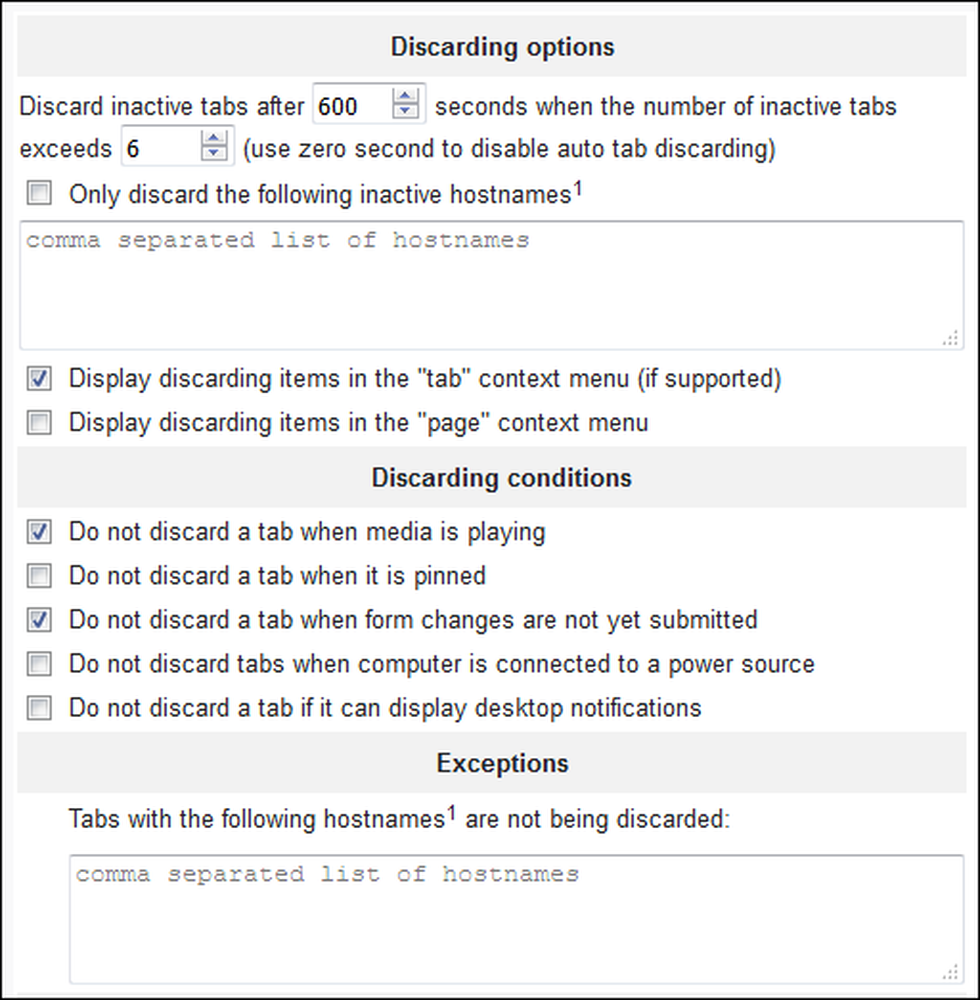
OneTab: Ustavi zavihke in jih spravi ven iz svoje poti

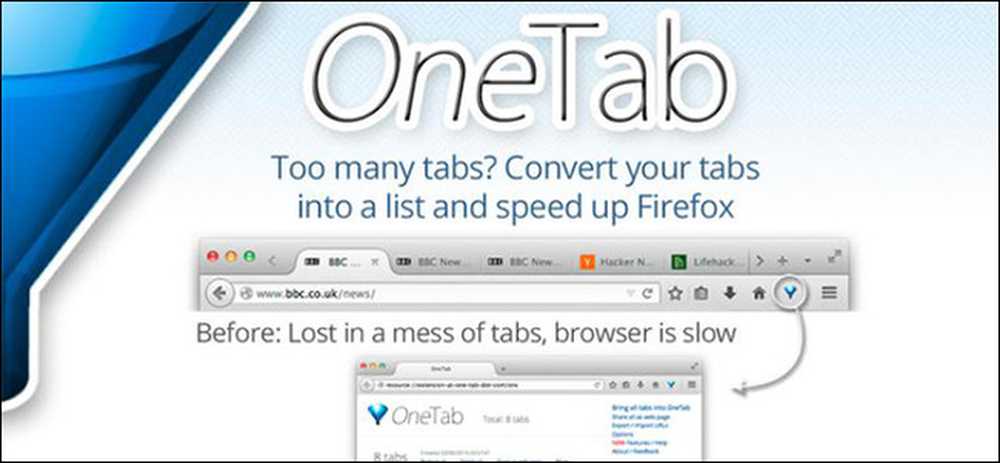
OneTab vam omogoča, da prekličete zavihke in jih odstranite s poti, tako da vaš brskalnik ni tako nered. Ne zavira samodejno zavihkov na način, kot ga ima Auto Tab Discarder. Če želite, da se to zgodi, kliknite gumb razširitve v naslovni vrstici.
![]()
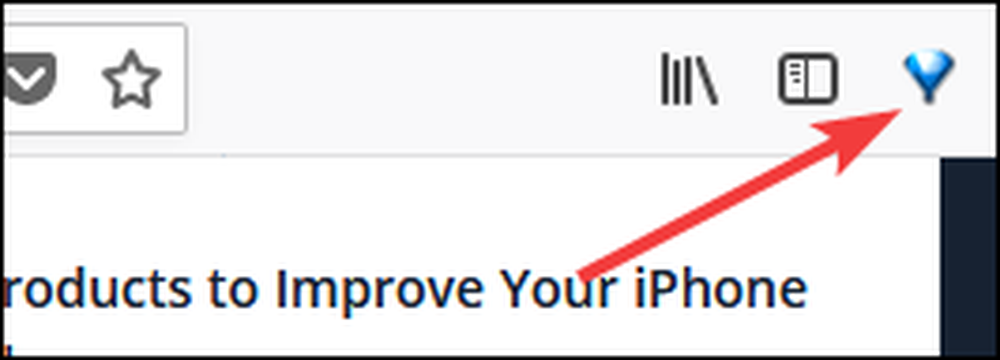
Ko to storite, se vsi zavihki v trenutnem oknu Firefox premaknejo na en sam zavihek in prikažejo kot seznam. Če želite ponovno odpreti zavihek, kliknite katero koli stran na seznamu. Tudi dejstvo, da vpliva le na trenutno okno Firefoxa, je pravzaprav zelo dobra funkcija.

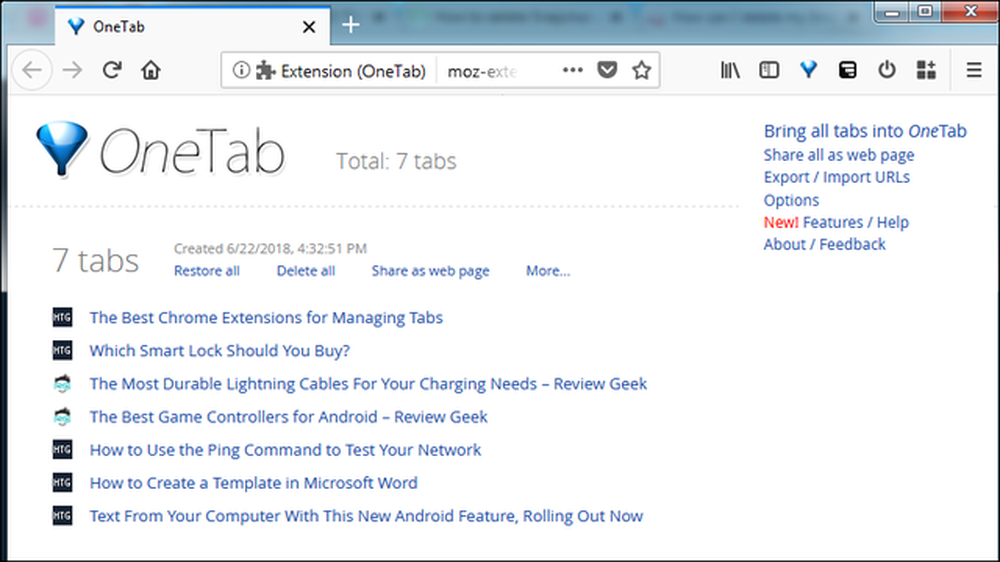
Če v istem oknu odprete več zavihkov in nato znova aktivirate OneTab, se novi zavihki shranijo v lastno skupino na isti strani, razčlenjeni s tem, ko ste jih shranili..

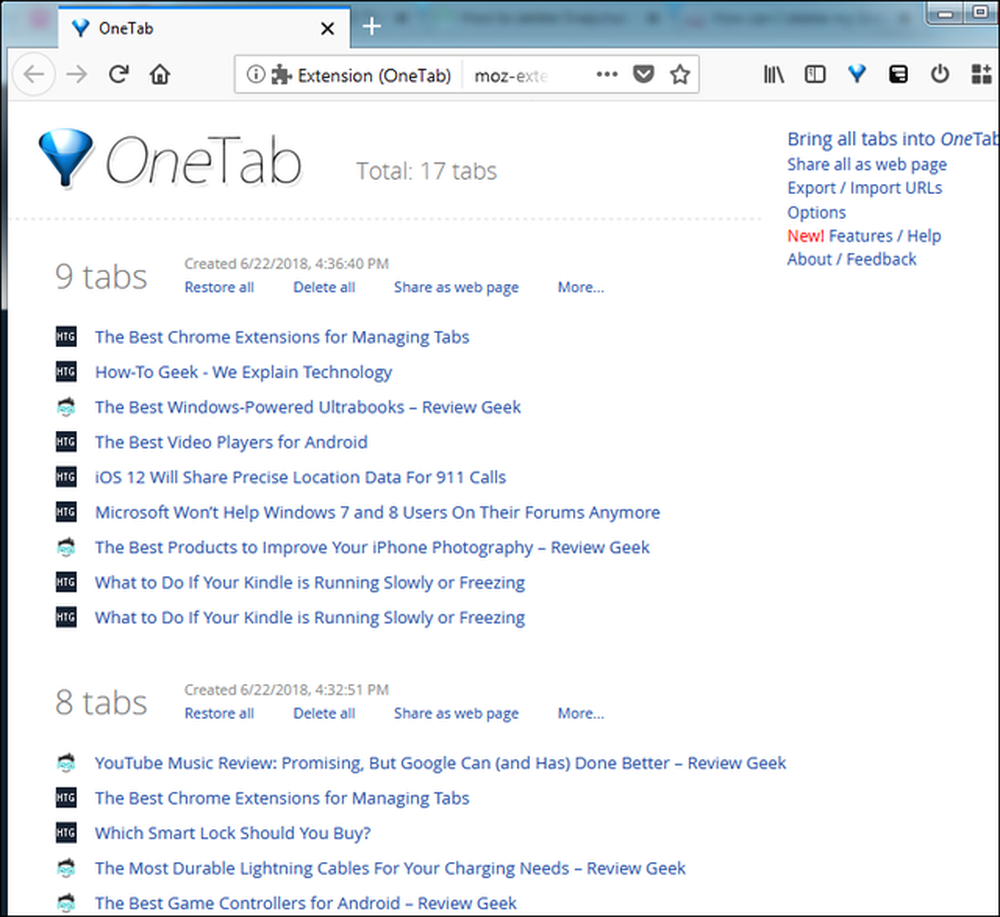
Kartice lahko pošljete tudi v OneTab z uporabo kontekstnega menija na kateri koli strani. Z desno tipko miške kliknite kjerkoli na strani, pokažite na vnos »OneTab« in videli boste vse vrste zabavnih ukazov. V OneTab lahko pošljete samo trenutni zavihek, pošljete vse zavihke razen trenutnega ali pošljete zavihke z vseh odprtih oken Firefox. Na voljo je celo možnost za dodajanje trenutne domene v seznam dovoljenih, da bi preprečili, da bi se strani iz te domene poslale na OneTab.

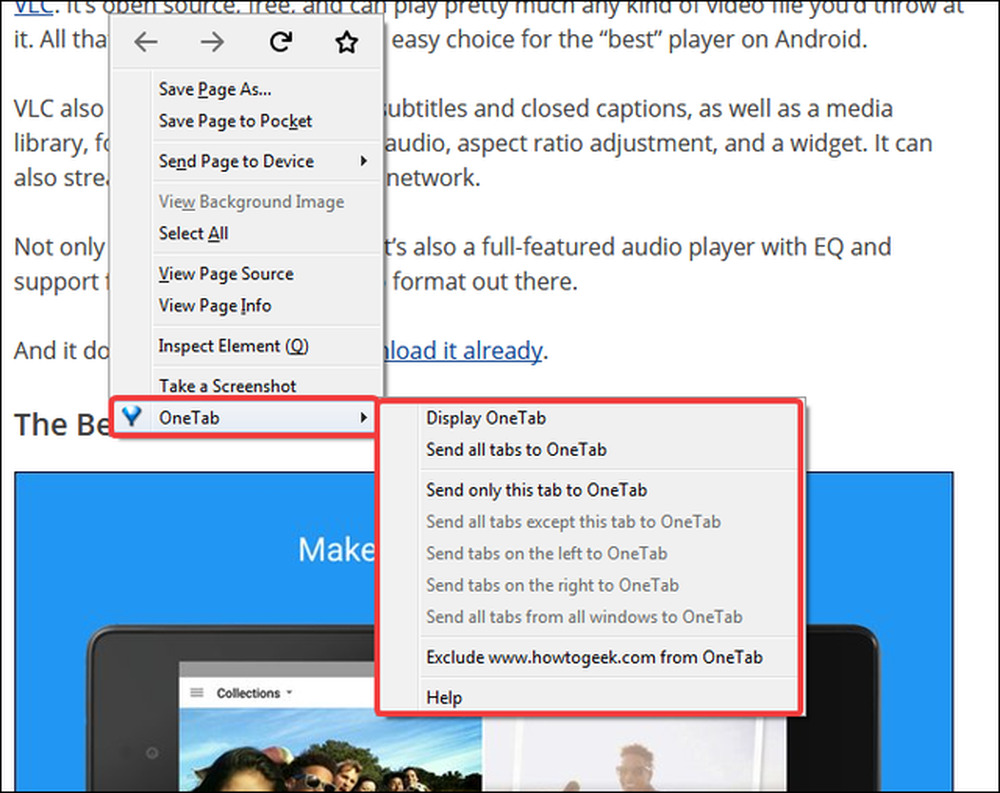
Na strani OneTab ni možnosti iskanja, lahko pa uporabite vgrajeno iskalno funkcijo Firefoxa (samo pritisnite Ctrl + F v sistemu Windows ali Command + F na Mac), da poiščete shranjene zavihke. Lahko tudi povlečete in spustite zavihke iz ene seje v drugo, da bolje uredite shranjene zavihke.
V OneTabu je tudi veliko funkcij za skupno rabo. Posamezne seje ali vse shranjene zavihke lahko delite z ustvarjanjem edinstvenega naslova OneTab.
Edina pomanjkljivost programa OneTab je, da ni avtomatiziranih varnostnih kopij brez povezave ali v oblaku. Lahko pa varnostno kopirate shranjene zavihke ročno kot seznam URL-jev in jih kasneje tudi uvozite.
Tabela TreeStyle: Bolje premaknite zavihke
Kartica TreeStyle ne prekine vaših kartic, vendar ponuja zanimiv način brskanja po odprtih zavihkih. Uporabite ga tako, da v naslovni vrstici kliknete gumb razširitve.

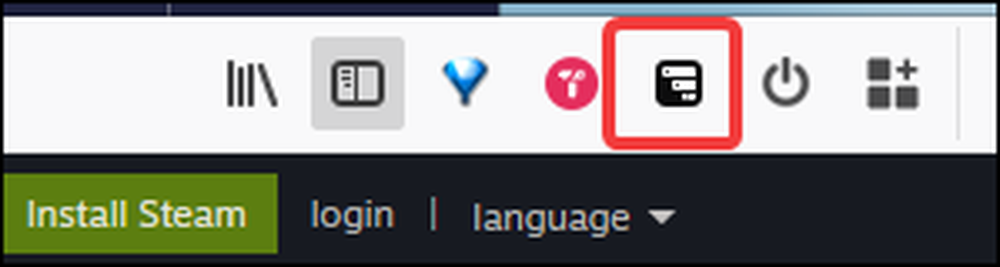
To odpre drevesno podokno za krmarjenje, ki prikazuje vse odprte zavihke v tem oknu Firefox. Trenutni zavihek je označen z modrim robom, kar omogoča preprosto prepoznavanje. Hierarhija temelji na tem, od kod ste odprli zavihek. Če v Firefoxu odprete nov zavihek, se prikaže na najvišji ravni hierarhije. Če odprete zavihek na obstoječem zavihku (tj. Z desno miškino tipko kliknete povezavo in jo odprete v novem zavihku), se ta zavihek prikaže pod zavihkom, s katerega ste ga odprli.
Na spodnji sliki je glavna stran How-To Geek kartica najvišje ravni. Vsi zavihki, ki so označeni z njo, so zavihki, ki smo jih odprli s te glavne strani.

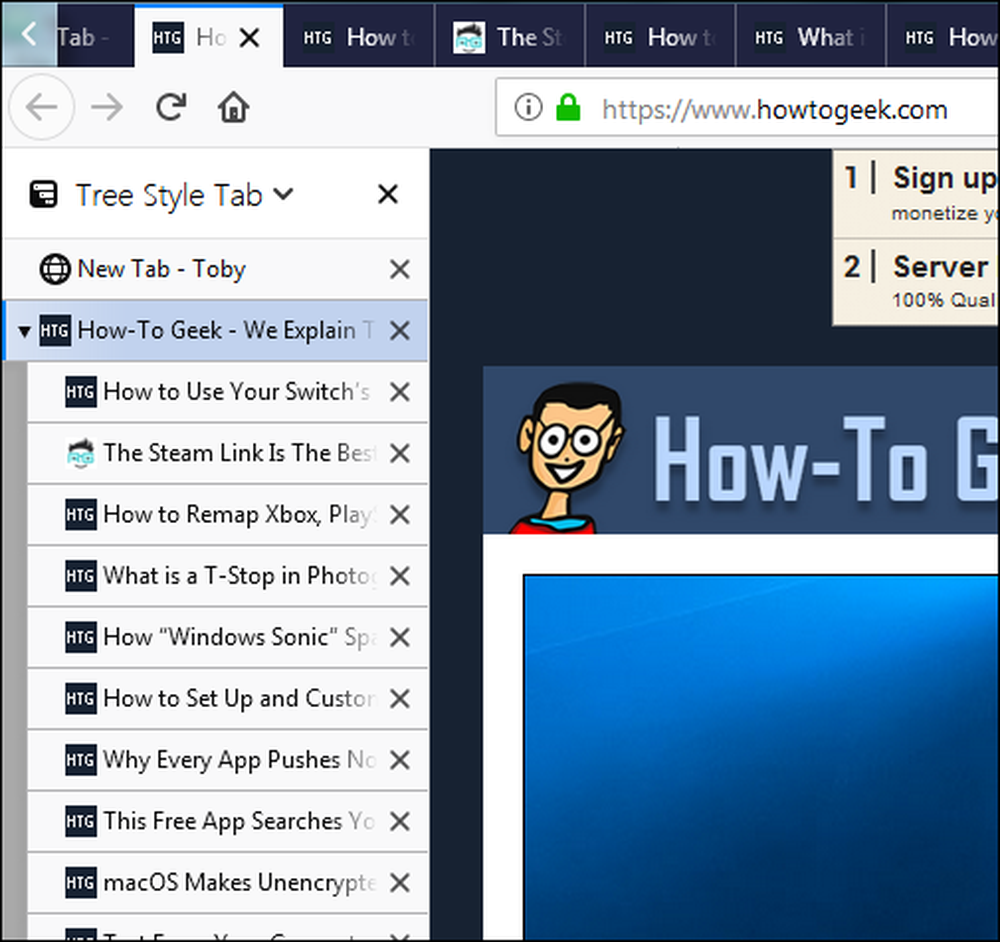
Navpični seznam omogoča lažje prikazovanje imen zavihkov, tako da ga lahko s klikom preklopite na kateri koli odprti zavihek. Prav tako lahko povlečete in spustite, da premaknete odprte zavihke v hierarhiji in kliknete gumb »X«, da zaprete zavihek..
In medtem, ko sam TreeStyle Tab ne zavira zavihkov, je zasnovan tako, da deluje s končnico Auto Tab Discard, o kateri smo govorili v prejšnjem razdelku. Zavrženi zavihki so v drevesnem pogledu zatemnjeni.

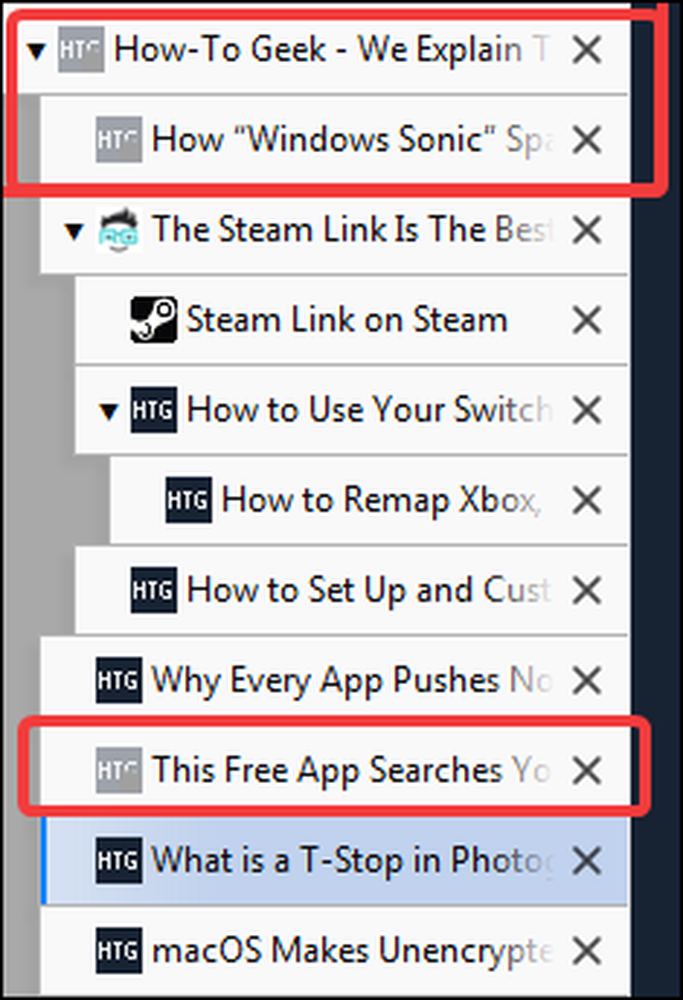
Kartice so privzeto vidne na levi strani, vendar jih lahko tudi preklopite na desno stran in hitro skrijete in prikažete celotno drevo, tako da v naslovni vrstici kliknete ikono razširitve.

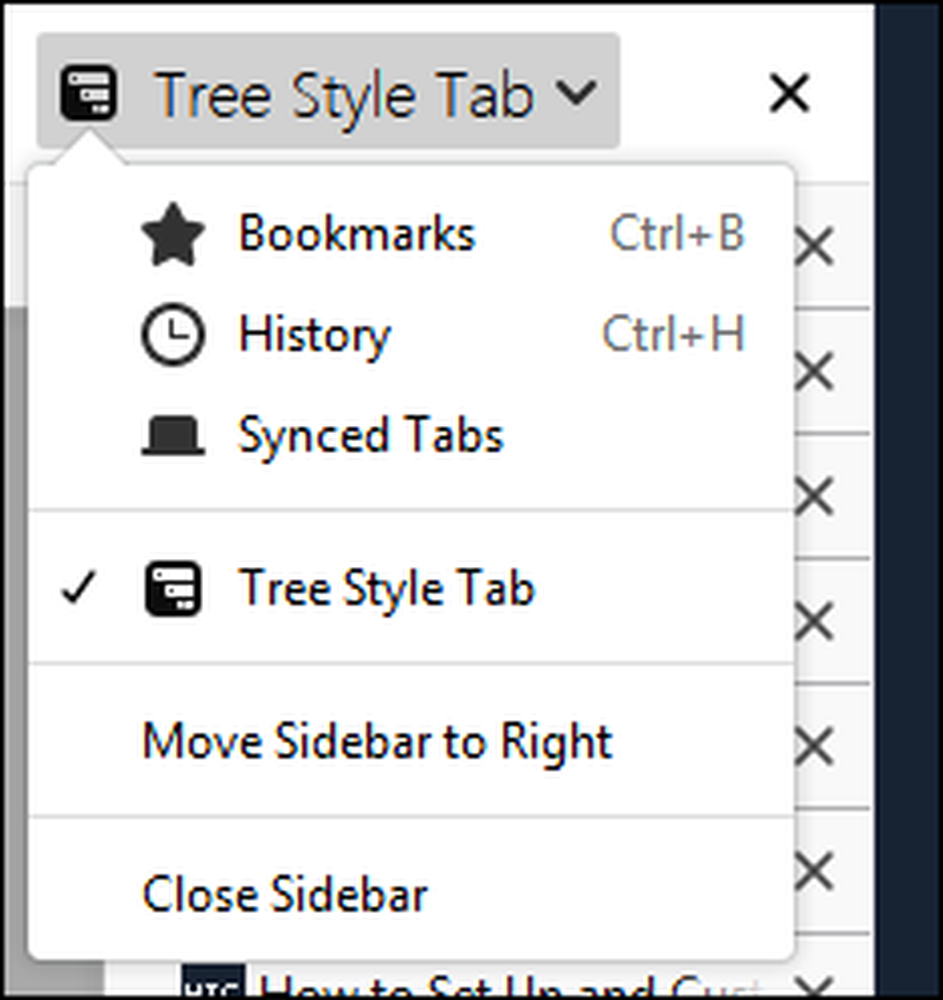
FireFox Multi Account Containers: Upravljanje zavihkov z zasebnostjo
Večnamenski zabojniki za Firefox so dodatki, ki so osredotočeni na zasebnost in se uporabljajo za različne namene. Ko namestite razširitev, lahko do nje dostopate tako, da kliknete njen gumb v naslovni vrstici.
Privzeto je ustvarjenih nekaj vsebnikov. Lahko jih uredite ali ustvarite nove.

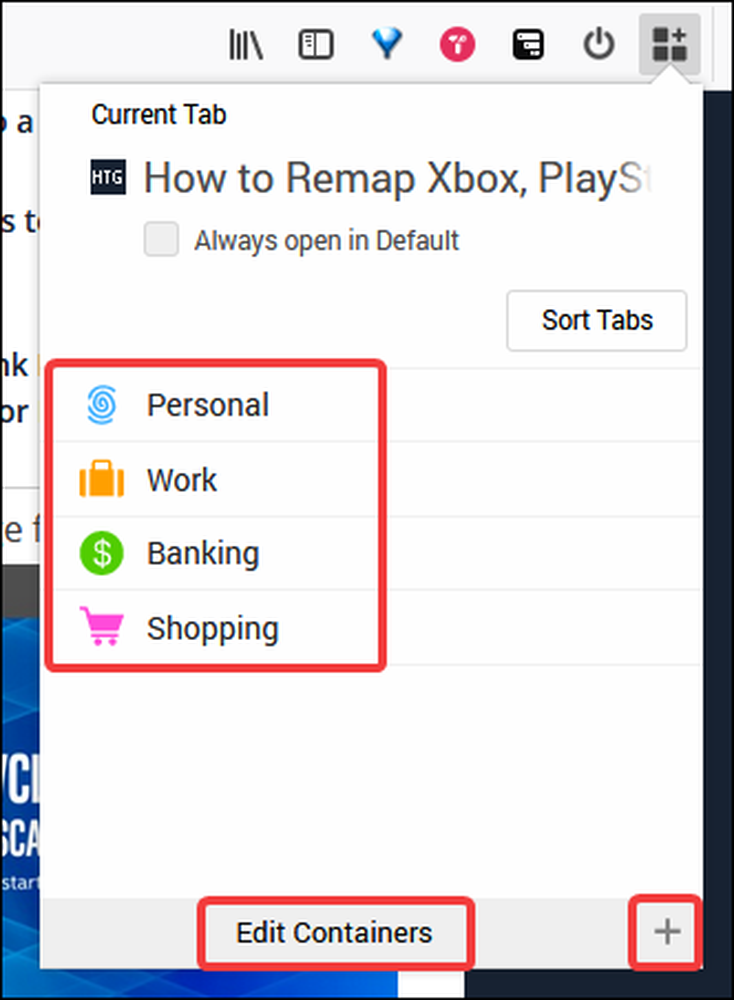
Torej, kaj je s posodami? No, tukaj je ta podaljšek zanimiv. Vsak vsebnik deluje kot ločen brskalnik, vendar še vedno znotraj istega okna. Podatki iz enega vsebnika (piškotki, predpomnilnik, lokalni pomnilnik) niso v skupni rabi z zavihki v katerem koli drugem vsebniku.
Nekaj zanimivih primerov stvari, ki jih lahko naredite s posodami:
- Prijavite se v več računov istega ponudnika e-pošte. Osebno e-poštno sporočilo lahko na primer odprete na zavihku v osebnem vsebniku in na delovnem e-poštnem naslovu na zavihku v delovnem vsebniku.
- Kupujte na spletu in ne skrbite, da boste ponovno ciljali z oglasi. Samo nakupujte v zavihkih v zabojniku za nakupovanje in nič od tega se ne deli z zavihki v drugih vsebnikih.
- Brskanje po družabnih omrežjih brez sledenja na drugih spletnih mestih
- Ločeno delo in osebne naloge dobesedno.
In ker lahko ustvarite svoje posode, so možnosti precej neskončne.
Če želite odpreti nov zavihek v določenem vsebniku, kliknite in držite gumb za nov zavihek, nato pa v spustnem meniju izberite vsebnik.

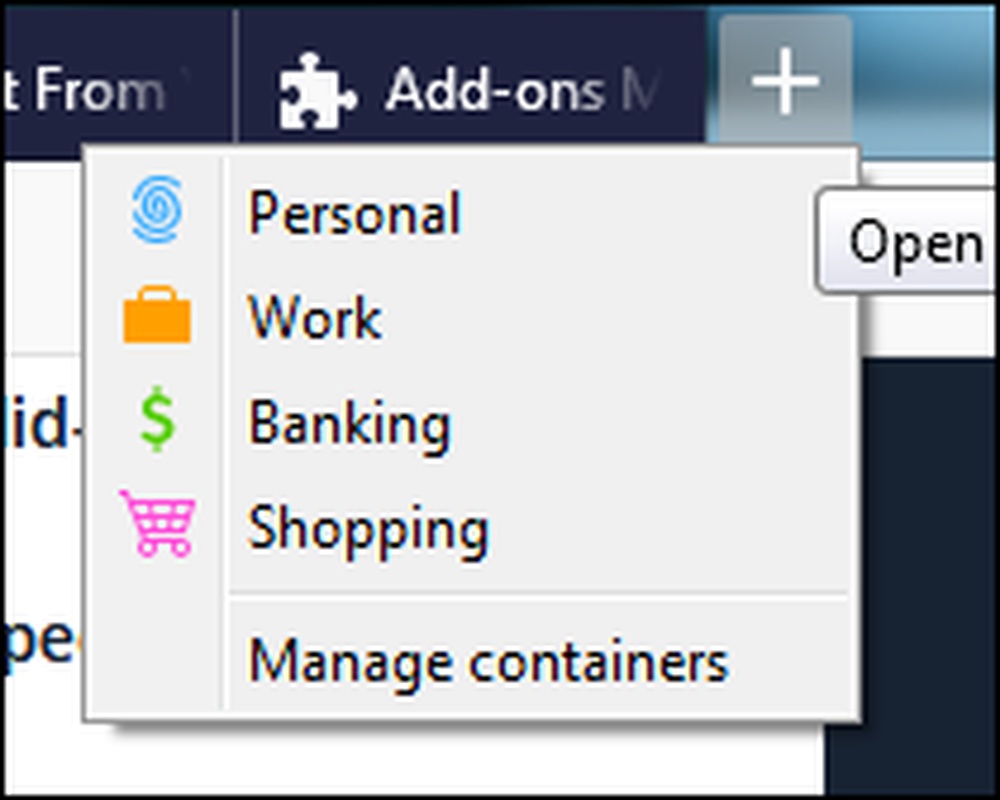
Ko v zavihku odprete zavihek, je v naslovni vrstici prikazan vsebnik, v katerem je ta zavihek. Iz nastavitvenih možnosti lahko nastavite tudi privzeti vsebnik za trenutni zavihek, tako da se ta stran vedno odpre v tem vsebniku.

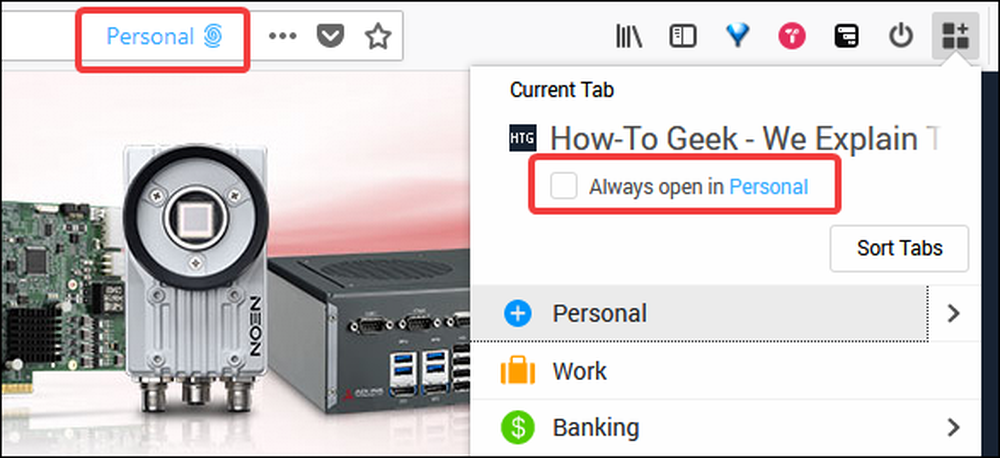
Ko so zavihki odprti v več vsebnikih, so zavihki tudi barvno označeni za lažjo identifikacijo.


Na splošno, Firefox Multi račun je precej čeden način za upravljanje vaše navade brskanja in na koncu, vaše zavihke.
Toby: Organizirajte shranjene zavihke in jih delite z ekipami

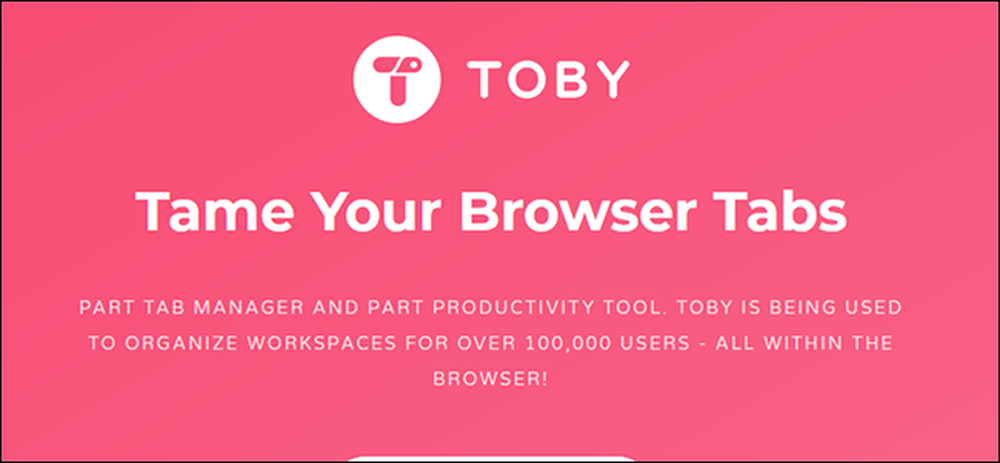
Toby je malo več kot zgolj organiziranje zavihkov. Z njim lahko shranite, začasno ustavite in organizirate zavihke, da, vendar služi tudi kot poštena zamenjava za zaznamke.
Toby zamenja vašo novo kartico z lastno stranjo organizacije za upravljanje zavihkov. Toby z zbirkami organizira zavihke in vidiš tiste na levi strani. Na spodnji sliki imamo zbirke z naslovom »Tehnične novice« in »Delo«.
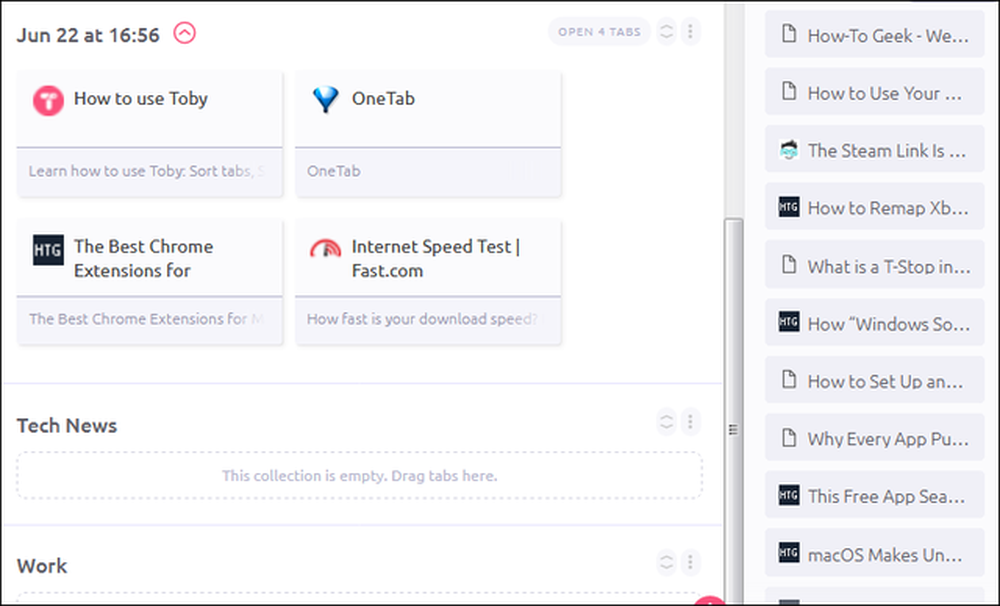
Na desni strani boste videli seznam vseh odprtih zavihkov v trenutnem oknu Firefox. Lahko povlečete katerikoli zavihek v zbirko, da zaprete zavihek in ga shranite kot del te zbirke. Lahko tudi kliknete gumb »Shrani sejo«, da shranite celoten seznam zavihkov v svojo zbirko sej, ki jo lahko kasneje ponovno odprete naenkrat ali posamezno. Spodnja slika prikazuje privzeto vse kartice, shranjene kot seja, ki so poimensko določeni po datumu in času, ko so bili shranjeni.
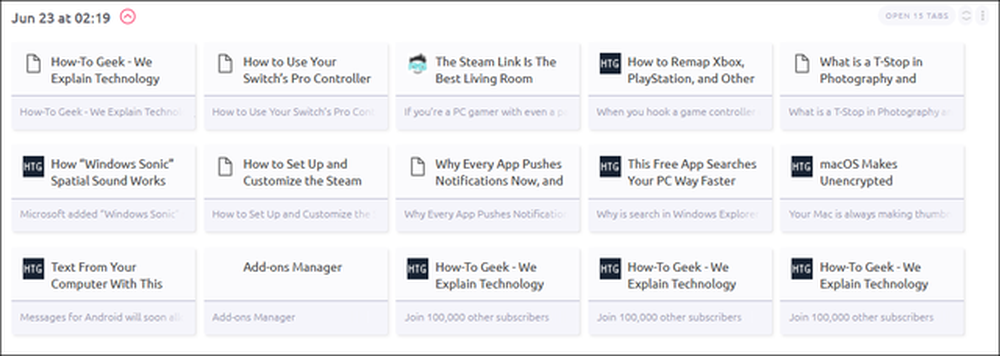
Vsak zavihek lahko odprete tako, da ga kliknete. In stran ostane shranjena v vaši zbirki, dokler je ne odstranite ročno, saj so bolj podobni zaznamkom, kot so zadržani zavihki na ta način. Vse strani v zbirki lahko odprete tudi tako, da kliknete gumb »Open x Tabs«. To je super za ponovno odprtje seje, ki ste jo shranili, ali za ponovno odprtje zbirke povezanih zavihkov.
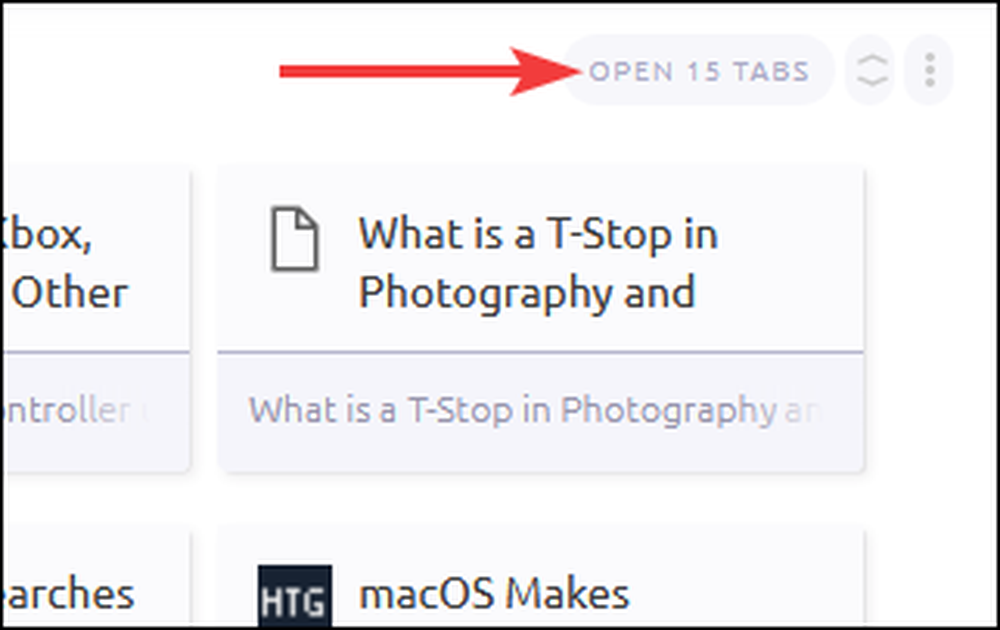
Toby odlično deluje kot vodja zavihkov in zaznamkov, toda njegova resnična moč je v deljenju in funkciji ekipe. Svojo zbirko lahko daste v skupno rabo tako, da v desno kliknete povezavo Deli (na voljo samo, ko ustvarite račun). Imeli boste možnost, da dobite povezavo, ki jo lahko delite z drugimi, ali pa zasebno delite zbirko z organizacijo, ki ste jo nastavili. Organizacije lahko celo imajo namenske zbirke za ekipe.
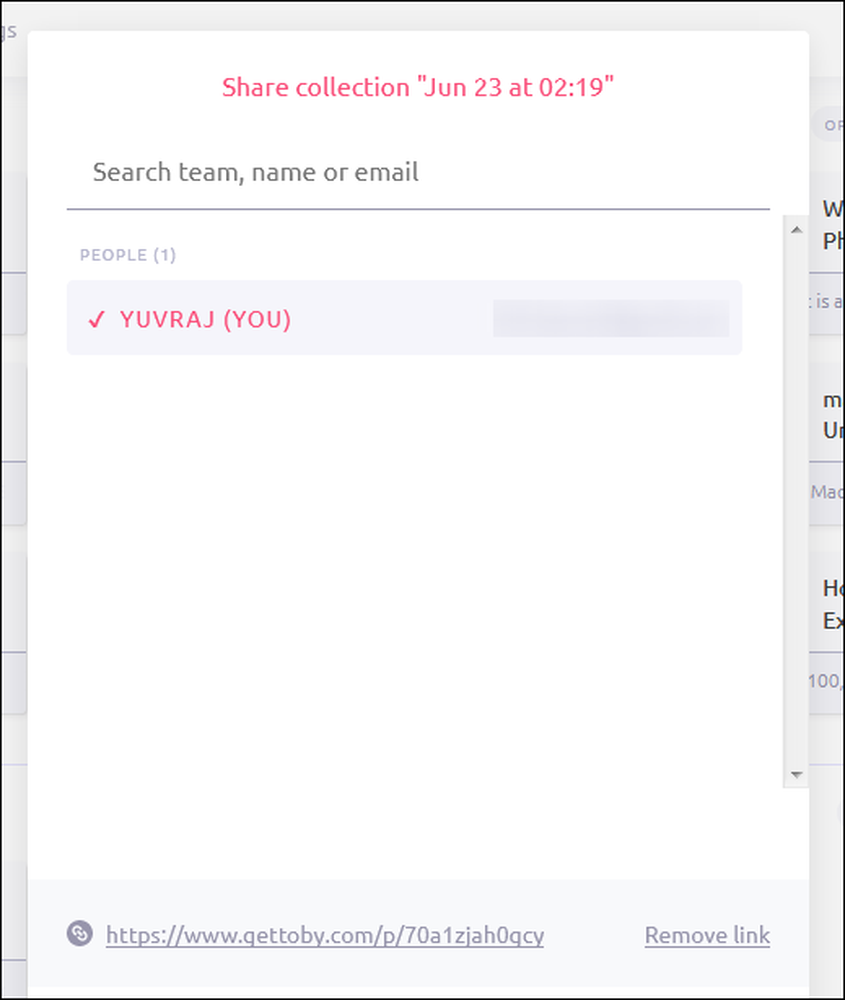
Seveda vam ni treba delati v organizaciji za uporabo teh funkcij. Tudi če ste samostojni, lahko ustvarite ekipo za vsako od vaših strank in delite z njimi zasebne zbirke.
To so bile naše izbire za najboljše razširitve za upravljanje zavihkov v Firefoxu. Če menite, da smo nekaj zamudili, ali če imate najljubšo, nam to sporočite v komentarjih.