Sync Vsaka mapa v Dropbox s SyncToy
Ali želite mapo sinhronizirati s Dropboxom, ne da bi jo premaknili v mapo Dropbox? Tukaj je, kako lahko sinhronizirate katero koli mapo v računalniku z Dropboxom.
Dropbox je odlična storitev za sinhronizacijo datotek med računalniki in oblaki. Žal pa morate datoteke in mape v mapi Dropbox namestiti tako, da jih sinhronizirate. Mape lahko premaknete v Dropbox in ustvarite simbolno povezavo do njih na njihovi prvotni lokaciji, vendar je to težko nastaviti. Lažja rešitev bi bila sinhronizacija map v novo mapo v Dropboxu, tako da bo vse ostalo enako. To naredite v Dropboxu z uporabo SyncToy.
Kako začeti
Najprej preverite, ali imate Dropbox (spodaj) nameščen in nastavljen v računalniku.
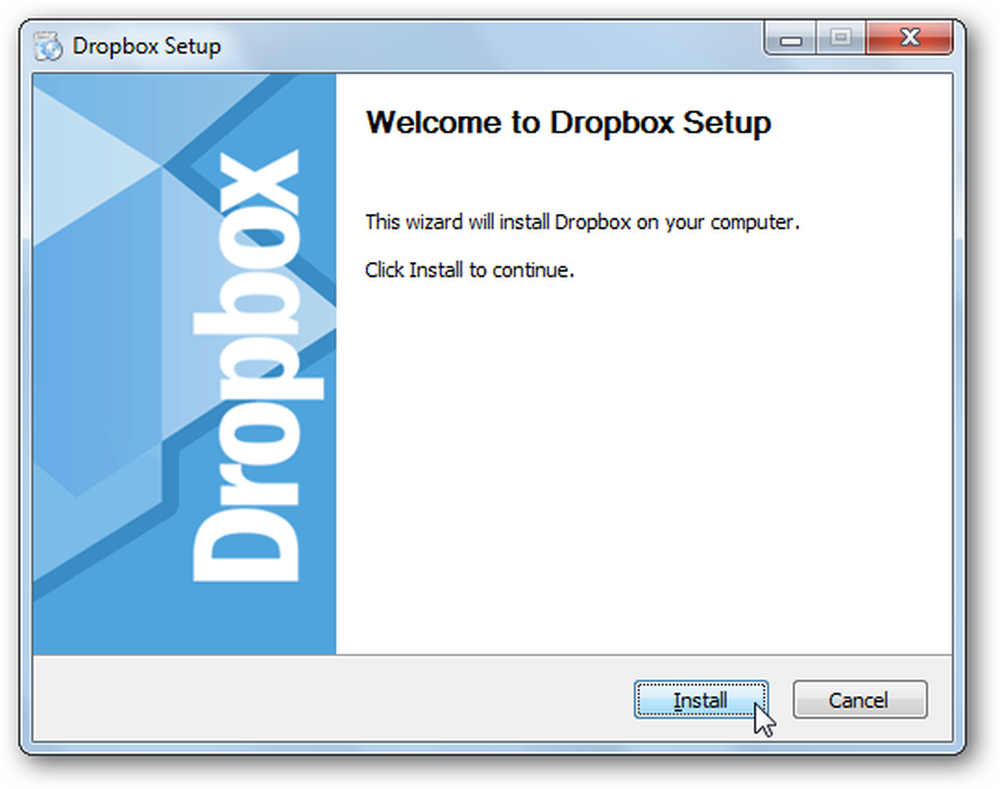
Nato prenesite in namestite SyncToy (spodaj). Prepričajte se, da ste za vaš računalnik prenesli pravilno različico, saj sta na voljo 32 in 64-bitne različice.

Če še nimate nameščenega okvira za sinhronizacijo, boste morali najprej namestiti program. Vendar je že vključen v namestitveni program SyncToy, zato vam ne bo treba skrbeti za ločen prenos.
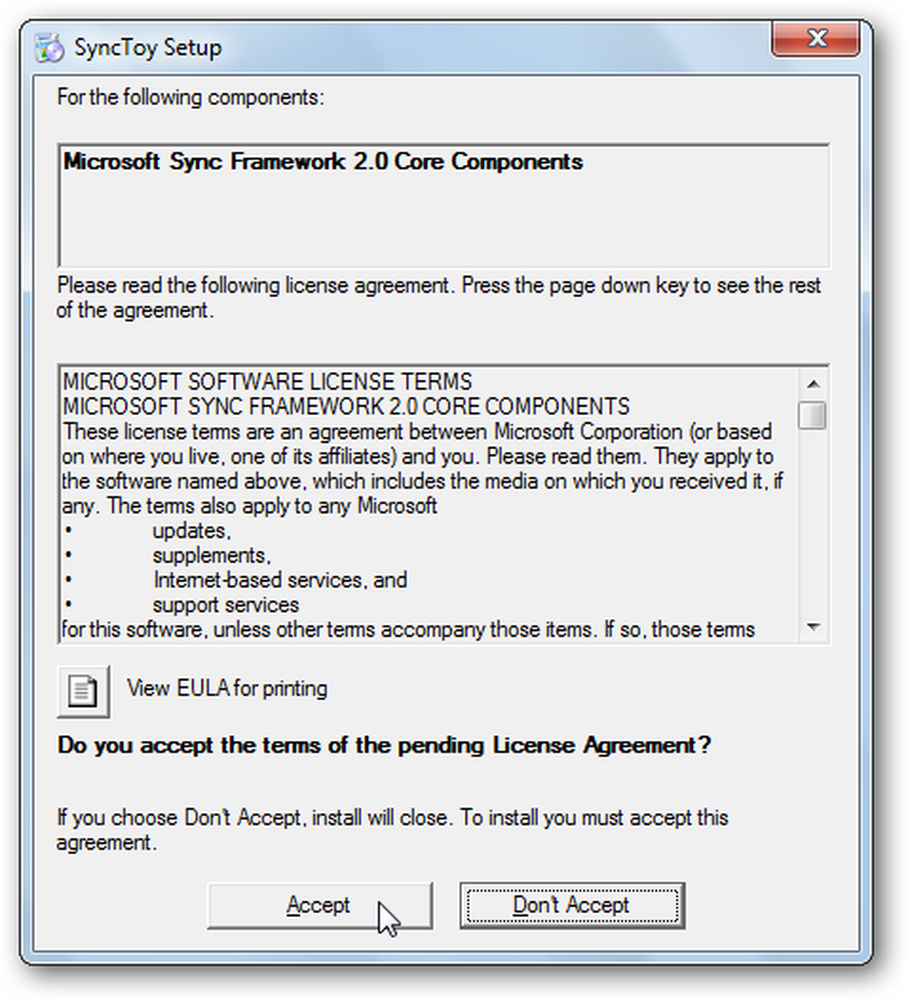
Ko bo nameščen, bo samodejno zagnal namestitveni program SyncToy; kot običajno.
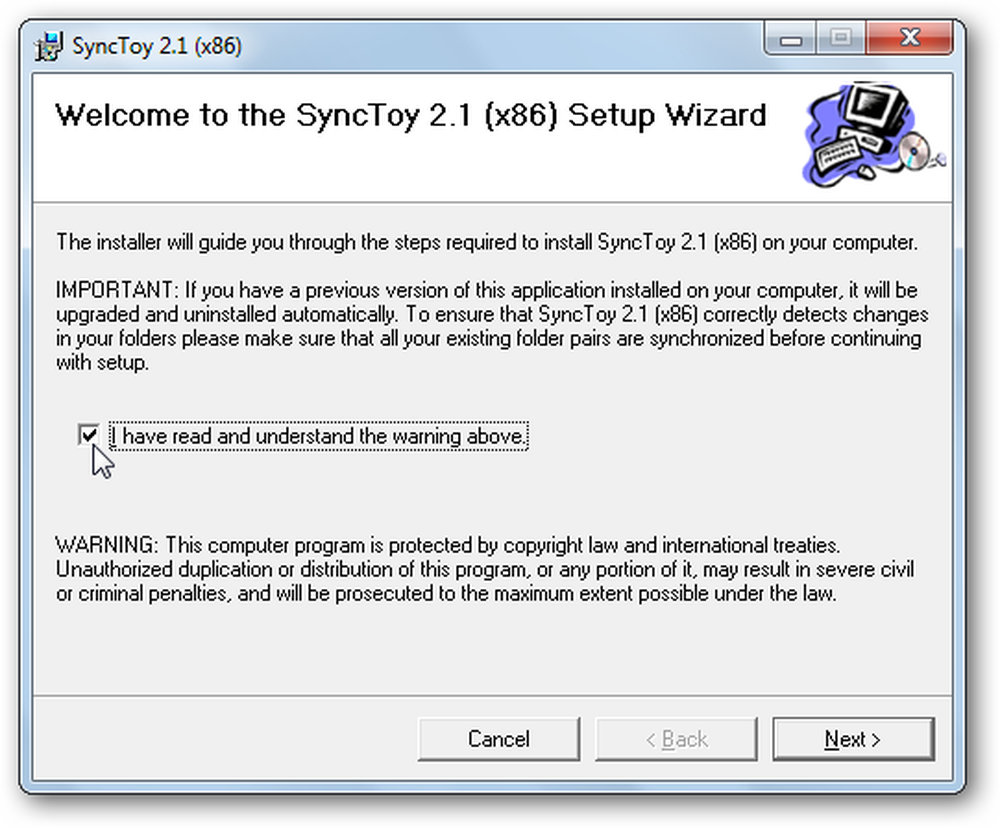
Ko prvič zaženete SyncToy, boste morali sodelovati v programu za povratne informacije; izberite, ali želite sodelovati ali ne, in kliknite V redu. Zdaj ste pripravljeni na sinhronizacijo datotek in map z Dropboxom.
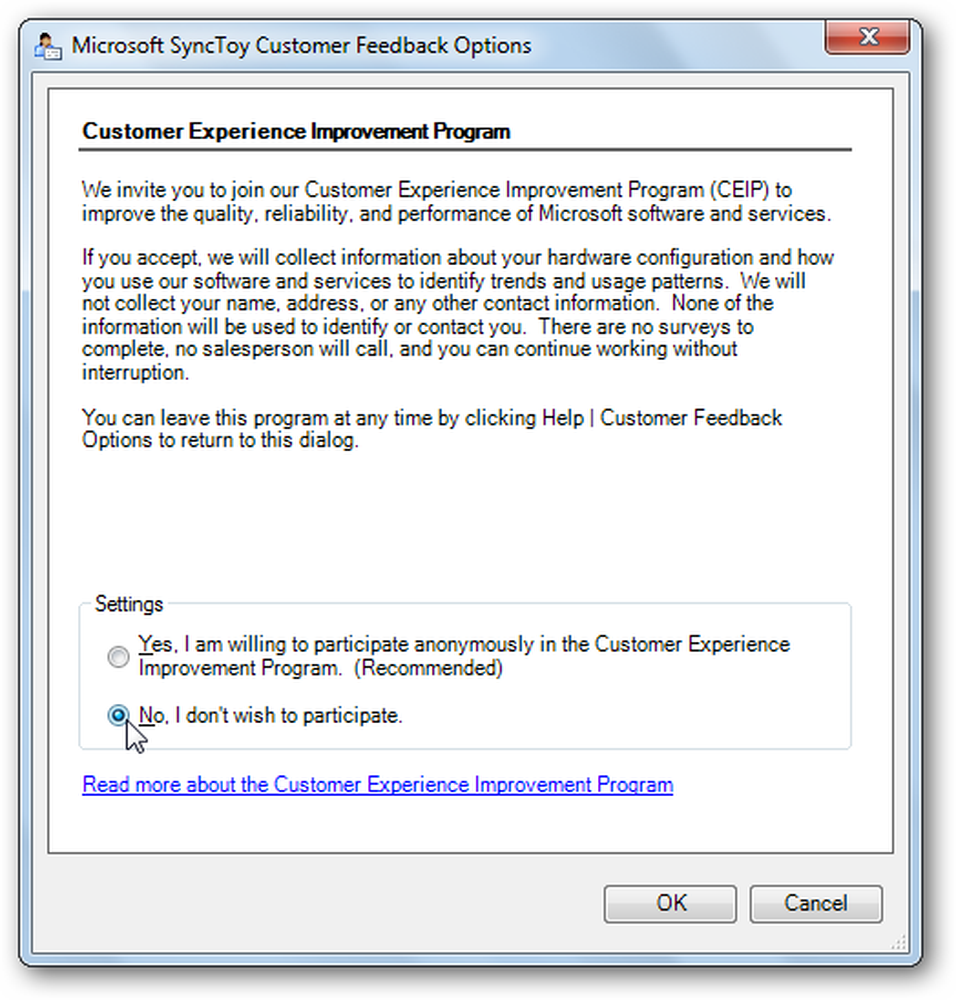
Sinhronizacija mape z Dropboxom
Če želite sinhronizirati mapo z Dropboxom, zaženite SyncToy in kliknite Ustvari nov par map.
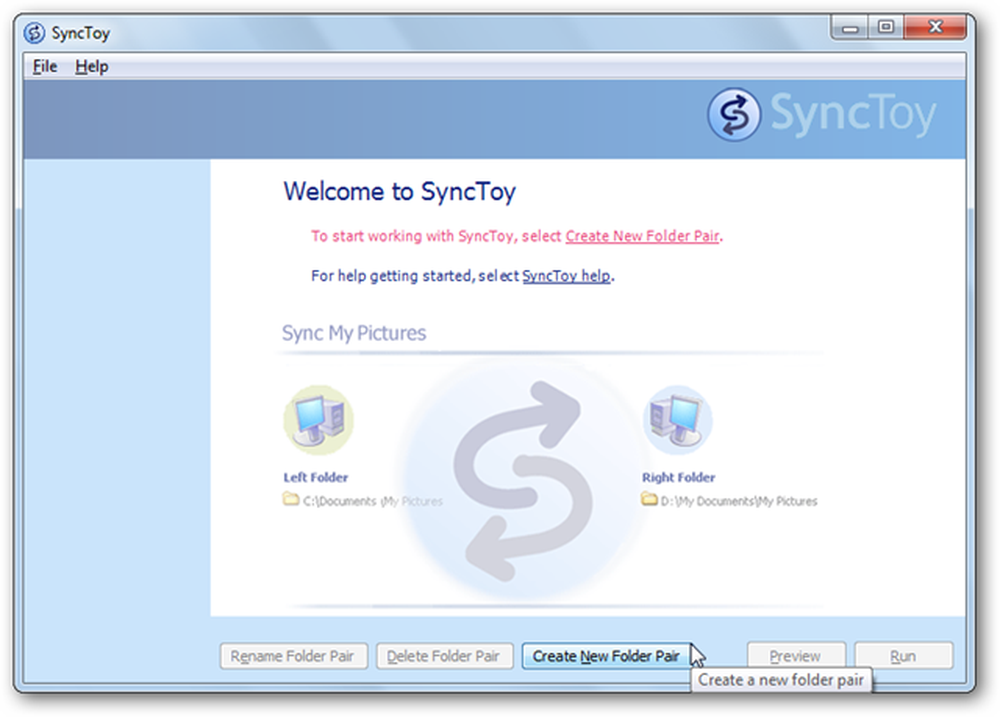
Na Leva mapa izberite mapo, ki jo želite sinhronizirati s Dropboxom, nato izberite mapo Dropbox, v katero želite sinhronizirati te podatke, v Desna mapa polje.
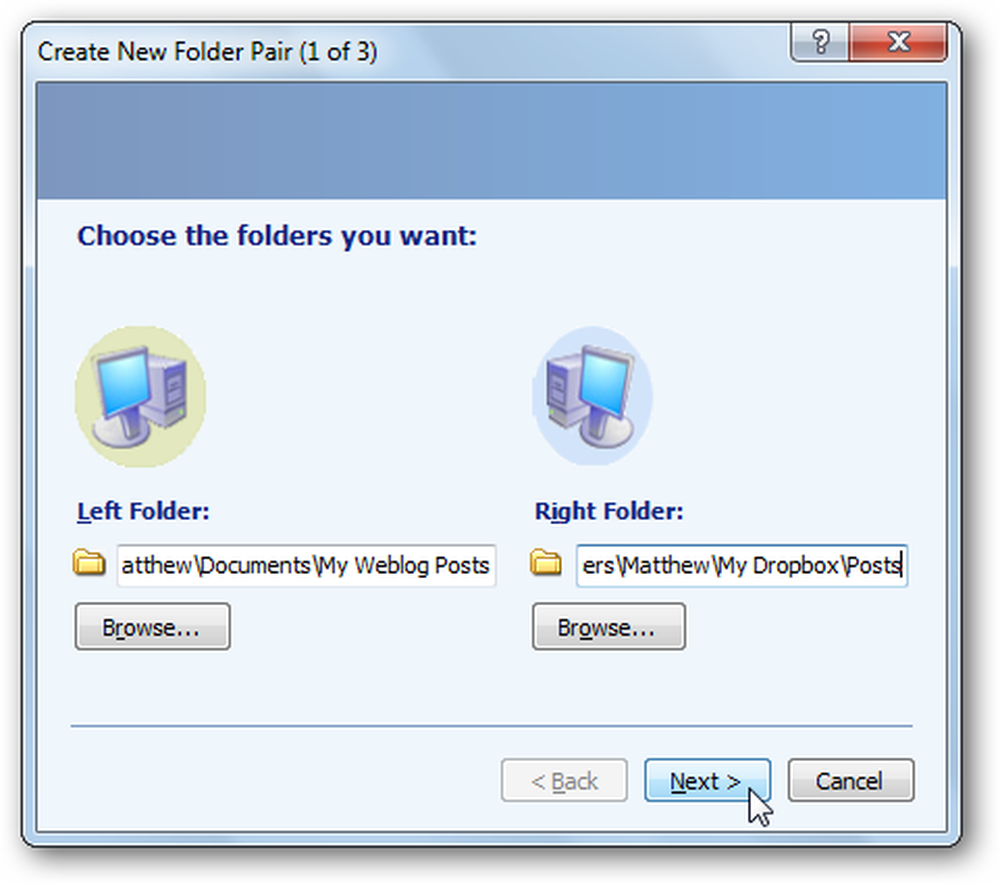
Zdaj izberite, kako želite sinhronizirati mapo. Izberite Sinhroniziraj če želite urediti datoteke na več računalnikih in shraniti spremembe med njimi. Za večino uporabnikov, Sinhroniziraj je najboljša možnost. Izberite Echo če želite preprosto varnostno kopirati datoteke v Dropbox, vendar ne shranite sprememb v datotekah nazaj v računalnik. Ali pa izberite Contribute, da bodo nove datoteke kopirane v obe smeri, vendar nikoli ne odstranite izbrisanih datotek iz mape v Dropboxu. Kliknite Naslednji ko izberete.
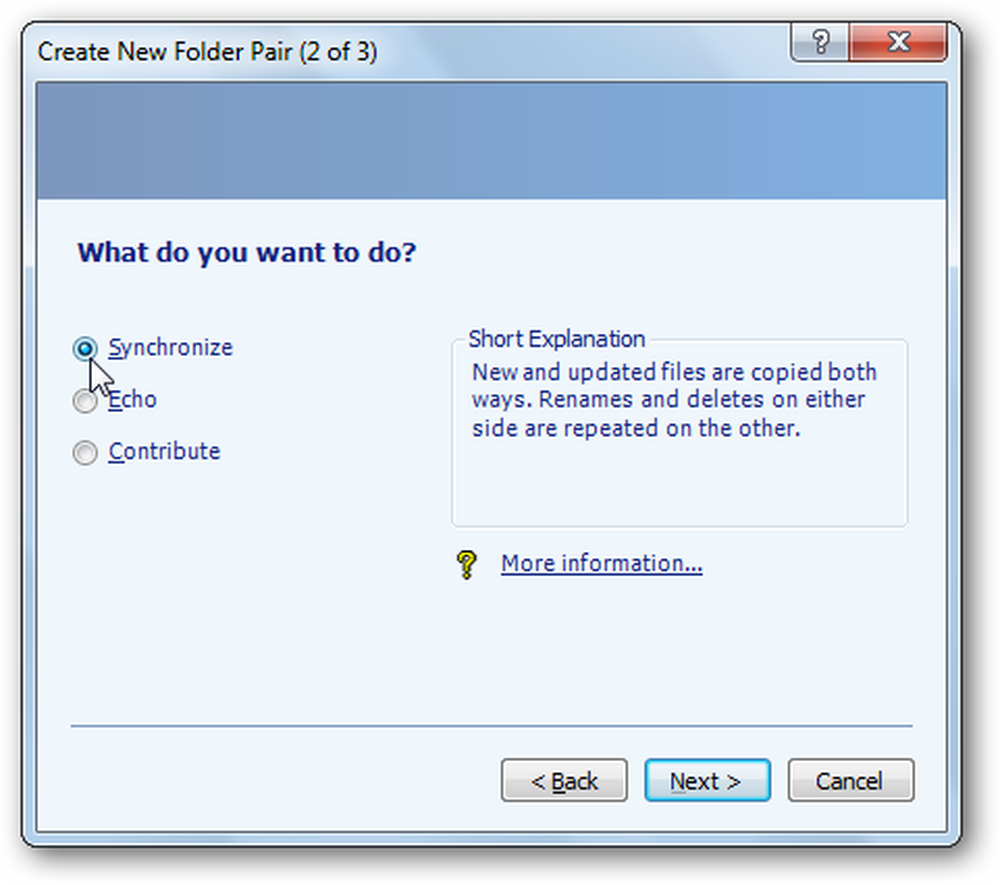
Nazadnje navedite ime sinhronizacijskega para in izberite Dokončaj.
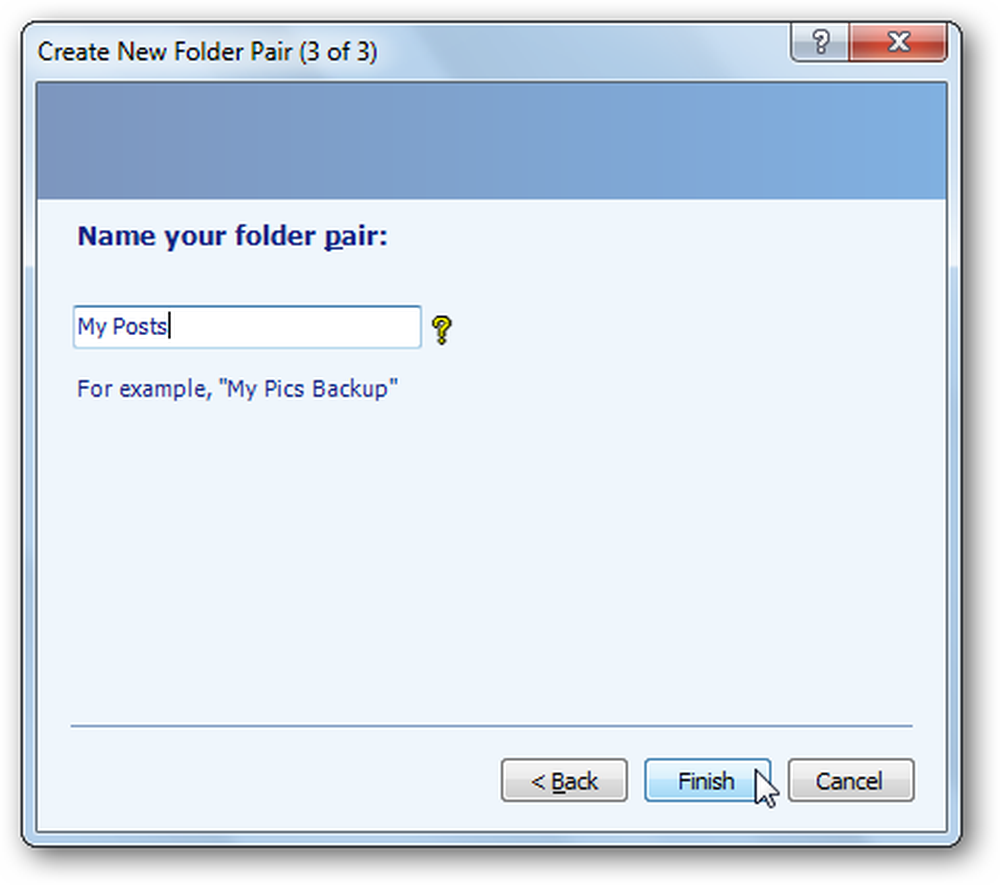
Zaženite sinhronizacijo map
Ko je par datotek nastavljen, ga lahko izberete v meniju na levi. Kliknite Zaženi če želite nadaljevati in sinhronizirati datoteke.
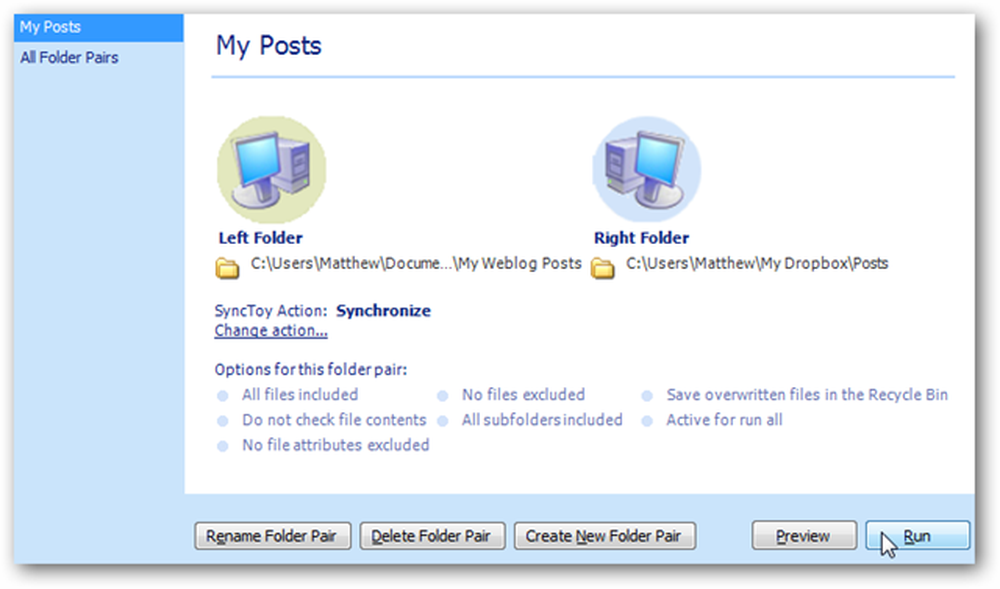
Zdaj bo sinhronizacija kopirala vse nove datoteke in spremembe v vašo mapo Dropbox in vam bo povedala, ali obstajajo napake.
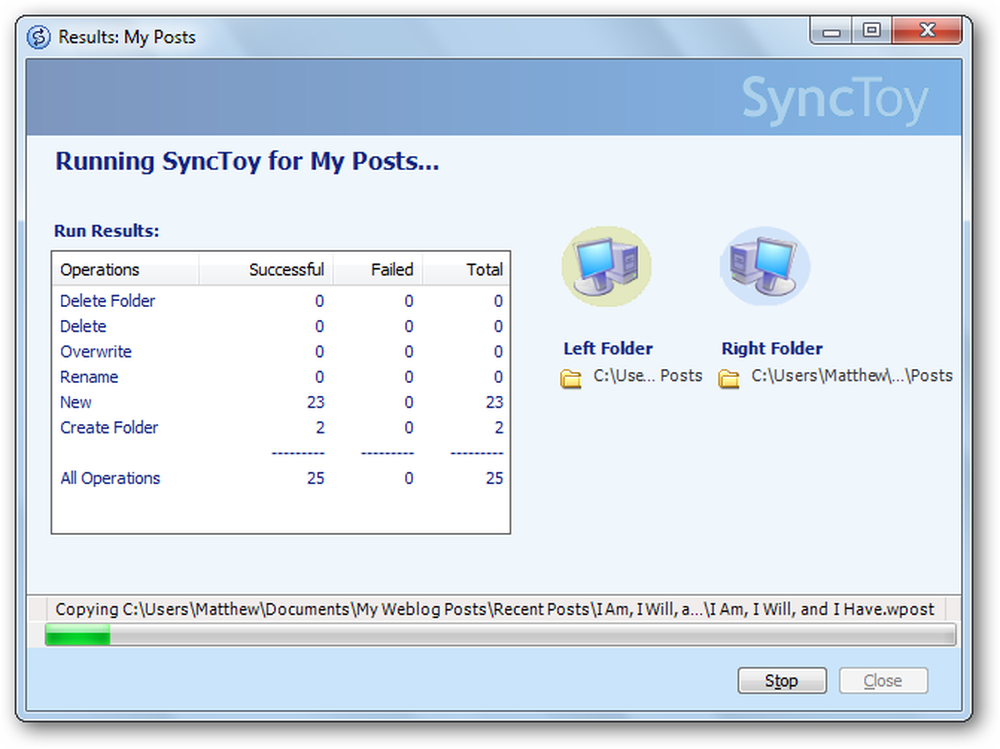
To morate zagnati vsakič, ko želite sinhronizirati datoteke v mapi, vendar bo to veliko lažje kot ročno kopiranje datotek in odločanje o prepisu datotek in sprememb..
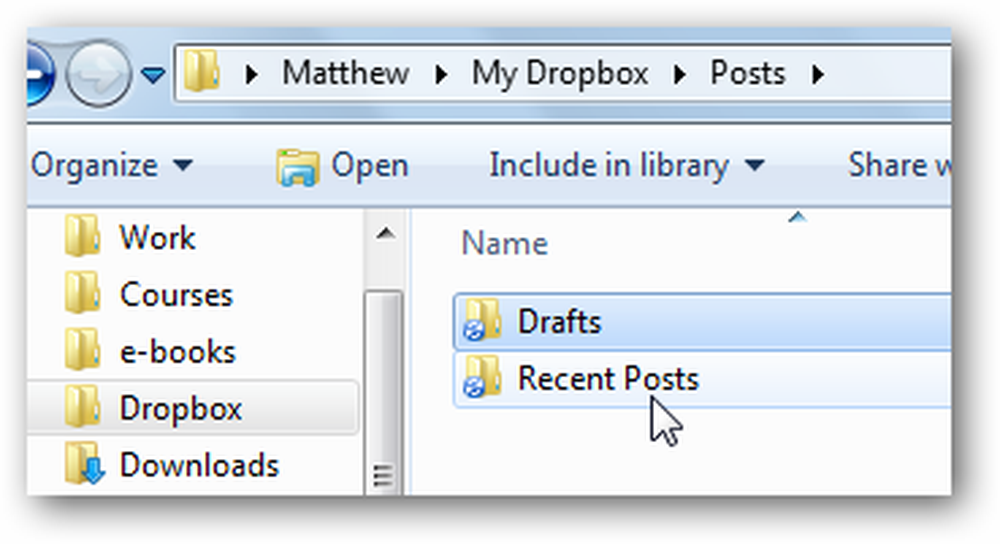
Zaključek
Ta trik omogoča enostavno sinhronizacijo s Dropboxom. Če želite sinhronizirati osnutke datotek za naslednjo knjigo ali datoteke dnevnika iz diagnostične aplikacije, jih lahko shranite na privzeto mesto in sinhronizirajte jih z Dropboxom. Prosto ponovite korake in ohranite toliko map, kot želite, sinhronizirate jih s Dropboxom.
Če želite preprosto poslati posamezno datoteko na Dropbox, si oglejte naš članek o tem, kako dodati Dropbox v Send To Menu. Ali pa, če je vaš Dropbox prevelik in ne želite obdržati vseh vaših datotek Dropbox na vašem računalniku, si oglejte, kako sinhronizirate določeno mapo iz Dropboxa z računalnikom.
Povezava
Prenesite in nastavite Dropbox
Prenesite SyncToy




