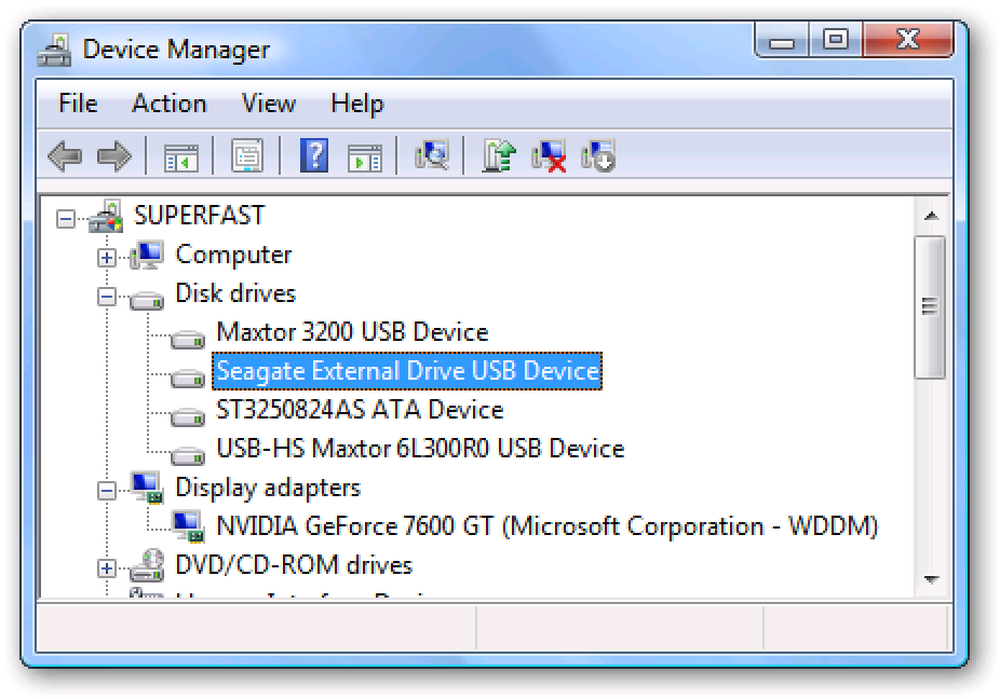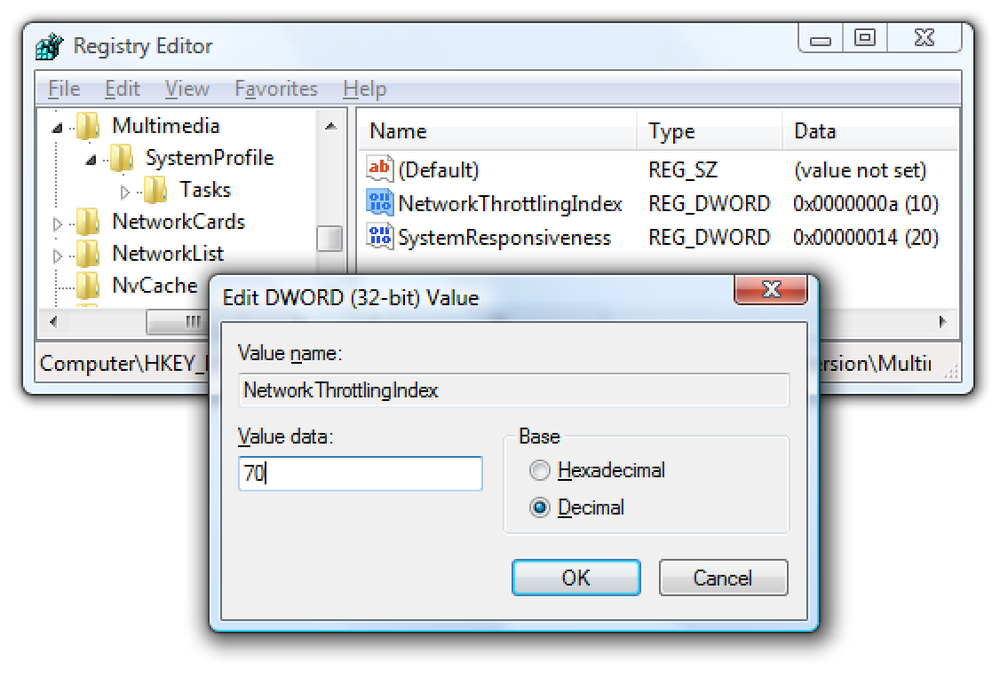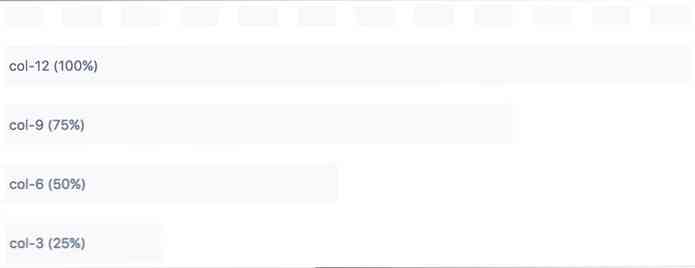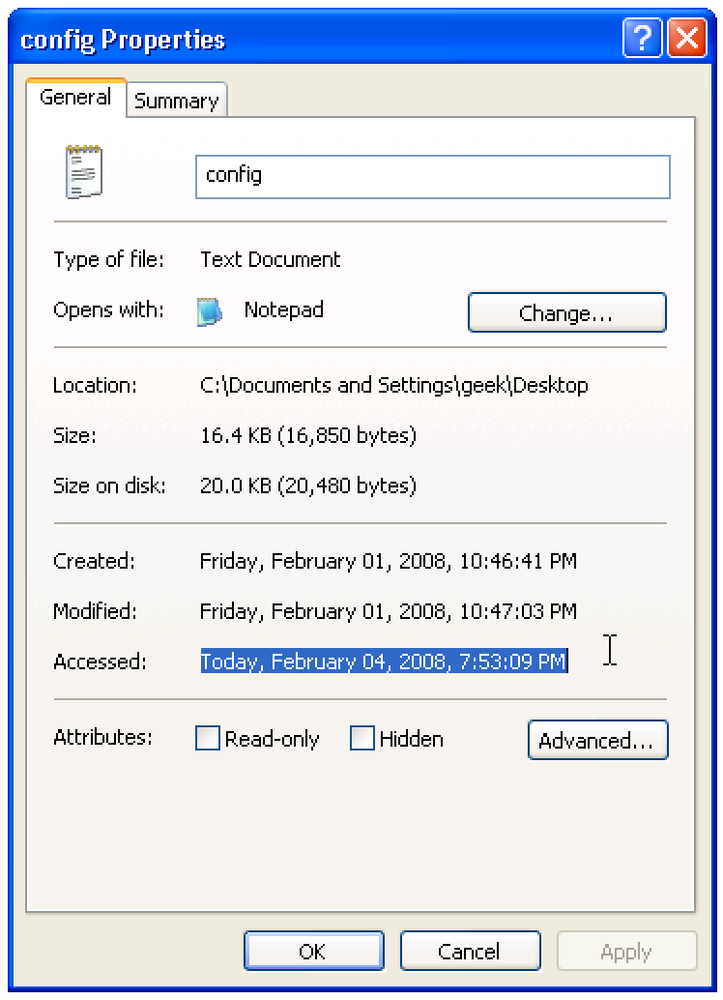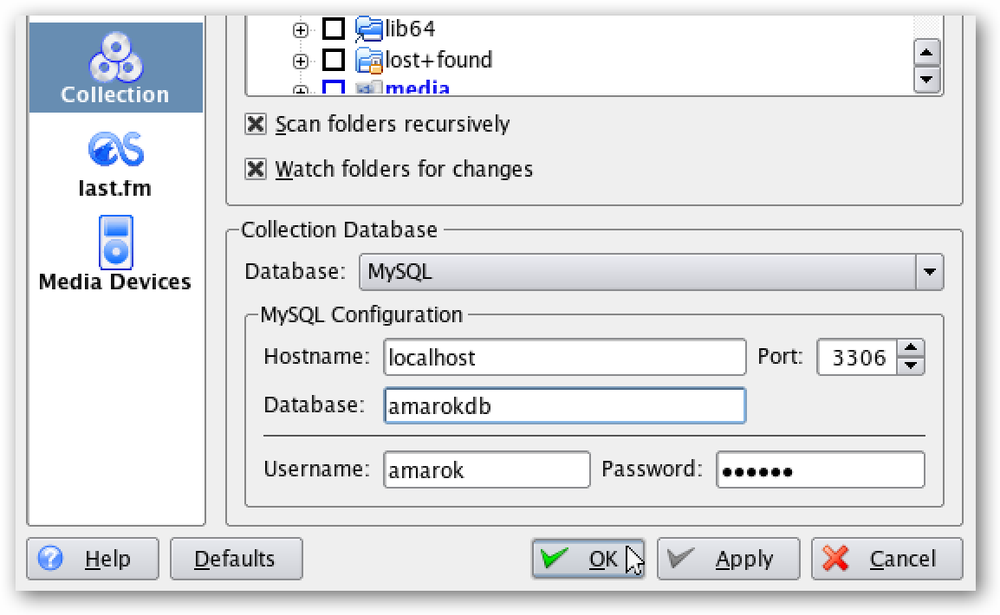Pospešite vse računalnike, pametne telefone ali tablične računalnike z onemogočanjem animacij
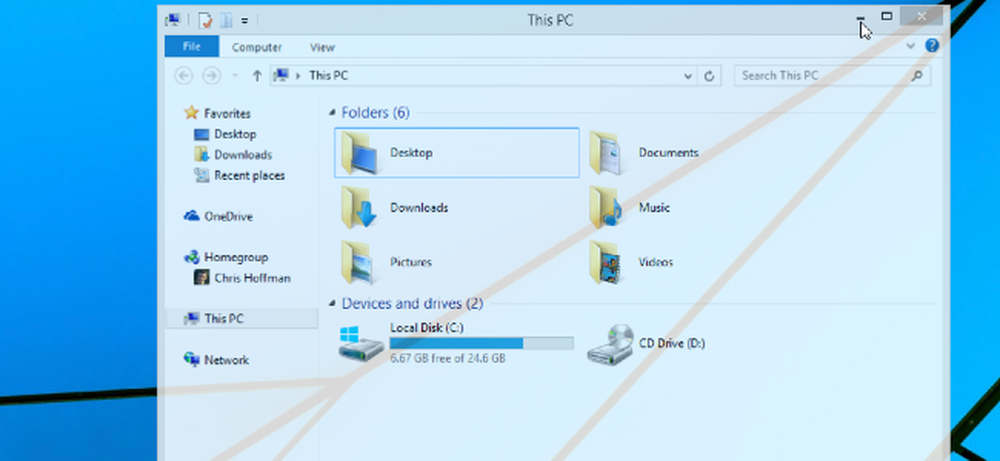
Animacije na namiznem računalniku, pametnem telefonu ali tabličnem računalniku so prijetne - prvih nekajkrat. Sčasoma si želiš, da bi pohitili in nehali tratiti tvoj čas.
Če onemogočite (ali samo zmanjšate) animacije, lahko pospešite skoraj vsak vmesnik. Seveda, animacije so že precej hitre, vendar jih lahko vedno znova čaka, da se začnejo počutiti neumno.
Windows
Namizje Windows že dolgo ponuja priročne možnosti za onemogočanje animacij. Te nastavitve delujejo v vseh različicah operacijskega sistema Windows, od operacijskega sistema Windows XP do sistema Windows 7, vse do Windows 8 in Windows 10 Technical Preview.
Za dostop do možnosti animacije odprite nadzorno ploščo, kliknite Sistem in varnost in kliknite Sistem. V stranski vrstici kliknite možnost »Napredne nastavitve sistema«. Kliknite Nastavitve v razdelku Učinkovitost in s tem potrdite polja za nadzor animacij, ki jih prikaže Windows. Izbira »Prilagodi za najboljšo zmogljivost« je hiter način, da onemogočite vse.
Na sodobnem sistemu Windows te animacije ne bodo resno škodovale vaši uspešnosti - vendar bodo sistem naredili hitrejši, ko bodo meniji zaznali pogled, okna pa se bodo takoj zmanjšala in obnovila. Te možnosti vam omogočajo, da odpravite tudi animacije za začetni zaslon operacijskega sistema Windows 8.
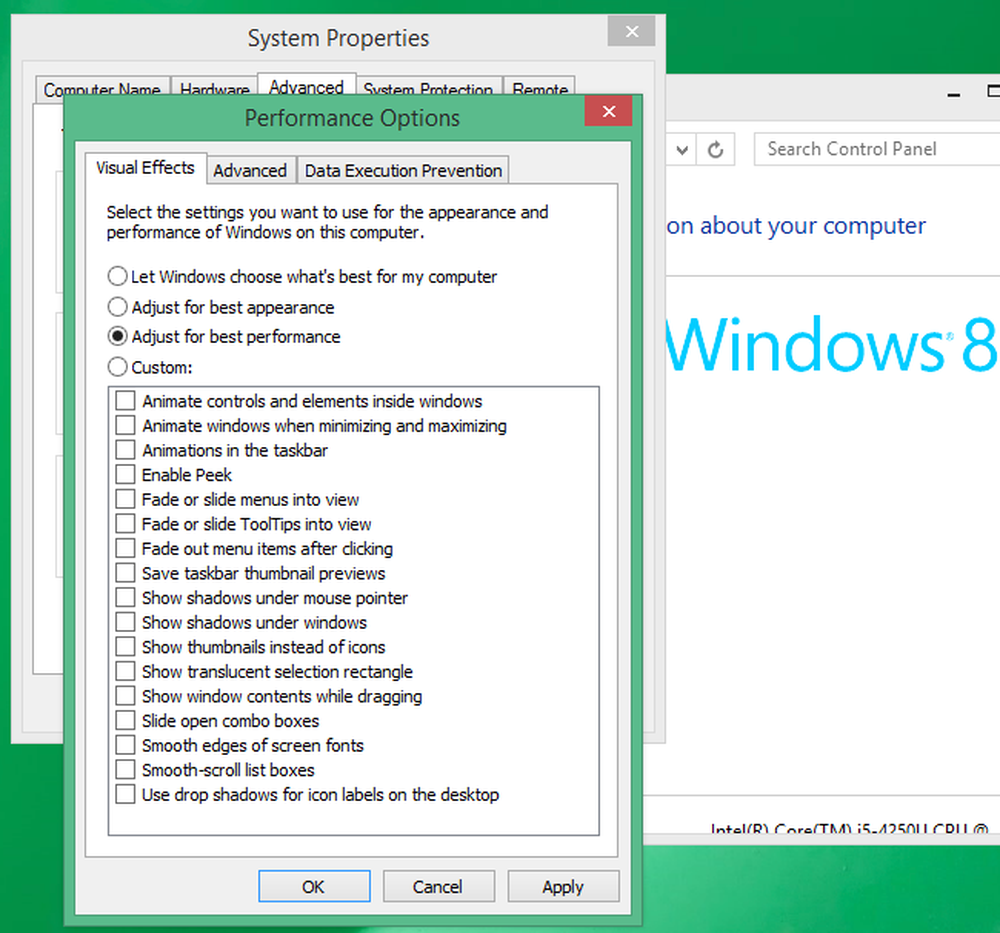
Android
Androidov skriti meni za razvijalce omogoča dramatično pospeševanje animacij ali njihovo popolno onemogočanje. O tem smo govorili že prej, proces pa je v bistvu enak za oba Androida 4.x in Android 5.0.
Najprej morate omogočiti meni Možnosti za razvijalce. Odprite aplikacijo Nastavitve, pomaknite se do dna in tapnite O telefonu ali O tabličnem računalniku. Poiščite polje »Ustvari številko« in ga sedemkrat pritisnite. Videli boste obvestilo, da ste zdaj razvijalec.
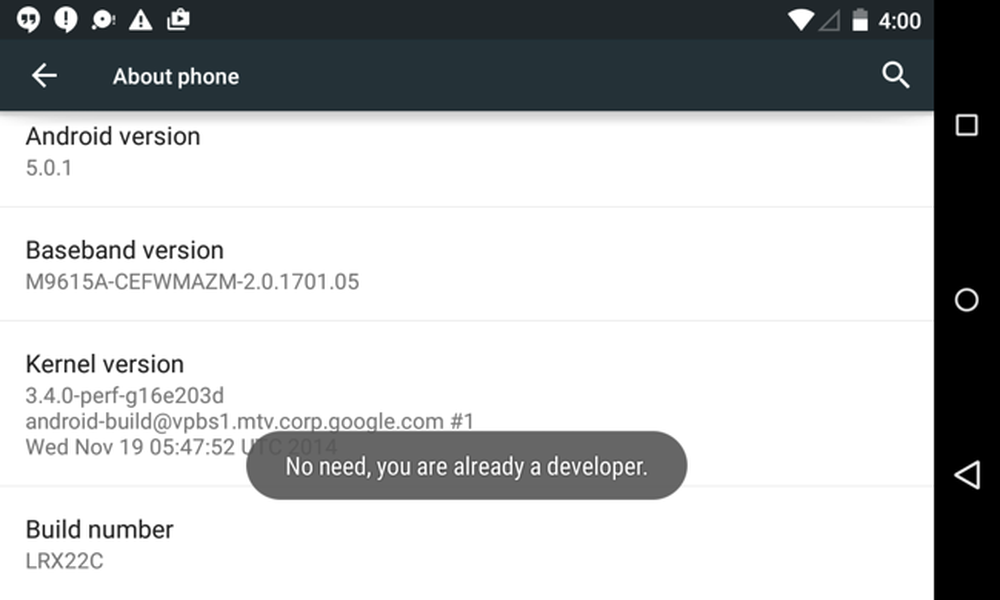
Dotaknite se gumba za nazaj in se dotaknite elementa Developer options (Možnosti razvijalca), ki je zdaj prikazan na dnu menija Settings (Nastavitve). Aktivirajte drsnik Možnosti za razvijalce, se pomaknite navzdol in spremenite možnosti »Lestvica animacije okna«, »Lestvica prehoda animacije« in »Lestvica trajanja animacije«. Izberete lahko »Animacija izklopljena«, da jih onemogočite, ali »Animacija obsega .5x«, da jih dvakrat hitreje kot običajno.
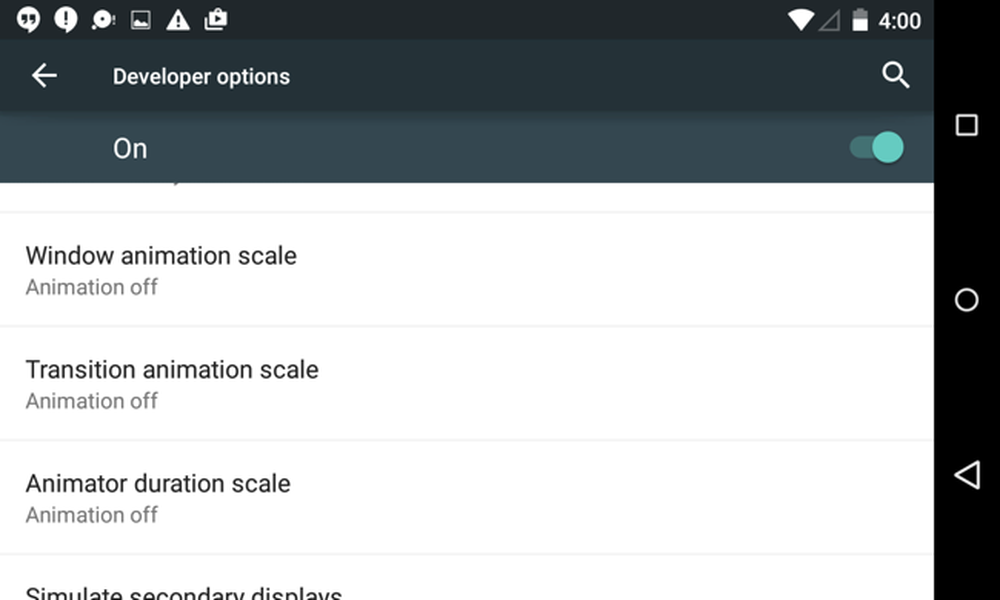
iPhone in iPad
Apple je vložil veliko pritožb uporabnikov glede hitrosti animacij v iOS 7. Od takrat so jih pospešili, a še vedno obstaja način za zmanjšanje animacij vmesnika.
V ta namen odprite aplikacijo Nastavitve, tapnite Splošno in tapnite Dostopnost. Dotaknite se možnosti Zmanjšaj gibanje in aktivirajte stikalo. To ne bo popolnoma odpravilo animacij, temveč bo nadomestilo animacije gibanja z bledenjem, ki se počuti čistejše - in morda hitreje.
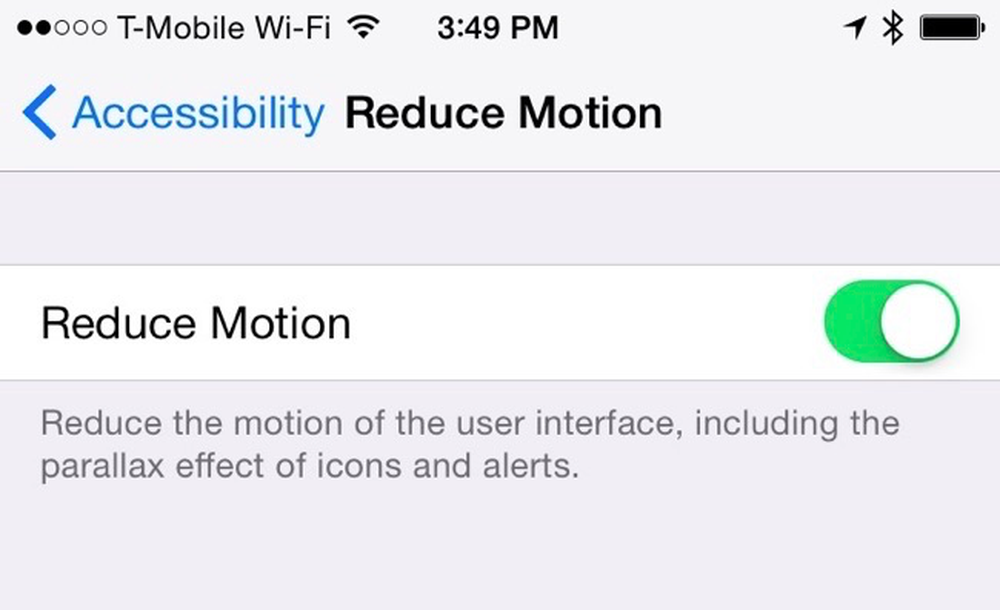
Mac OS X
Najbolj počasne animacije na računalniku Mac so okna, ki minimizirajo in obnavljajo animacije. Lahko jih upravljate v podoknu z nastavitvami Dock-a. Za dostop do njega kliknite meni Apple, izberite System Preferences in kliknite Dock.
Te možnosti ni mogoče izključiti v celoti, lahko pa izberete animacijo »Scale« namesto privzete animacije »Genie«. Razsežnost je nekoliko hitrejša in manj moteča kot Genie, zato boste ob naslednjem zmanjševanju in obnovitvi aplikacije imeli hitrejšo izkušnjo..
Na žalost še ni veliko drugih možnosti za onemogočanje animacij kot OS X Yosemite. Vendar pa obstaja možnost, da onemogočite animacijo bounce, ko se aplikacije zaženejo v podoknu Dock. Upam, da bo Apple dodal več možnosti za nadzor različnih animacij.
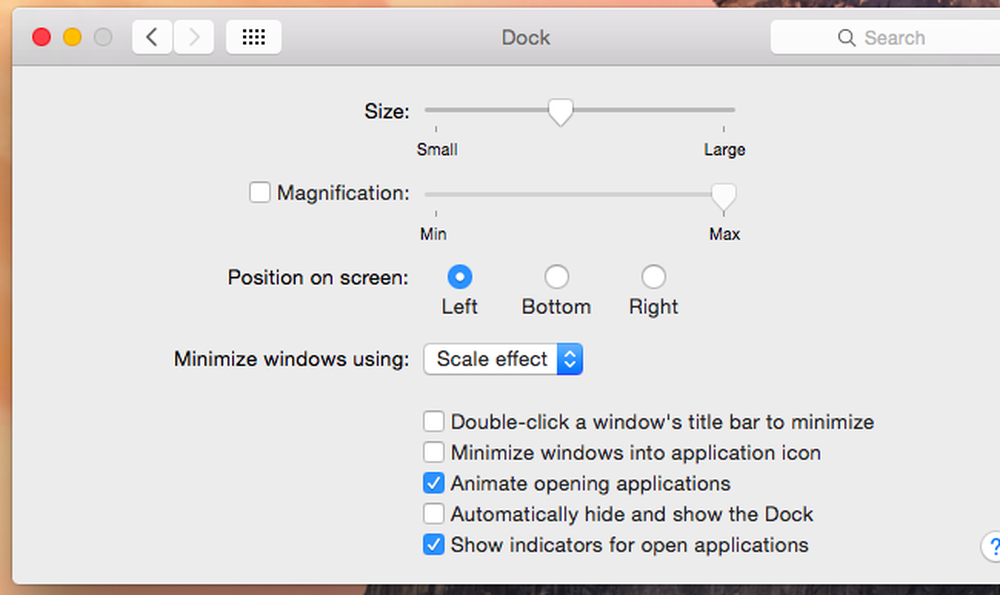
Linux
Vaše namizno okolje Linuxa ima verjetno tudi svoje možnosti za nadzor nad različnimi namiznimi animacijami. Ponavadi najdete možnosti za nadzor animacij, ki se prikažejo, ko se okna odprejo, zaprejo, zmanjšajo ali obnovijo.
Na Ubuntujevem privzetem namizju Unity so te možnosti težko doseči. Morali boste namestiti Upravljalnik nastavitev CompizConfig in ga uporabiti za prilagoditev skritih grafičnih nastavitev, ki jih običajno ne bi smeli spreminjati. Od tu lahko te animacije pospešite ali odstranite tako, da jih onemogočite ali spremenite njihovo trajanje. Pri uporabi tega orodja bodite previdni, saj je precej zapleten in ni namenjen tipičnim namiznim uporabnikom!
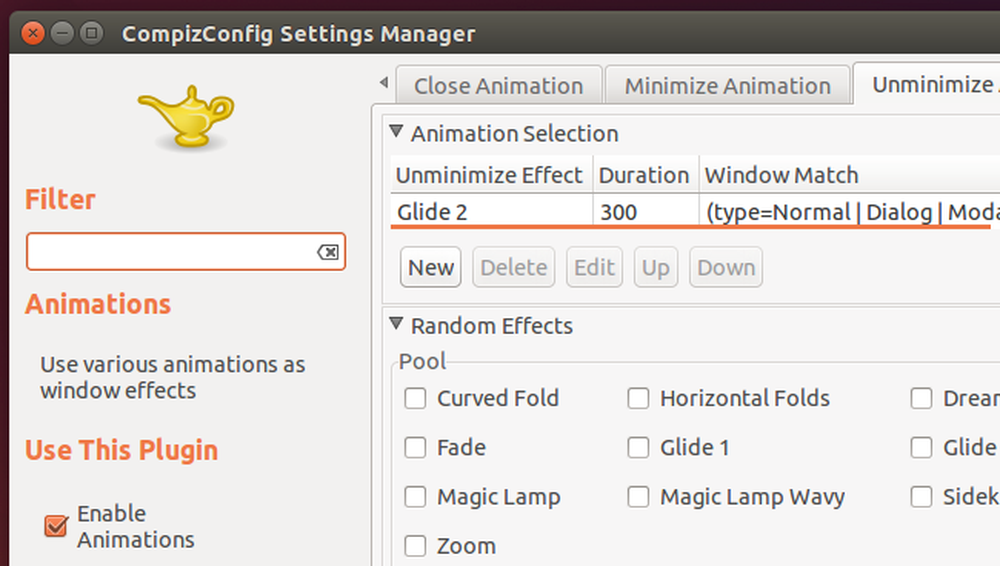
Praktično vsak grafični vmesnik ponuja nekaj možnosti za zmanjšanje animacij. Nekateri operacijski sistemi ponujajo bolj popolne možnosti kot drugi - namizje Windows in Android sta še posebej konfigurirana - vendar vsak operacijski sistem ponuja nekaj. V vsakem grafičnem vmesniku, ki odpravlja, zmanjšuje ali samo pospešuje animacije, bo vaš vmesnik hitrejši. To je še en nasvet, ki vam bo verjetno dobro služil ne glede na vmesnik, ki ga uporabljate deset let.
Ko je Microsoft dodal nove, zelo počasne animacije v Windows 10 Technical Preview, so nekateri vprašali Microsoft za možnost, da jih onemogoči. Drugi so šli naravnost v pogovorno okno Nastavitve zmogljivosti v sistemu Windows in jih sami onemogočili z uporabo standardnih možnosti, ki so že dolgo v sistemu Windows..