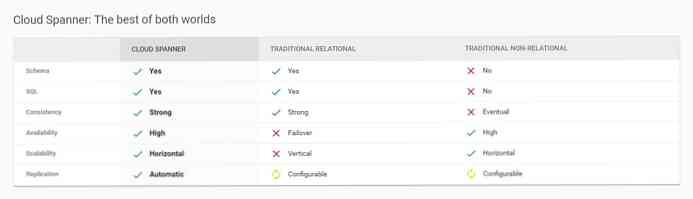Razvrsti e-pošto po pogovoru v Outlooku
Ali imate raje način, kako Gmail razvrsti e-poštna sporočila po pogovoru? To priročno funkcijo lahko uporabite tudi v Outlooku.
Ena kul funkcija v Outlooku je zmožnost razvrščanja in povezovanja vaših e-poštnih sporočil s pogovorom. Tako boste lažje vedeli, kaj je bilo obravnavano v e-poštnih sporočilih, in vam pomaga, da vašo mapo »Prejeto« ohranite bolj urejeno. Nekaterim uporabnikom ni všeč, da so njihova e-poštna sporočila povezana v pogovore, in v končni izdaji programa Outlook je privzeto izklopljena. Ker je to nova funkcija, jo lahko novi uporabniki spregledajo in nikoli ne vedo, da je na voljo. Prikaz pogovora lahko omogočite in omogočite dostop do e-poštnih pogovorov in jih poenostavite.
Aktivirajte pogled pogovorov
Privzeto bo vaša mapa »Prejeto« v Outlooku izgledala podobno kot vedno v Outlooku… seznam posameznih e-poštnih sporočil.

Če si želite ogledati e-pošto po pogovoru, izberite Prikaži in preverite Prikaži kot pogovore zgoraj na levi.

Alternativno kliknite na Razporedi po nad e-poštnimi sporočili in izberite Prikaži kot pogovore.

Outlook bo vprašal, ali želite aktivirati pogled pogovora samo v tej mapi ali v vseh mapah. Izberite Vse mape za ogled vseh e-poštnih sporočil v Outlooku v pogovorih.

Outlook bo zdaj zbral vašo mapo »Prejeto« in povezal e-pošto v istem pogovoru. Posamezna e-poštna sporočila, ki ne sodijo v pogovor, bodo izgledala enako kot prej, medtem ko bodo pogovori imeli belo trikotno korenček v zgornjem levem kotu sporočila. Izberite sporočilo, da preberete najnovejšo e-pošto v pogovoru.

Ali pa kliknite trikotnik, če si želite ogledati vsa sporočila v pogovoru. Zdaj lahko izberete in preberete katerokoli od njih.

Večina e-poštnih programov in storitev vključuje prejšnjo e-pošto v telesu e-pošte, ko odgovorite. Outlook lahko prepozna tudi prejšnja sporočila. Lahko se pomikate med starejšimi in novejšimi sporočili iz pojavnega okna Naslednji in Nazaj gumbi, ki se prikažejo pri premikanju nad glavo starejše e-pošte. To deluje tako v standardnem podoknu za predogled programa Outlook kot tudi, ko odprete e-pošto v svojem oknu.

Uredi nastavitve pogleda pogovorov
Nazaj v Outlooku Prikaži na kartici, lahko prilagodite pogled pogovora tako, da deluje tako, kot želite. Izberete lahko Outlook Vedno razširi pogovore, Pokaži pošiljatelje nad predmetom, in do Uporabi klasični zamik. Outlook bo privzeto prikazoval sporočila iz drugih map v pogovoru, kar je na splošno koristno; če pa vam to ni všeč, ga lahko tukaj počistite. Vse te nastavitve bodo ostale enake v vseh računih Outlook.

Če se odločite Razmeščen pogled, prikaže naslov na vrhu in nato vnos sporočila z vdolbinami pod njim, ki prikazuje ime pošiljatelja.

The Pokaži pošiljatelje nad predmetom pogled postane bolj očitno, od kje je e-poštno sporočilo in kdo je še aktiven v pogovoru. To je še posebej uporabno, če navadno pošiljate samo določene osebe o določenih temah, zaradi česar so teme predmetov manj pomembne.

Če pa se odločite, da ne zanima pogled pogovora, ga lahko izklopite tako, da počistite polje v Prikaži zavihek kot zgoraj.
Zaključek
Čeprav lahko novi uporabniki nekaj časa uporabijo, da se navadijo, je pogled pogovora lahko zelo koristen pri ohranjanju vaše prejete pošte in organiziranju skupnih e-poštnih sporočil. Če ste uporabnik Gmaila, ki sinhronizira e-poštni račun s programom Outlook, se vam bo to zdelo koristno, ker omogoča, da Outlook deluje bolj kot Gmail, tudi če je brez povezave.
Če želite sinhronizirati račun Gmail s programom Outlook, si oglejte naš članek o sinhronizaciji z IMAP-om.