Namestitev CCleaner za samodejno izvajanje vsako noč v operacijskem sistemu Windows 7, Vista ali XP
Ko sem včeraj napisal članek o tem, kako teči CCleaner tiho skozi bližnjico ali hotkey, so mi mnogi izrazili, da bi radi vedeli, kako ga voditi vsako noč po urniku, zato to pišem za vse korist.
Nastavite možnosti
Odločiti se morate, katere nastavitve želite zagnati, ko se CCleaner zažene samodejno ... na primer, pogledam, ali želite očistiti piškotke ali nedavne dokumente (kar je funkcija, ki jo pogosto uporabljam, tako da ne želim, da so očiščene)
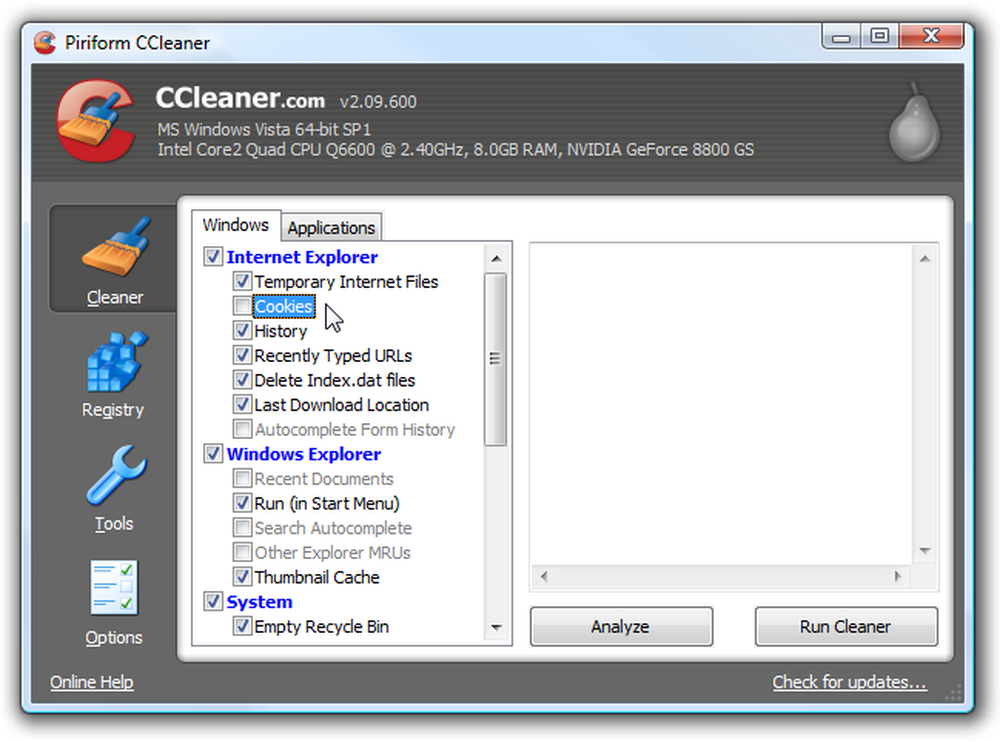
Nato se odpravite na možnost Možnosti Napredno in se prepričajte, da je označena možnost »Shrani vse nastavitve v datoteko INI« (privzeto mora biti označena). To zagotavlja, da se vse nastavitve, ki ste jih izbrali, shranijo v datoteko INI v istem imeniku.
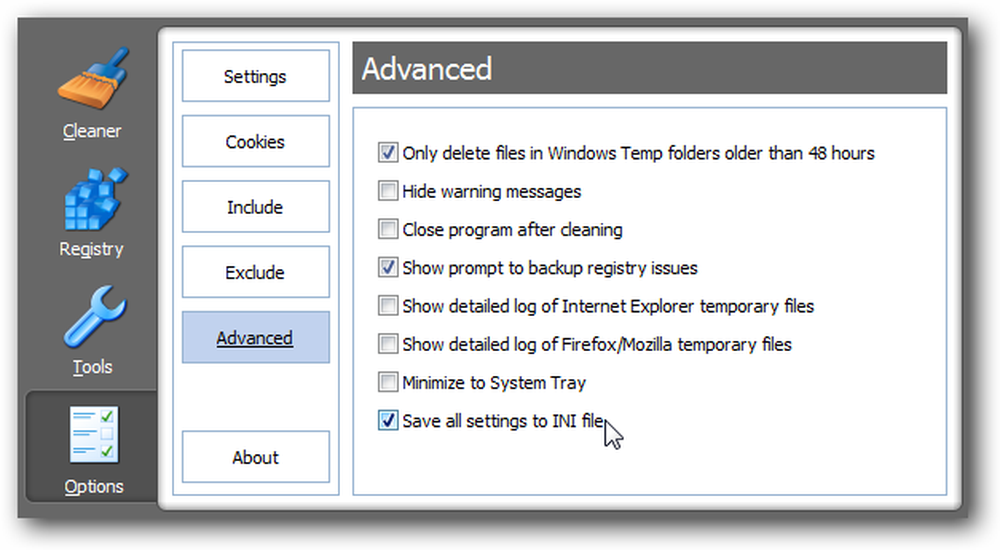
Ustvarite razporejeno opravilo v operacijskem sistemu Windows 7 ali Vista
Odprite razporejevalnik opravil tako, da ga vtipkate v polje za iskanje v meniju »Start« ali brskate do orodja »Sistemska orodja«.
Ko ste tam, kliknite povezavo »Ustvari osnovno nalogo« na desni strani.
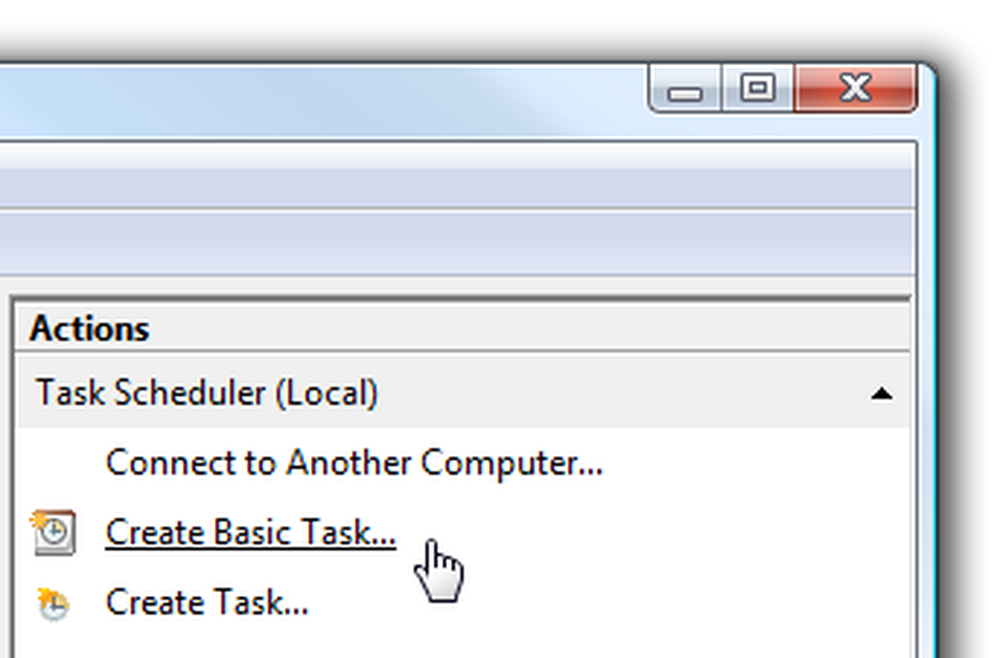
Dajte nalogu nepozabno ime, kot je »Run CCleaner«
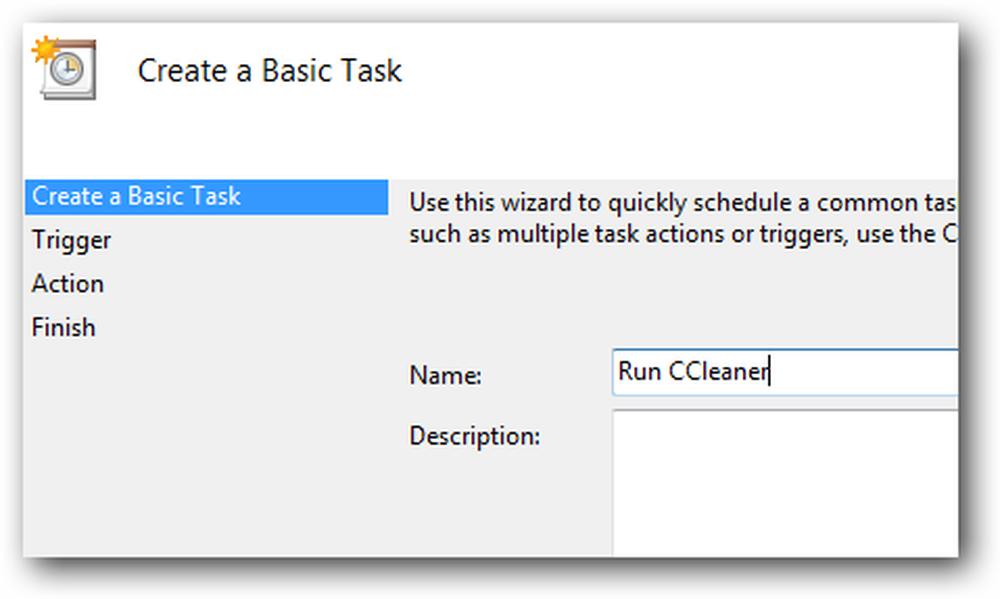
Izberite »Dnevno« ali »Tedensko«, odvisno od tega, kako pogosto želite, da se opravilo izvaja.
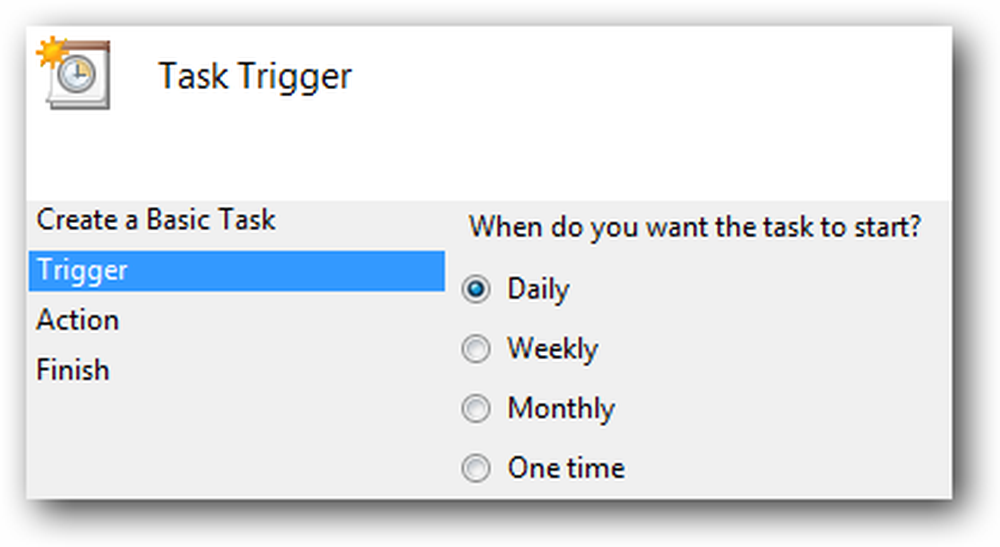
Zdaj izberite čas dneva, ko je računalnik navadno vklopljen, vendar ga ne uporabljate.
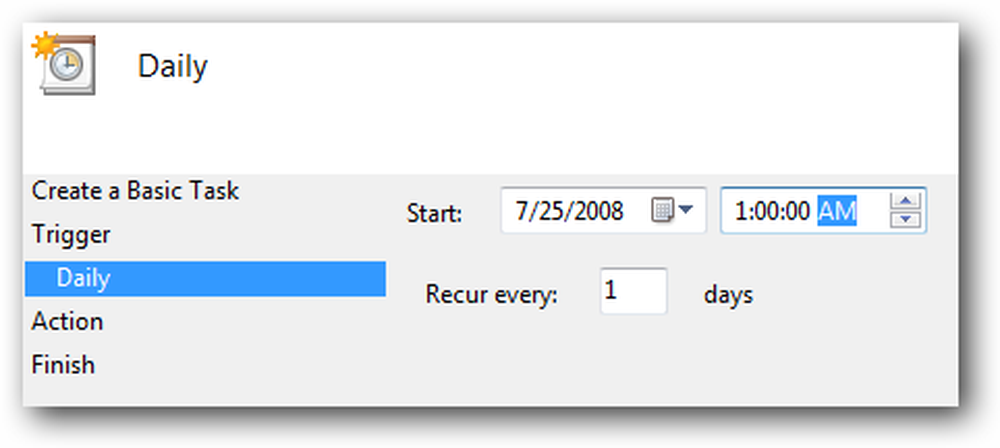
Na naslednjem zaslonu izberite “Start a program” in pojdite na naslednji zaslon.
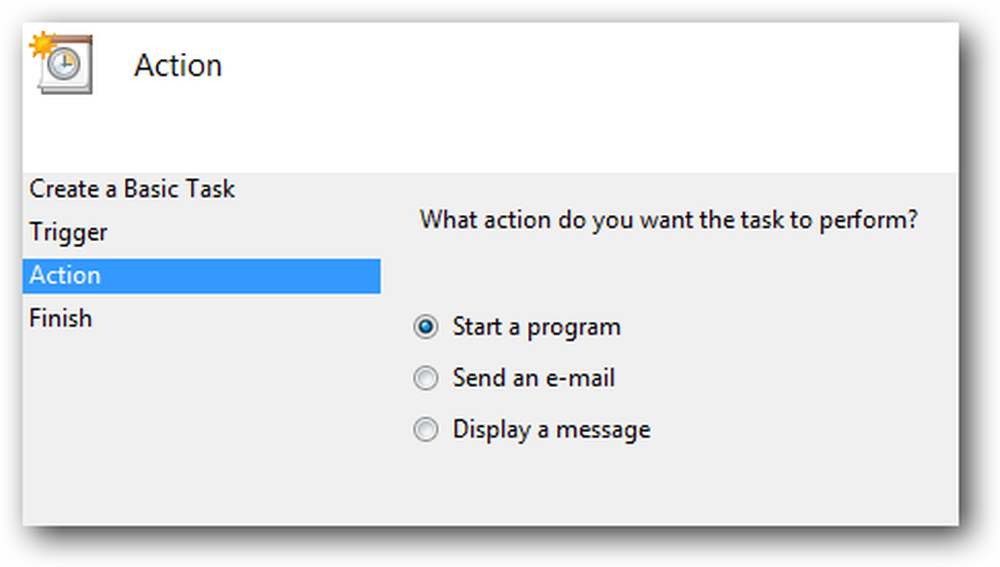
Zdaj boste morali brskati do izvedljive datoteke CCleaner, ki se običajno nahaja na naslednji lokaciji, vendar je lahko drugje:
C: Programske datoteke CCleaner CCleaner.exe
V polje »Dodaj argumente« dodajte stikalo / AUTO.
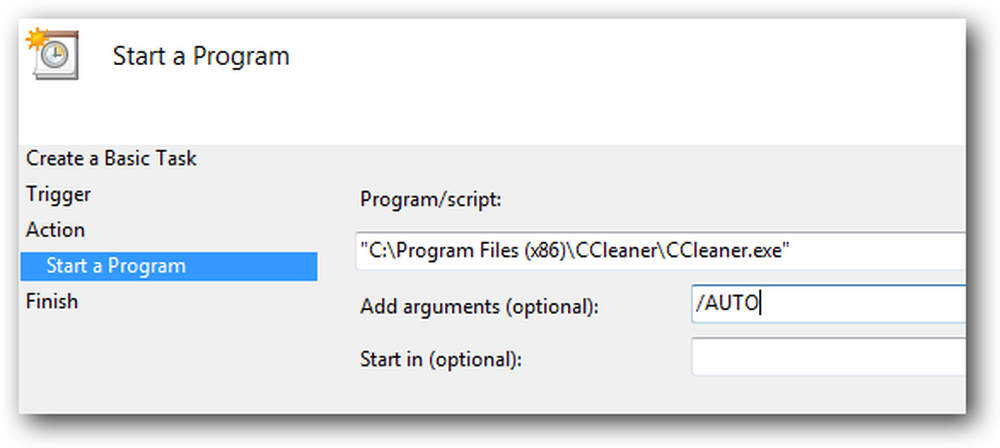
Na zaslonu Povzetek se prepričajte, da kliknete polje za "Odpri pogovorno okno Lastnosti", preden kliknete gumb Dokončaj.
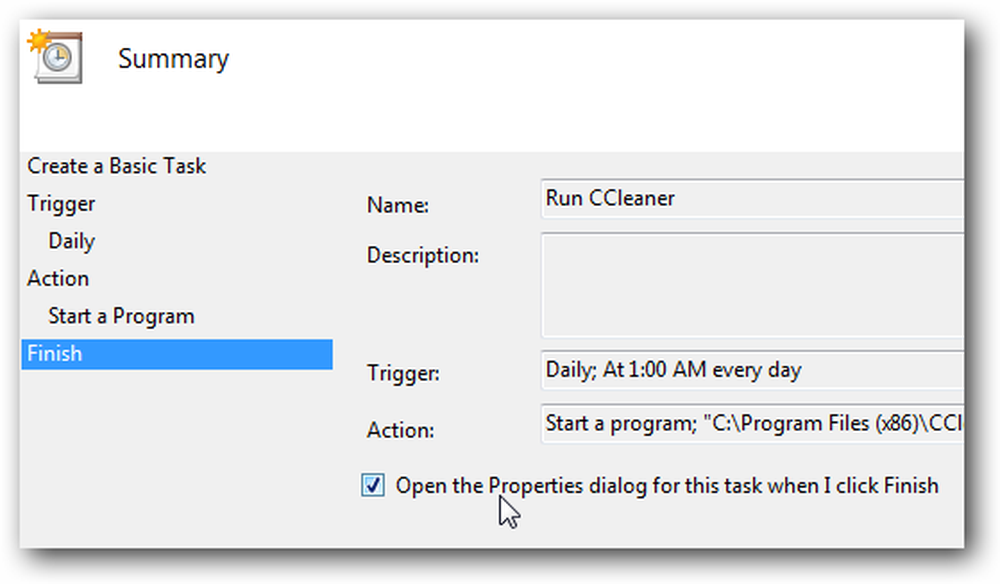
Zdaj boste želeli izbrati možnost za »Zaženi z najvišjimi privilegiji«, tako da bo naloga samodejno zagnana s skrbniškimi pravicami.
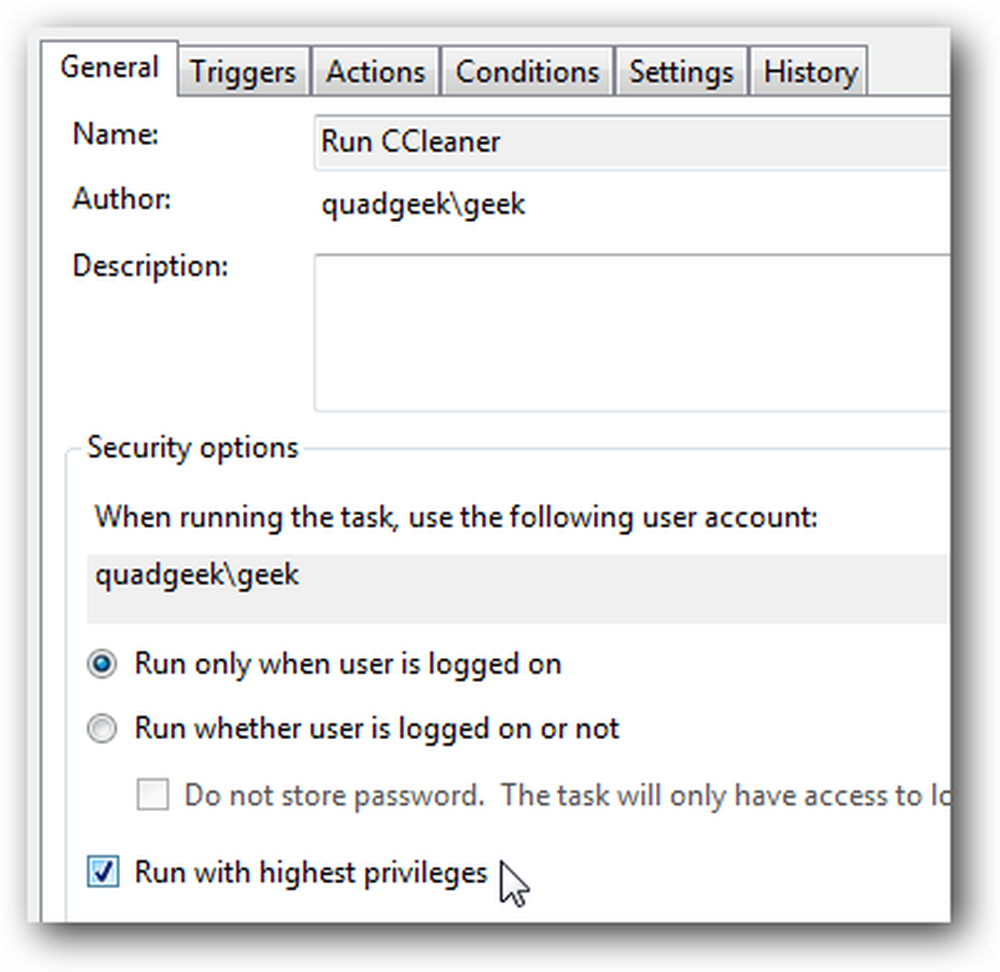
Izbirno: lahko si ogledate tudi zavihek Pogoji in izberete možnost za zagon opravila samo, če je računalnik v mirovanju nekaj minut.
Opozoriti morate tudi na možnost »Zbudi računalnik za zagon te naloge«, če pa računalnik običajno preklopite v način mirovanja, ga lahko preverite tako, da se bo računalnik prebudil za zagon CCleanerja..
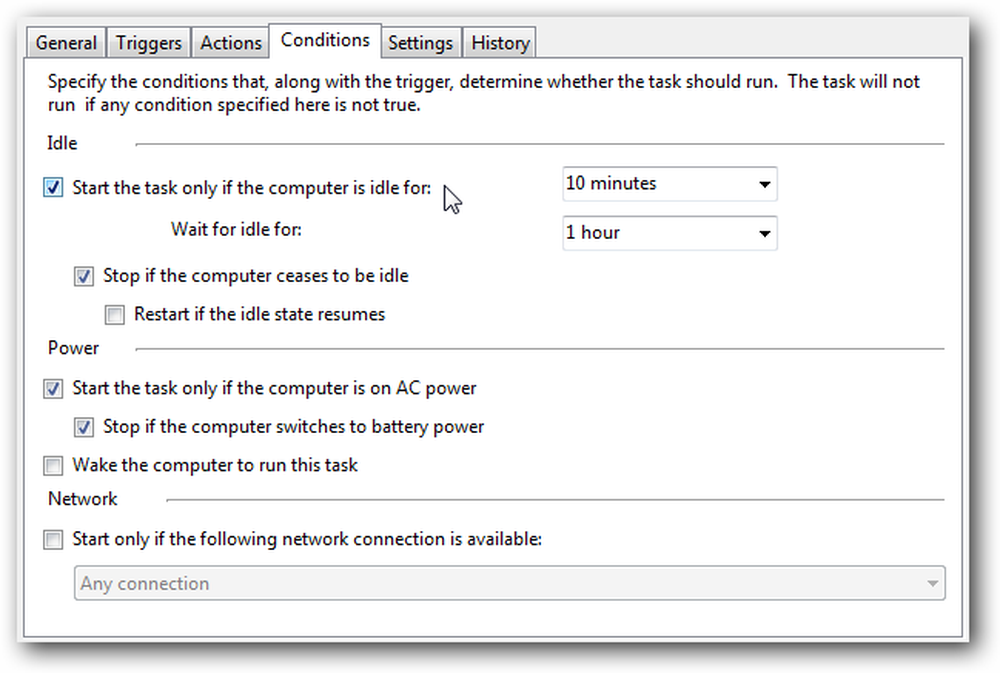
Nalogo lahko preizkusite tako, da z desno tipko miške kliknete element na seznamu in izberete Zaženi. CCleaner naj teče v ozadju.
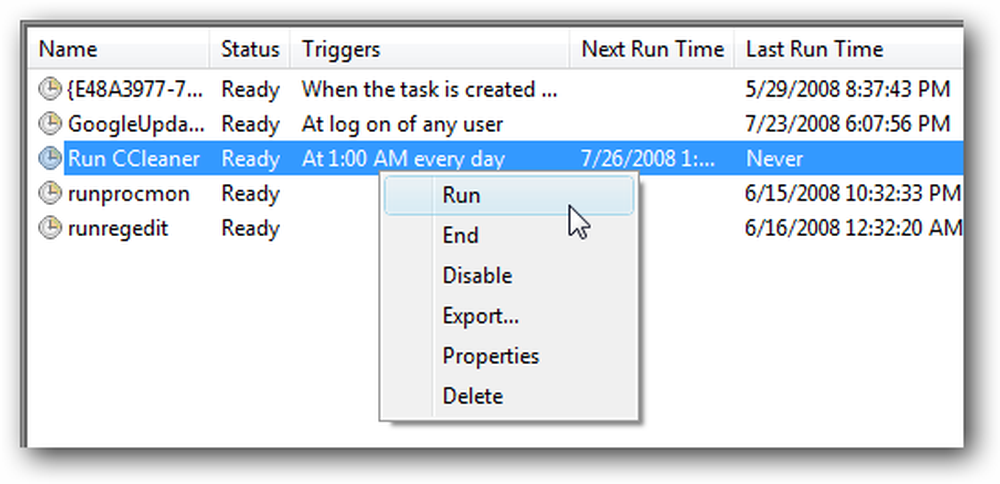
Ogledate si lahko nekatere druge možnosti ... na primer nekateri ljudje delajo CCleaner nekajkrat na dan (čeprav se mi to zdi malo pretirano ... enkrat tedensko bi verjetno dovolj dobro)
Ustvarite razporejeno opravilo v operacijskem sistemu Windows XP
Če uporabljate operacijski sistem Windows XP, boste morali opraviti še povsem drugačen čarovnik… odprite razporejena opravila na nadzorni plošči ali v razdelku Orodja za sistemske dodatke menija Start in nato kliknite »Dodaj razporejeno opravilo«
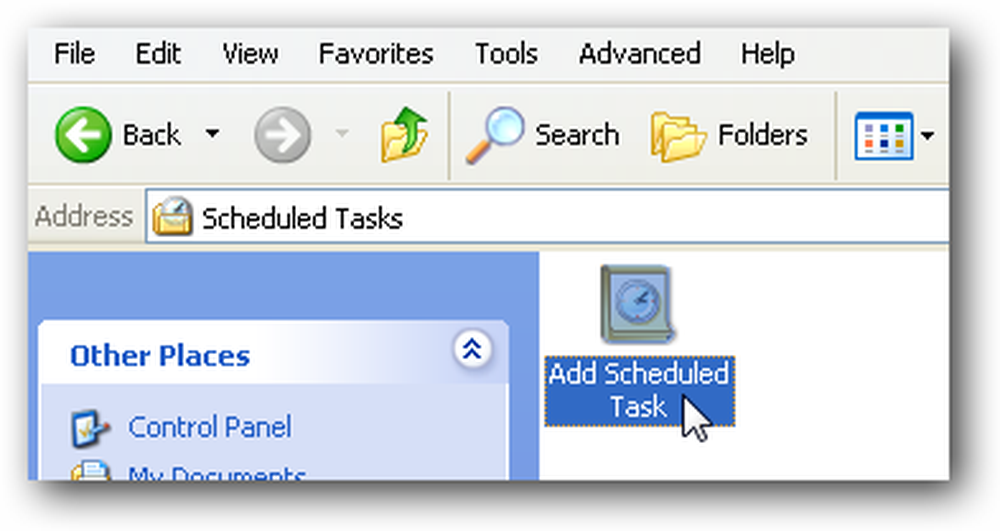
Če ste namestili CCleaner z običajnim namestitvenim programom, ga morate videti na seznamu. Če ne, potem boste morali brskati do lokacije datoteke.
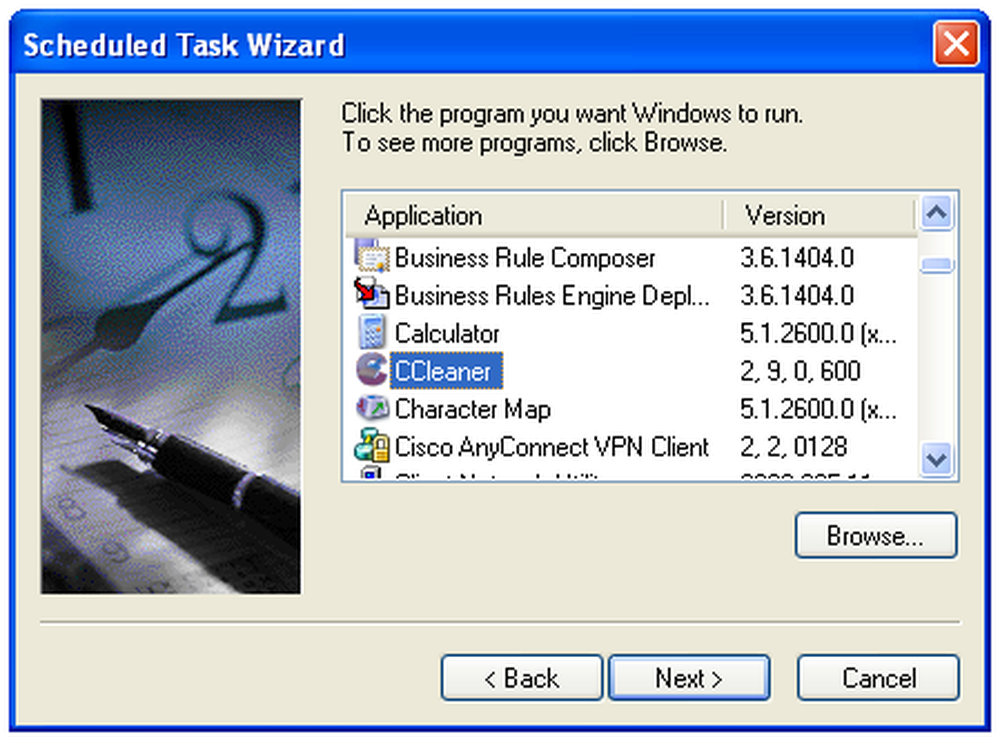
Nato boste nalogi želeli dati uporabniško ime in izbrati »Dnevno« ali »Tedensko«, odvisno od tega, kako pogosto ga želite zagnati..
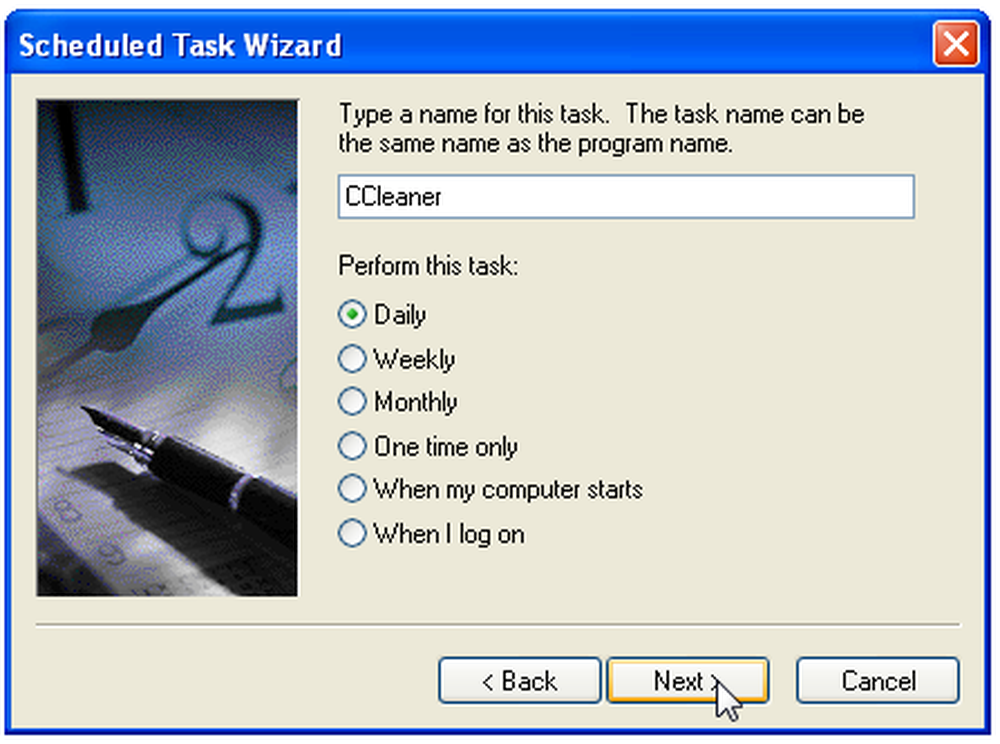
Sedaj izberite čas dneva, ko bo računalnik vklopljen, vendar ga ne boste uporabljali, kot 1AM (ali, če ste podobni meni, 8AM)
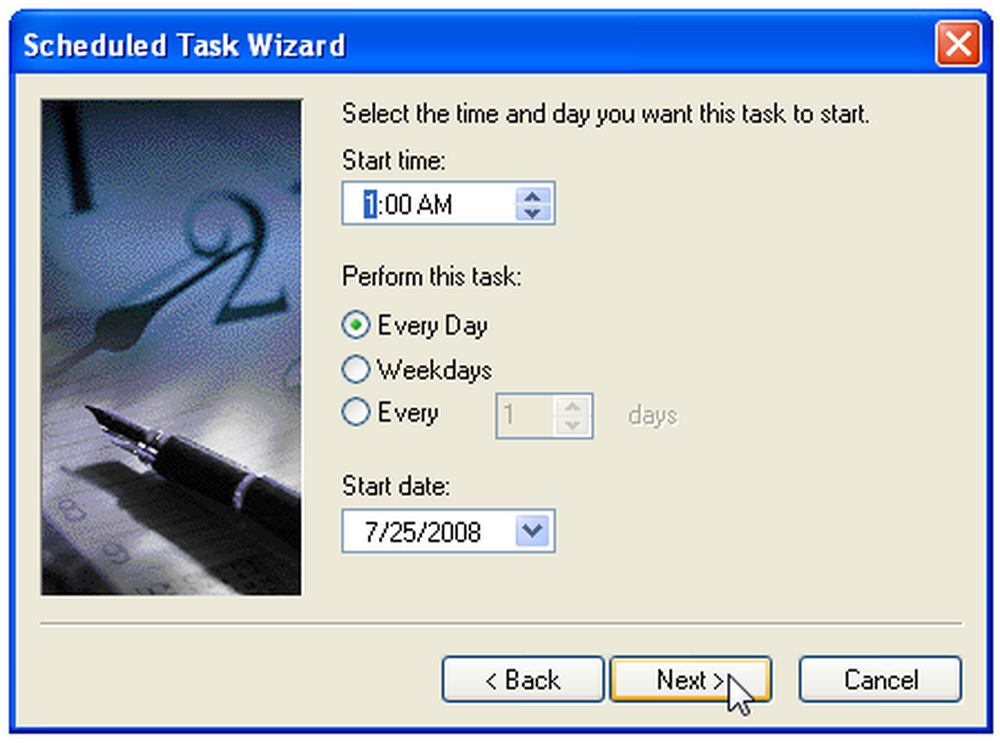
Vnesli boste geslo za vaš uporabniški račun.
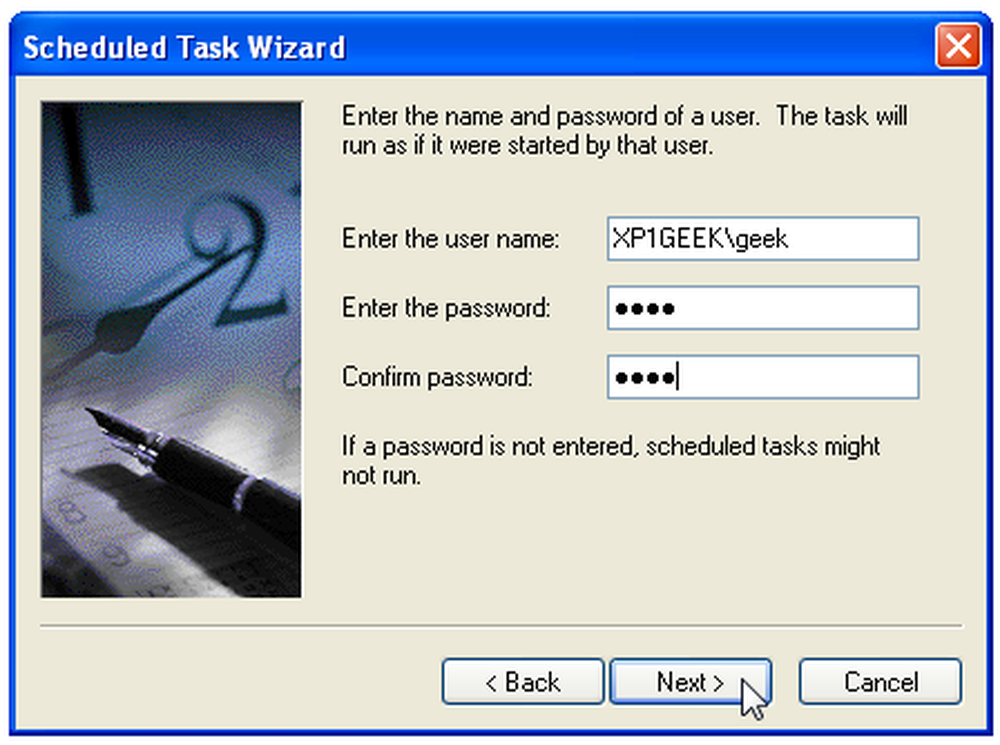
Prepričajte se, da ste označili polje »Odpri napredne lastnosti« in nato kliknite gumb Dokončaj.
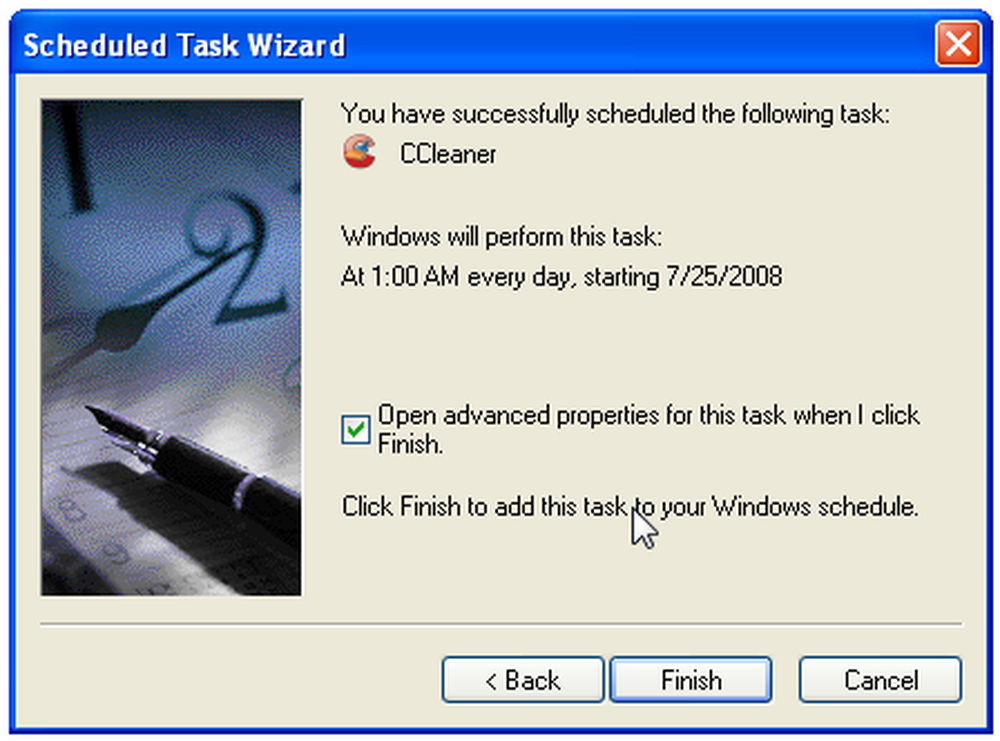
Zdaj boste želeli spremeniti ukaz Zaženi, da na koncu vključite stikalo / AUTO. Prepričajte se, da ste razmak med.
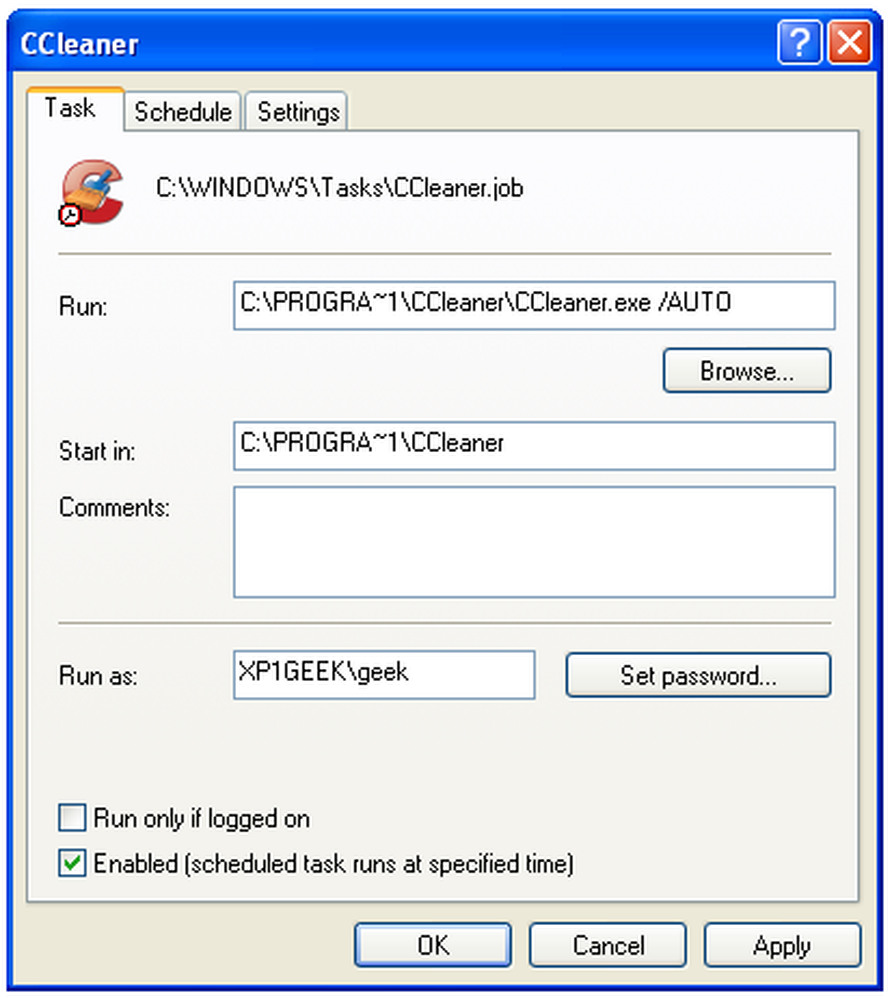
Če pogledate zavihek Nastavitve, se prikažejo možnosti za zagon te naloge samo, če je računalnik nedejaven, in enako možnost za »Zbudi računalnik za izvajanje te naloge«, kar je uporabno, če računalnik običajno postavite v računalnik. v stanje pripravljenosti, ko je ne uporabljate.
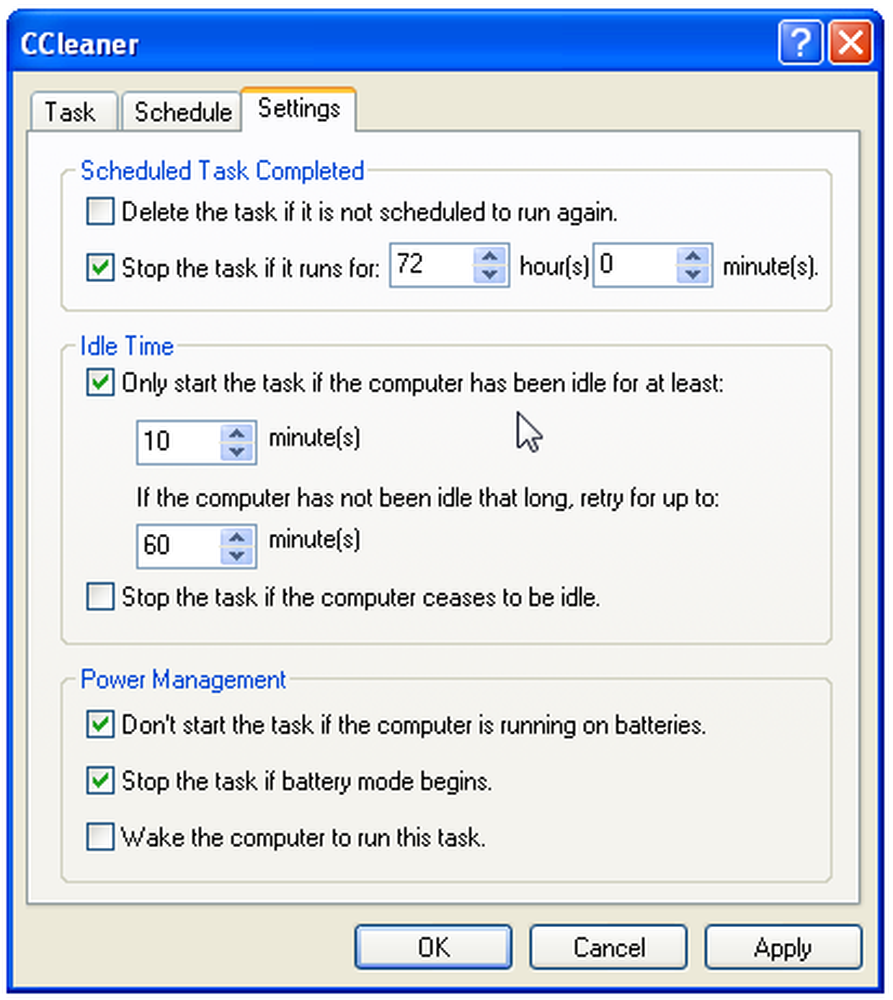
Svojo načrtovano nalogo lahko preskusite tako, da jo kliknete z desnim klikom in izberete Zaženi. CCleaner naj se odpre in teče v ozadju.
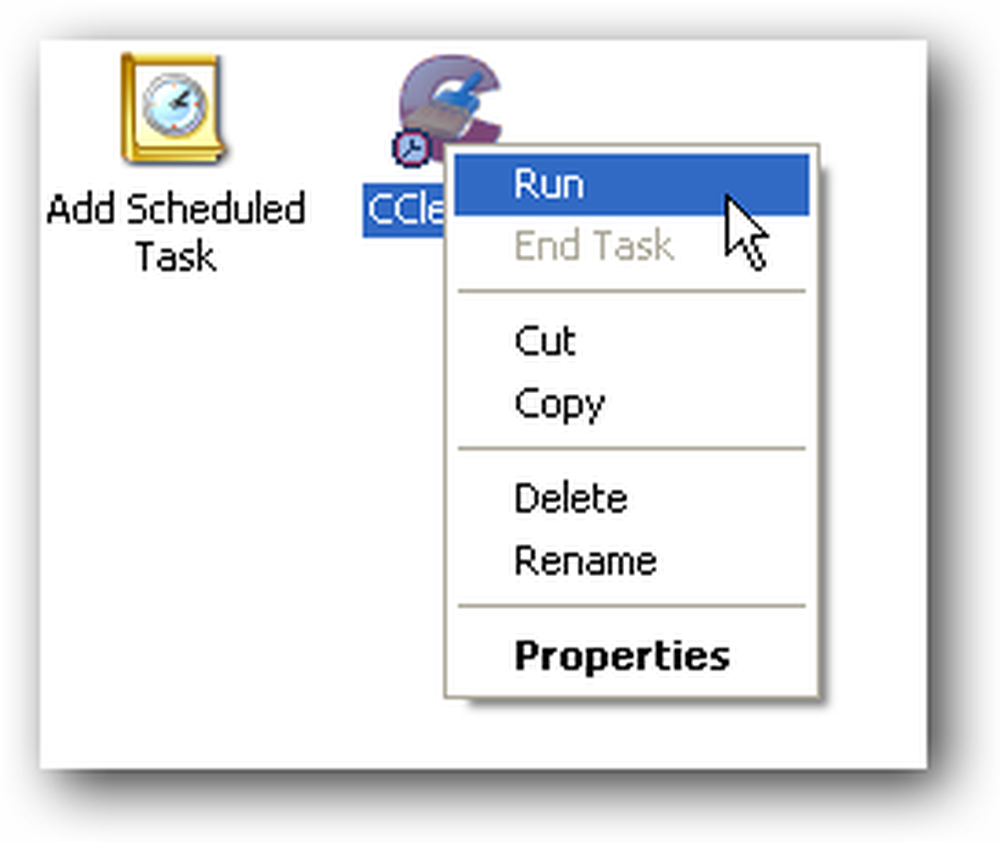
Prenesite CCleaner iz ccleaner.com (prenesite gradnjo Slim, ki ne združuje orodne vrstice Yahoo!)




