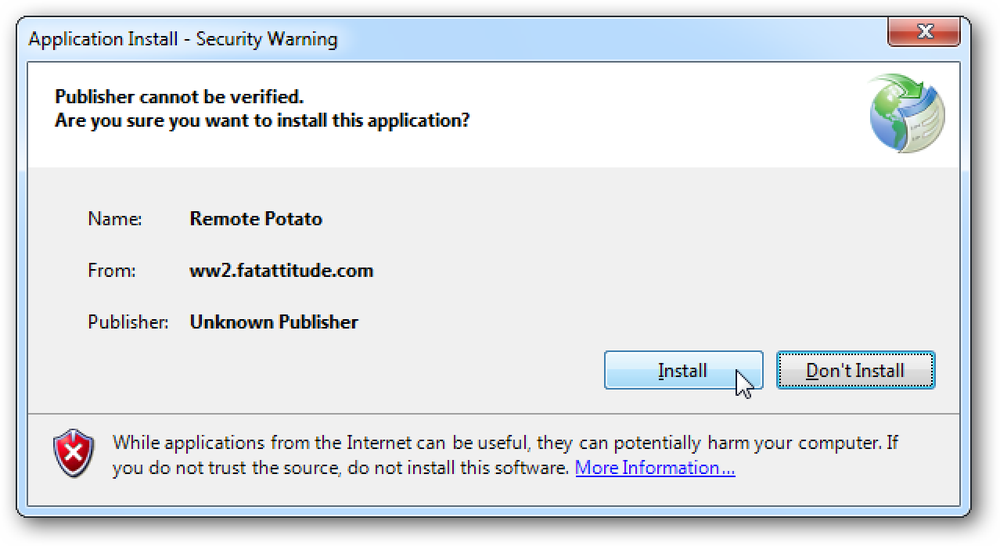Okno za oddaljeno namizje TeamViewer vs. Splashtop proti Windows RDP

Na trgu obstajajo številne rešitve za oddaljene namizje, zato je lahko težko izbrati pravo rešitev za vaše potrebe. Ne skrbite, vendar smo opravili delo za vas, katalogizirali in primerjali najbolj priljubljene rešitve za oddaljene namizje, tako da lahko preprosto izberete pravo.
Po nedavnem vročanju novic o TeamViewerju in kompromitiranih računalnikih (tukaj lahko preberete njihovo sporočilo za javnost in naš članek o pravilni zaščiti TeamViewerja tukaj) je bilo zanimivo tudi za alternativne programe za oddaljeni namizni računalnik. Na srečo obstaja praktično toliko načinov, kako vzpostaviti sejo oddaljenega namizja, saj obstajajo razlogi za to.
Namesto, da bi vam preprosto dodali seznam perifernih rešitev za oddaljene namizje, smo se odločili, da jih razvrstimo v dve glavni kategoriji: rešitve za oddaljeni namizni operacijski sistem, ki jih zagotavlja ista družba za operacijskim sistemom, in oddaljene tretje osebe odjemalci namiznih računalnikov. Vsaka od teh kategorij rešitev ponuja nekaj, kar je odvisno od vaših potreb. Oglejmo si vsako kategorijo zdaj in poudarimo prednosti, pomanjkljivosti in razlike.
Ko zaženemo funkcije različnih rešitev oddaljenega namizja, si zapomnite nekaj pomembnih vprašanj. Ali je rešitev samo za vašo lastno uporabo ali za pomoč prijateljem in sorodnikom? Samo zato, ker ste tech zdrava pamet in lahko enostavno nastavite stvari ne pomeni, da bo. Potrebujete dostop brez nadzora? Rešitev, ki zahteva nekoga na oddaljenem računalniku, ni dobra, če nihče ni doma. Ali potrebujete dostop na poti z mobilne naprave? Če je tako, mora biti dobra mobilna stranka. Upoštevajte vaše potrebe (in zmožnosti ljudi, ki jim pomagate z oddaljenim namizjem) pri branju funkcij.
Oddaljeno namizje na osnovi operacijskega sistema: stara šola in pečena v
Oba sistema Windows in Mac OS sta imela že stoletja vgrajene rešitve za oddaljene namizje. Kot taki, so ljudje udobno uporabo njih-oni so pri roki, brezplačno, in ki jih družba, ki jim zaupajo dovolj, da vodijo svoj celoten računalnik.
Čeprav jih ni težko uporabljati, je največja pomanjkljivost vgrajenih orodij, da jih mora oseba konfigurirati na drugem koncu. Če konfigurirate (na svojem računalniku ali v imenu svojega sorodnika, ko jih osebno obiščete), to ni tako pomembno. Če je relativni pravkar klical in potrebuje pomoč, se ne boste ukvarjali le z njihovim dejanskim problemom, temveč s problemom, kako hoditi skozi funkcijo oddaljenega namizja. Ko je sistem vklopljen, sta rešitev Windows in Mac OS omogočila nenadzorovano uporabo.
Povezava z oddaljenim namizjem Windows (brezplačno)

Povezava z oddaljenim namizjem Windows se izvaja v protokolu RDP (oddaljeni namizni protokol) in je široko podprta tako s sistemom Windows kot z različnimi odjemalskimi aplikacijami tretjih oseb..
Lahko najdete odjemalske aplikacije za druge namizne operacijske sisteme (na primer OS X in Linux) ter mobilne platforme (kot sta iOS in Android).
Čeprav je preprosto namestiti oddaljeno namizje za Windows, je malo ulova: medtem ko se lahko vse različice operacijskega sistema Windows prek odjemalca RDP povežejo z drugimi stroji, imajo samo strokovne različice (in več) operacijskega sistema Windows strežnik RDP. Ker večina prijateljev in sorodnikov verjetno pomaga pri izdaji nekaterih domačih različic sistema Windows, se z njimi ne boste mogli povezati. Če ga uporabljate tudi izven domačega omrežja, morate usmerjevalnik oddaljenega omrežja (npr. Domače omrežje vaših staršev) konfigurirati za sprejem dohodnih povezav z oddaljenim namizjem..
Poleg tega morate poznati oddaljeni naslov IP strežnika in poverilnice za prijavo za ta računalnik. Če je vaš lastni stroj, s katerim se povezujete, to ni tako pomembno. Če gre za stroj prijatelja ali družinskega člana, ki mu pomagate, bi to lahko povzročilo težave: morda tehnično niso dovolj kompetentni, da bi lahko poiskali svoj IP naslov in morda vam ne želijo dati svoje prijave..
Kljub temu, da smo do sedaj slišali, da je povezava z oddaljenim namizjem v programu Windows, je grozen izdelek za uporabo z oddaljenim namizjem. Če upravljate gospodinjstvo ali pisarno računalnikov z operacijskim sistemom Windows Pro ali bolje (tako da vsi podpirajo gostovanje RDC), je povezovanje s temi napravami z RDC tako gladka izkušnja, kot je to, da ste dobesedno pri tem računalniku. Zaslon je jasen, hiter in poln barve, povezava se odziva in razen majhne modre orodne vrstice na vrhu zaslona, ki kaže, da uporabljate RDC, nikoli ne veste, da računalnika niste uporabljali. mizo poleg vas. Za domačo ali pisarniško uporabo z računalniki z operacijskim sistemom Windows, ki jih podpirajo, je uporaba povezave z oddaljenim namizjem nepremišljena, saj je bila ta za RDC namenjena: administracija lokalnega omrežja v poklicnem okolju, ne pa korespondenčni telefonski klici z babico.
Skupna raba zaslona operacijskega sistema Mac OS (brezplačno)

Rešitev Apple je malce bolj dostopna, saj imajo vsi računalniki z operacijskim sistemom Mac OS vgrajeno funkcijo »Shranjevanje zaslona«. Še bolje, Appleova izmenjava zaslonov omogoča različne načine povezovanja - uporabite lahko svoj računalnik za prijavo od daleč, Apple ID, pošljite zahtevo ali uporabite povezavo VNC (Virtual Networked Computer). Metoda VNC je le precej prepakirana starodavnega (vendar zanesljivega) VNC protokola, vendar omogoča uporabnikom, ki niso Apple, da se povežejo s stroji OS X.
To pomeni, da tudi če nimate lastnega računalnika Mac, lahko svojega sorodnika peljete tako, da vklopite skupno rabo zaslona in se nato z njim povežete s poljubnim številom strank VNC na poljubnem številu platform (o VNC bomo govorili kasneje v članku).
Tukaj je treba zaradi temeljitosti omeniti, da ima Apple svojo lastno institucionalno / korporacijsko usmerjeno rešitev za oddaljeni namizni računalnik, ki je radikalno bolj napredna kot preprosta souporaba zaslona, vendar stane $ 80 na računalnik in je precejšen pretir za domače uporabnike.
Najnovejša rešitev operacijskega sistema je ta, da potrebujejo nekaj časa za nastavitev, nekaj predvidevanja z vaše strani, da ste jih namestili pred časom, in postopek namestitve zahteva, da programska oprema za oddaljeno namizje preide skozi požarni zid ( ali požarni zid osebe, ki ji pomagate, če iščete takojšnjo rešitev za pomoč prijatelju v stiski, to verjetno ni tako. Če iščete rešitev za lastne stroje in ste pripravljeni vse urediti, sta Microsoftova RDP in Appleova VNC sistema široko podprta in zelo prilagodljiva..
Oddaljeno namizje tretje osebe: Prilagodljivo in polno
Medtem ko imata operacijski sistem Windows in Mac OS svoje odjemalce za oddaljene namizne računalnike / strežnike, kot smo pravkar videli, je na voljo cel svet rešitev za oddaljene namizne strežnike drugih proizvajalcev, ki izpolnjujejo skoraj vse potrebe. Čeprav tukaj poudarjamo le najbolj razširjene in bogate rešitve, vas priporočamo, da si ogledate precej obsežno grafikon Wikipedije, v katerem primerjate na desetine različnih izdelkov z oddaljenega namizja, če želite podrobneje preučiti zadevo..
Doslej so te rešitve sijale (razen našega zadnjega vnosa, VNC) čisto preprosto uporabo. Za razliko od konfiguracijskih zahtev, ki smo jih omenili zgoraj, jih je uporaba tako preprosta (za osebo, s katero se povezujete), kot da izvaja aplikacijo in vam daje kodo za prijavo.
TeamViewer (brezplačno za osebno uporabo)

Kljub udarcem, ki jih je v zadnjem času prevzel novinar, je TeamViewer zelo priljubljen izdelek, poleg tega pa je tudi Windows Remote Desktop verjetno najbolj razširjena programska oprema za oddaljeno namizje..
Ena od naših najljubših stvari o TeamViewerju je, kako prilagodljiva je. Lahko ga zaženete enkrat, da dobite pomoč na daljavo in ga nikoli več ne zaženete ali pa jo nastavite z naprednimi varnostnimi pravili za uporabo brez nadzora. Ker lahko prenesete aplikacijo TeamViewer, jo zaženete in dobite enoličen ID in naključno generirano geslo, je zelo preprosto, če imate prijatelja ali sorodnika v težavah, da zajame aplikacijo, da vam posreduje poverilnice in se prijavite, da jim pomagate.
Program TeamViewer lahko namestite v sistem Windows, Mac OS, Linux in Chrome OS. Poleg tega obstajajo aplikacije odjemalcev za Android, iOS, Windows Phone in BlackBerry. Tukaj boste našli vse razpoložljive prenose.
Splashtop (16,99 $ / leto)

Čeprav Splashtop ponuja podobne funkcije kot TeamViewer, ko začnete primerjati izdelke (zlasti s stališča stroškov), se stvari hitro povečajo. Splashtop ponuja strežniško aplikacijo (Splashtop Streamer) za računalnike Windows, Mac OS in Ubuntu. Obstaja tudi odjemalska aplikacija (Splashtop Personal) za Windows, Mac OS, Ubtuntu, kot tudi iOS, Android in Windows Phone. Tukaj lahko pridobite vse razpoložljive aplikacije.
Čeprav Splashtop ponuja popolnoma brezplačno možnost, je ta možnost omejena na uporabo Splashtopa samo v vašem lokalnem omrežju (npr. Za povezavo z računalnikom v sobi vašega otroka ali navzdol v kleti). Za dostop do strojev izven vaše hiše se boste morali prijaviti za funkcijo »Dostop od kjerkoli«, ki traja 16,99 $ na leto. Poleg tega aplikacije za iOS stanejo denar ($ 20 za aplikacijo iPad in $ 10 za aplikacijo iPhone). Prenos datotek in dostop do oddaljenega tiskalnika sta omejena na poslovni razred podjetja (60 USD na leto).
S tem v mislih je Splashtop odličen za povezovanje z računalniki v vašem lokalnem omrežju, vendar pa je zelo hitro, ko gre za povezavo z računalnikom zunaj doma (ali računalnikov prijateljev)..
Stroški so lahko visoki, Splashtop pa ima eno sijočo funkcijo: res je dober pri pretakanju visoke kakovosti videa in zvoka. Rešitve za oddaljene namizje, zlasti prek interneta, so znane po motnjah in nizki kakovosti slike (običajno brez zvoka). Pri visoki hitrosti pa lahko gledate film iz oddaljenega računalnika z malo ali nič vidnimi vprašanji.
Oddaljeno namizje Chrome (brezplačno)

Ne dobivamo toliko tiska kot nekatere bolj kakovostne namizne rešitve, toda pred nekaj leti je Google tiho uvedel rešitev za oddaljeni namizni računalnik za svoj spletni brskalnik Chrome, imenovan Chrome Remote Desktop. To je zelo enostavno nastaviti in popolnoma brezplačno.
Ko ga uporabljate, imate možnost, da se povežete s svojimi računalniki (ki so vsi povezani z vašim Google Računom) ali nastavite oddaljene seje na računalnike prijateljev ali sorodnikov, da jim pomagate..
Čeprav morajo namestiti tudi oddaljeno namizje za Chrome, tega ni še posebej težko narediti in jih lahko preprosto prenašate po telefonu (ali jim pošljete povezavo do našega članka). Oddaljenemu namizju Chrome manjkajo naprednejše funkcije, ki jih najdete v možnostih, kot je prenos datotek v obliki TeamViewer in oddaljeno tiskanje, vendar pa to dopolnjuje z mrtvo preprosto uporabo.
VNC (brezplačno)

VNC, ali Virtual Network Computing, je odprtokodna rešitev oddaljenega namizja. Obstaja veliko aplikacij VNC, odprta koda protokola pa omogoča uporabo strežnika VNC iz enega podjetja in od odjemalca VNC iz drugega. Najpomembnejša podjetja na strani strežnika so RealVNC, TightVNC in UltraVNC.
Ker je VNC odprtokoden in je protokol brezplačen za vsakogar, ga je preprosto najti za odjemalske aplikacije za povezavo v oddaljeni računalnik, kot je VNC Viewer (iOS / Android), brezplačna ponudba iz RealVNC.
Ko govorimo o prostem, so v večini primerov izvedbe VNC popolnoma brezplačne, razen tistih, ki dodajajo dodatne funkcije na vrhu protokola VNC in jo zaračunavajo. Najpomembnejši primer tega je RealVNC Personal, ki vključuje prednastavljeno šifriranje.
Privzeto je VNC promet ne šifrirano (kjer so rešitve, kot so RDP, TeamViewer itd. šifrirane). Nekatere različice VNC podpirajo šifriranje prek vtičnikov (kot je UltraVNC z vtičnikom SecureVNC).
Mi bomo rekli na ta način: VNC je kot Linux rešitev oddaljenega namizja. To je brezplačno, to je odprtokodna, imate lotov konfiguracija možnosti, vendar je zapleteno nastaviti in od uporabnika zahteva trdno rokovanje s temami, kot so šifriranje in konfiguracija požarnega zidu. V zameno lahko storite toliko (ali čim manj), kot ga potrebujete, z njim in na vsaki platformi, ki jo lahko zamislite.
Če želite pregledati namestitev sistema VNC, si oglejte naš vodič tukaj.
Ne pozabite, Skupna raba zaslona ≠ Oddaljeno namizje
Kot zadnjo opombo ste morda opazili, da nismo omenili priljubljenih rešitev, kot je Join.me. To je zato, ker Join.me in druge aplikacije za skupno rabo zaslona, tudi če imajo možnost, da gledalcu omogočijo nadzor nad miško ali nekaj takega, so res aplikacije za skupno rabo zaslona in ne aplikacije za oddaljene namizne računalnike..
So lahke za funkcije, namenjene so skupni rabi zaslona za predstavitve in ne za klice s tehnično podporo in dejansko uporabo na daljavo in niso tako enostavne, kot se domnevajo. Še vedno morate imeti svojega prijatelja ali družinskega člana na spletni strani, prenesti aplikacijo, zagnati aplikacijo in vam dati ID številko njihove seje, da se boste lahko povezali z njimi. Na tej točki jih lahko tudi pošljete, da prenesejo odjemalca TeamViewer, ki je prav tako enostaven za prenos, zagon in pridobitev identifikacijske številke, vendar namesto tega dobite aplikacijo za oddaljeno namizje, ki je zelo polna, namesto orodja za skupno rabo zaslona..
Ali potrebujete vedno in nenadzorovan dostop ali pa občasno dostopate do oddaljenega namizja, da bi pomagali prijatelju, je rešitev za oddaljene namizje za vse.