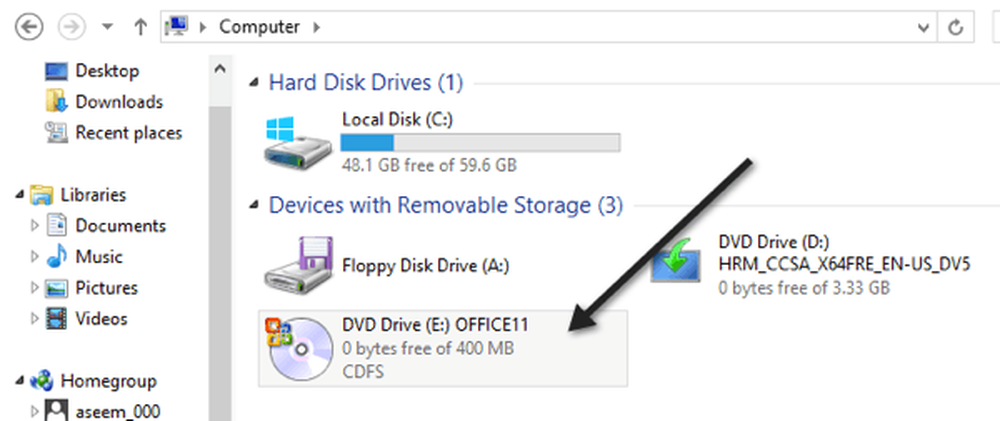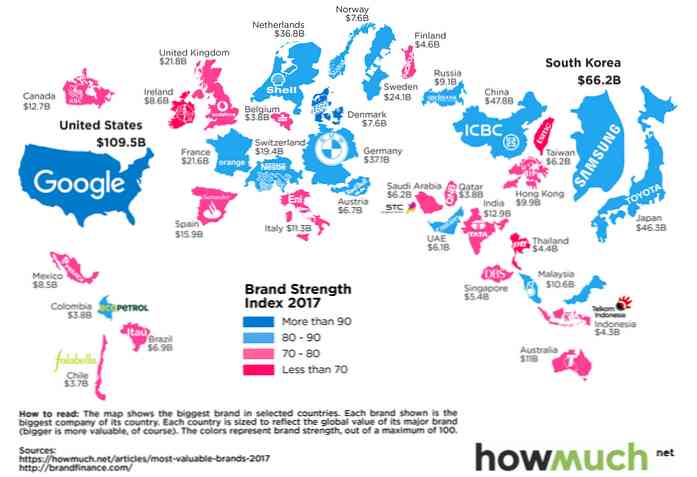Namestite Windows Share Share v macOS in ga povežite ob prijavi
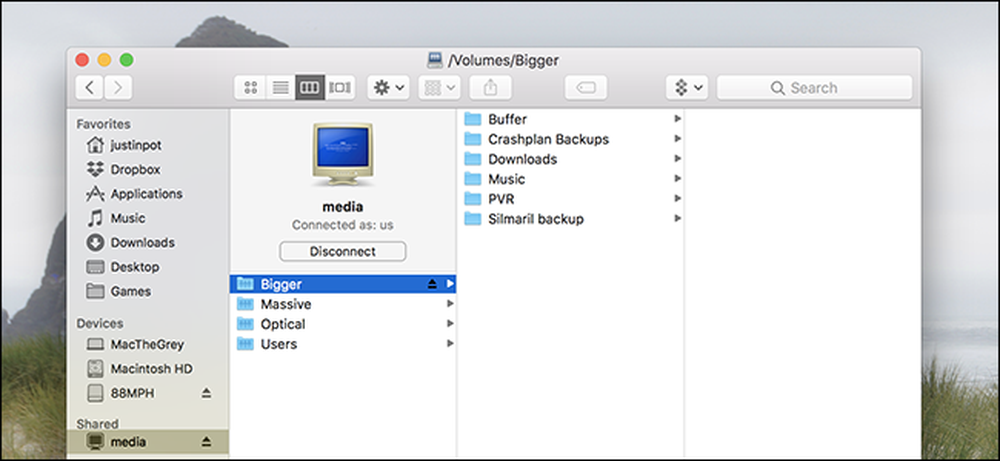
Niste lojalni: vaše omrežje ima tako sisteme Windows, kot tudi MacOS. Dobra novica je, da lahko dostopate do vaših Windowsovih delnic iz MacOS-a precej enostavno, če veste kako.
Pokazali smo vam, kako deliti datoteke med sistemi MacOS, Windows in Linux, zato preverite, če želite popoln vodnik. Nadaljujte z branjem, če želite dostopati do obstoječih delnic programa Windows z računalnikom Mac.
Povežite se s skupno rabo v sistemu Windows
Večinoma je povezovanje z delnico Windows preprosto. Odprite Finder in poiščite želeni delež v stranski vrstici v razdelku »Deljeno«.
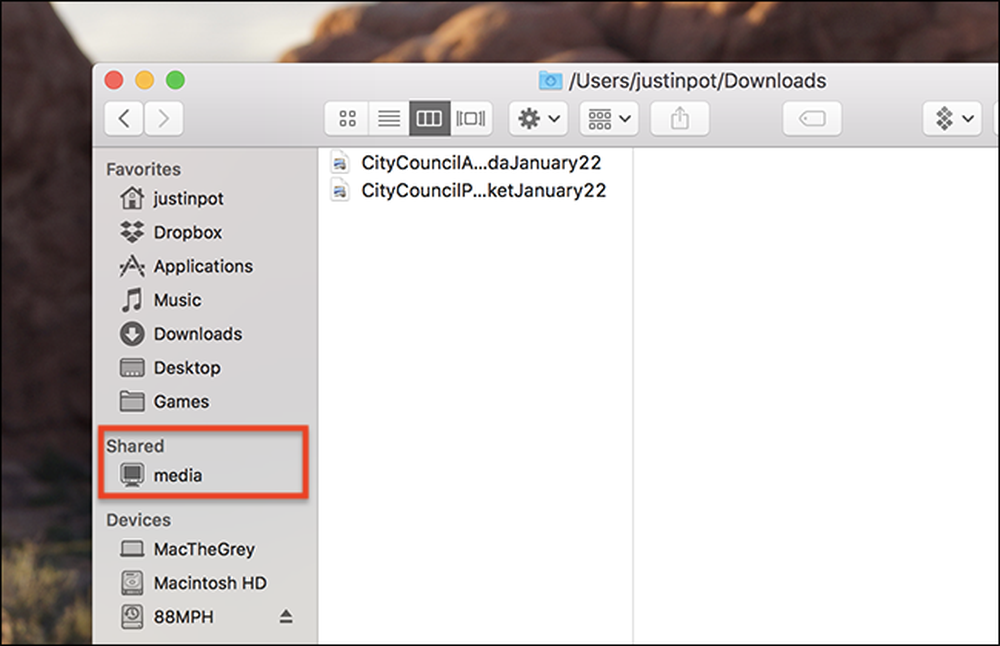
Obstaja možnost, da računalnik Windows, s katerim se želite povezati, ne bo tam. Namestitev Bonjour za Windows na računalnik Windows lahko pomaga, vendar ni potrebno: neposredno se lahko povežete z omrežnim omrežjem. Ko je Finder odprt, v Googlovem meniju kliknite Go> Connect to Server.
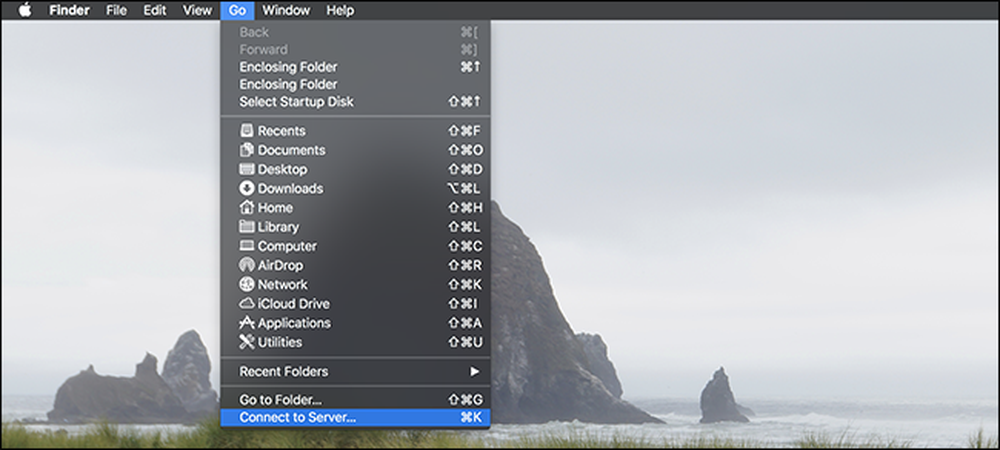
Vrsta smb: // sledi ime računalnika z operacijskim sistemom Windows, na katerega se želite povezati. Če niste prepričani o imenu (ali želite spremeniti ime računalnika z operacijskim sistemom Windows na nekaj bolj prijaznega), si oglejte naš vodnik o tem. In če povezovanje po imenu ne deluje iz nekega razloga, lahko najdete naslov IP računalnika in ga uporabite.
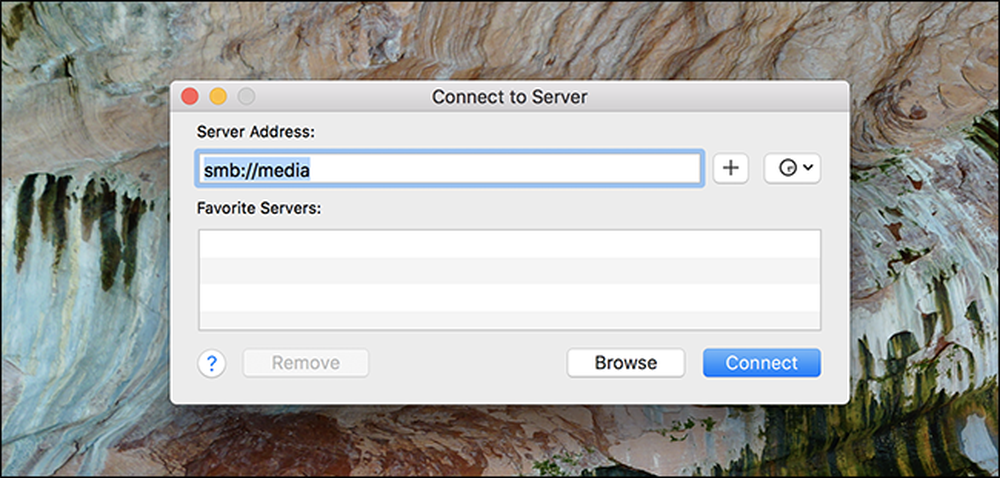
Morali bi vas vprašati, katere posebne mape želite povezati. Izberite eno ali več in kliknite gumb »OK«.
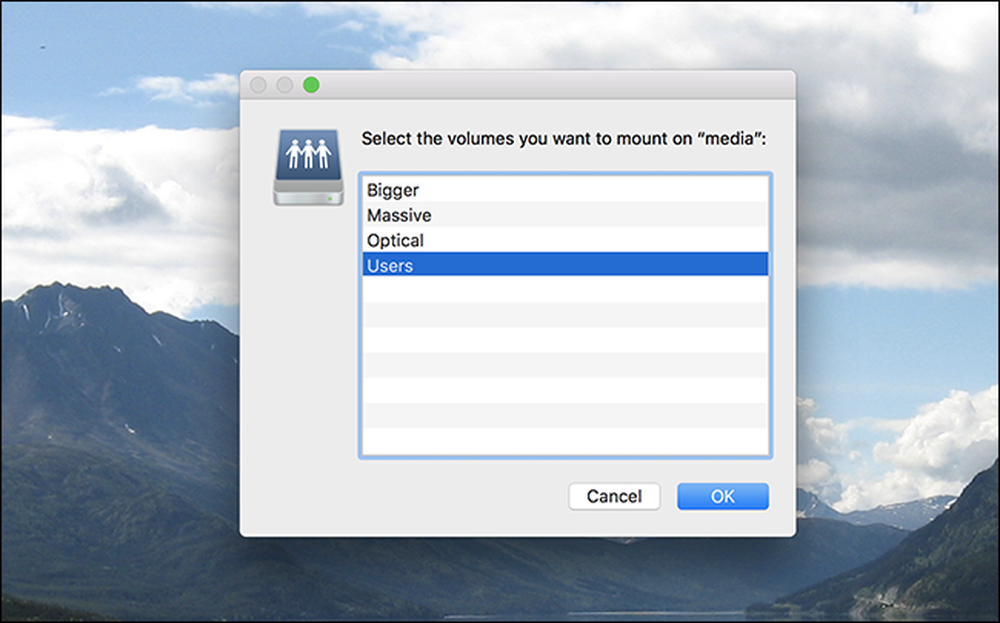
Morda boste morali vnesti uporabniško ime in geslo, po katerem naj se odpre mapa.
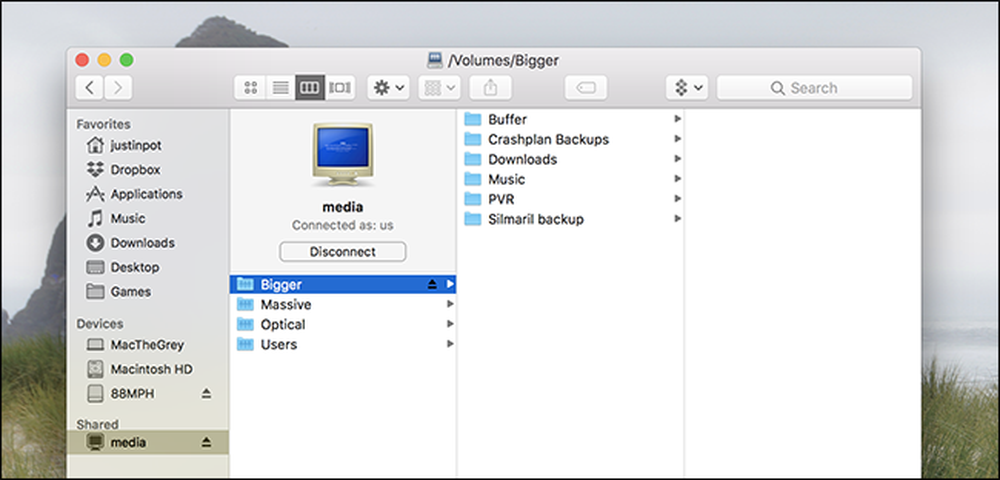
Zdaj lahko brskate po datotekah v skupni rabi Windows iz računalnika Mac in prenašate datoteke. Tudi tukaj je majhno velikonočno jajce: ikona za Windowsov delež je CRT monitor z modrim zaslonom smrti.
Odpri Share at Boot
Postopek odpiranja delnic ob zagonu lahko avtomatizirate, ob predpostavki, da je potreben dostop do sistema Windows, ki ga potrebujete. Pojdite na Sistemske nastavitve> Uporabniki in skupine.
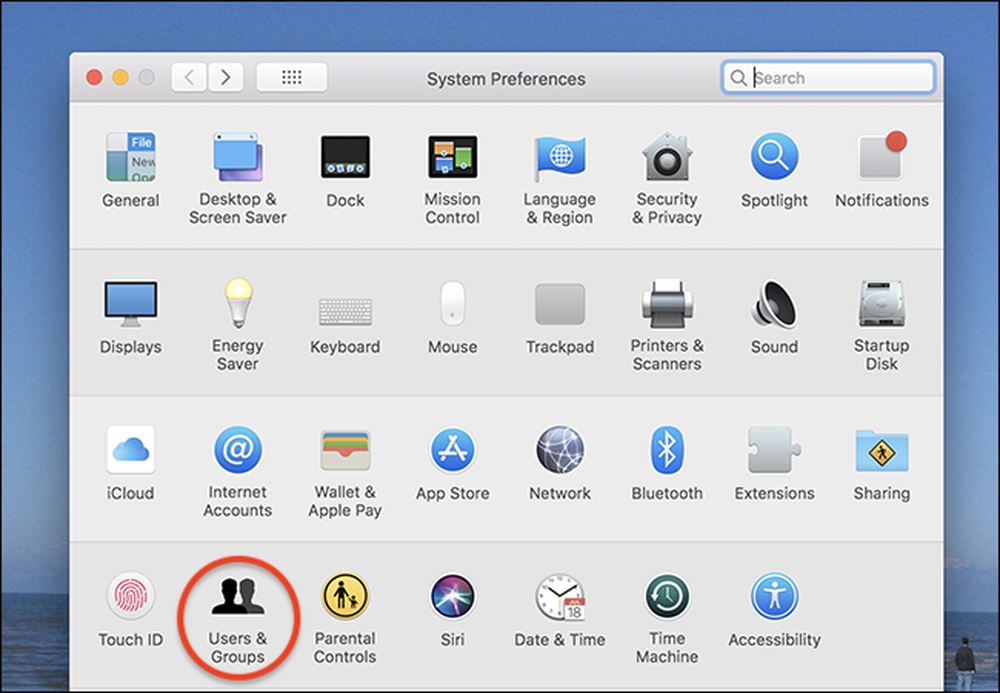
V levem podoknu kliknite svoje uporabniško ime in nato kliknite zavihek »Postavke za prijavo«, kjer boste videli seznam aplikacij, ki se zaženejo, ko vaš računalnik Mac ima. Odprite okno Finderja in povlecite na ta seznam del Windows, v katerega se želite ob zagonu povezati.
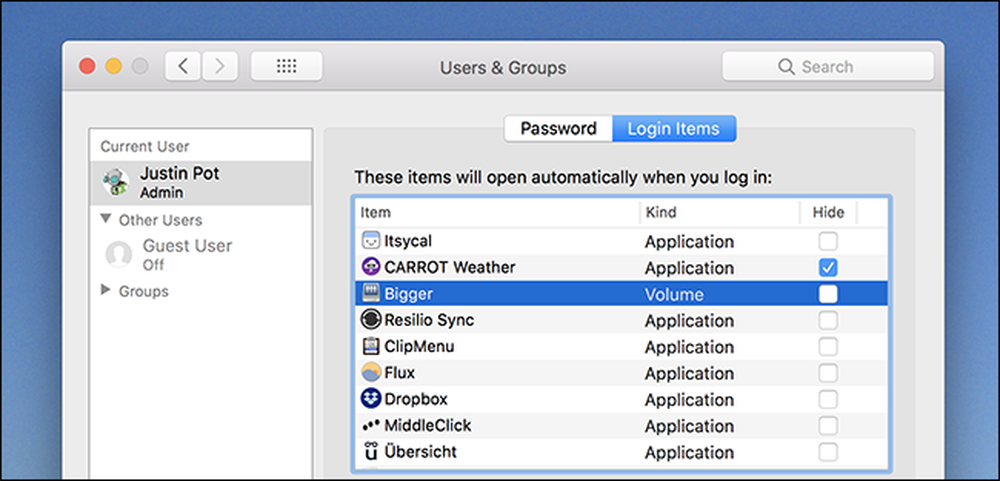
Od zdaj naprej bo vaš Mac poskušal odpreti ta delež vsakič, ko se prijavite. Upoštevajte, da se lahko, če ste uporabnik prenosnega računalnika, to moti: vaš Mac bo poskušal vzpostaviti povezavo z deležem, tudi če niste povezani v to omrežje. Je pa popoln za uporabnike namiznih računalnikov, vendar ob predpostavki, da ne boste vzeli svojega iMaca v Starbucks.