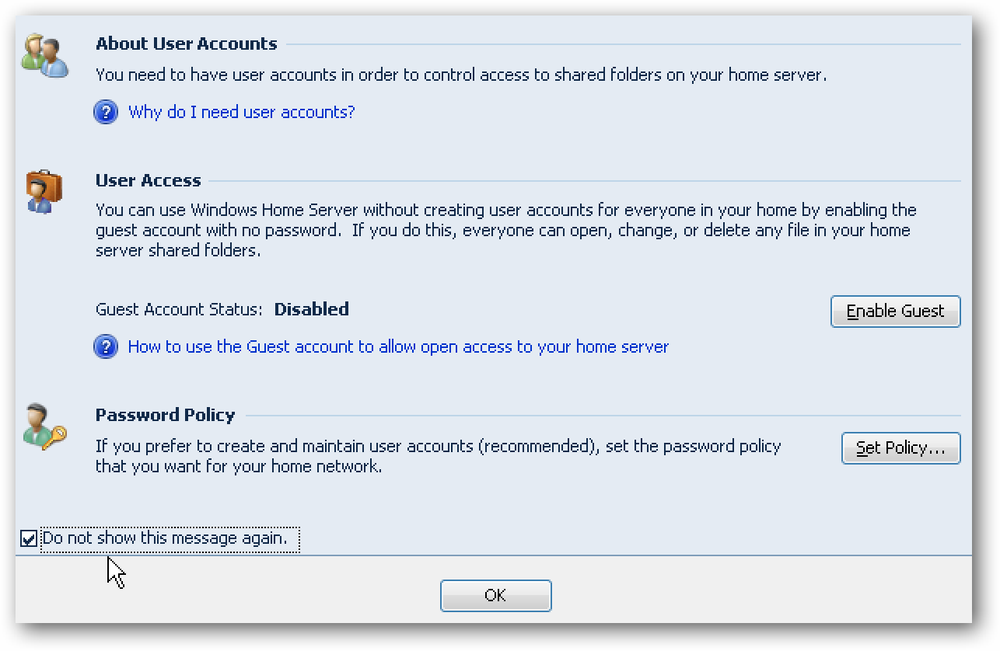Upravljajte svojo e-pošto v brskalniku Google Chrome na enostaven način
Iščete enostaven način obveščanja o novih e-poštnih sporočilih in dostopu do vašega računa ali upravljanju z njim? Potem boste zagotovo želeli pogledati razširitev Google Mail Checker Plus.
Namestitev
Ko se prikaže okno s potrditvenim sporočilom, morate klikniti »Namesti«, da končate z dodajanjem razširitve v Chrom.

Ko je namestitev končana, boste videli novo ikono orodne vrstice Google Checker Plus in stran, ki prikazuje spremembo za razširitev.

Pred uporabo razširitve si morate hitro ogledati možnosti, da vidite, če želite (ali potrebujete) prilagoditi nastavitve, da bo Google Mail Checker Plus najbolje deloval za vaše osebne potrebe. Obstajata dve metodi za dostop do možnosti ... prva je skozi "Preview Window" (majhna ikona ključa v zgornjem desnem kotu) ...

Drugi pa je prek strani »Razširitve za Chrome«.

To so možnosti, ki so na voljo. Izberete lahko ikono, ki se bo najbolje ujemala z vašo trenutno temo, spreminjali nastavitev »Predogled okna«, aktivirali različne nastavitve (na primer Skrivanje neprebranega števila e-poštnih sporočil, Odpri sestavitev v zavihku in Preveri vse mape za neprebrano pošto ), izberite »interval anketiranja« in / ali dodajte domene za račune za Google Aplikacije.
Opomba: Garniture ikon lahko služijo kot vizualni znak trenutnega stanja vašega e-poštnega računa, če izberete možnost »Skrij neprebrano število e-poštnih sporočil« (ena barva brez neprebranih e-poštnih sporočil, druga za neprebrana e-poštna sporočila itd.). .).

Če vas zanima katera od nastavitev, preprosto premaknite miško na »Simbol vprašanja« in videli boste pojavno okno, ki pojasnjuje to nastavitev.

Google Mail Checker Plus v akciji
Vsakič, ko imate neprebrana e-poštna sporočila, boste videli majhno priloženo številko in posebno barvo ikone za ikono »Orodna vrstica« ...

S klikom na ikono »Orodna vrstica« se odpre okno »Predogled«. Videli boste pošiljatelja, predmet in predogled same e-pošte, ki jo lepo razdeli z majhnimi kontrolnimi vrsticami za vsako posamezno e-pošto. Opazili boste, da lahko neposredno prikažete e-pošto »Izbriši, Označi kot neželeno pošto, Arhiv in / ali Označi kot prebrano«. Če želite odgovoriti na e-pošto, uporabite majhno ikono pod možnostjo »Branje«.
Ikone na vrhu »Nadzorne vrstice« so naslednje: Nalepka, sestavljanje nove e-pošte, osveževanje in možnosti.

Če kliknete zadevo, se bo e-pošta odprla v novem zavihku ...

In prikažite ga enako, kot bi ga običajno videli, če neposredno dostopate do vašega računa.

Če kliknete »Odgovori« (ali »Sestavi novo e-pošto«) v oknu »Predogled«, se v novem zavihku odpre osredotočeno »okno za sestavljanje«.
Opomba: Odpiranje v novem zavihku bo treba izbrati v Možnosti, sicer se bosta oba odprla v ločenem oknu.

Zaključek
Če ste želeli lepo spremljati svoj e-poštni račun ves dan, je to razširitev, ki je vredna ogleda.
Povezave
Prenesite razširitev Google Mail Checker Plus (razširitve za Google Chrome)