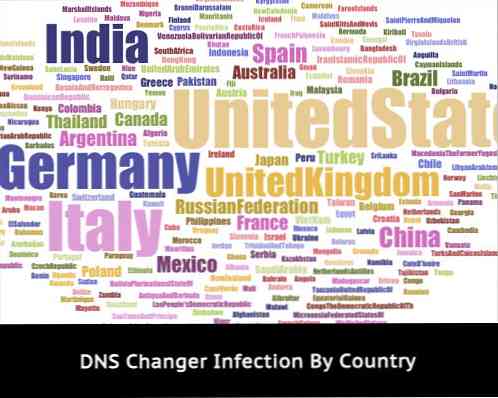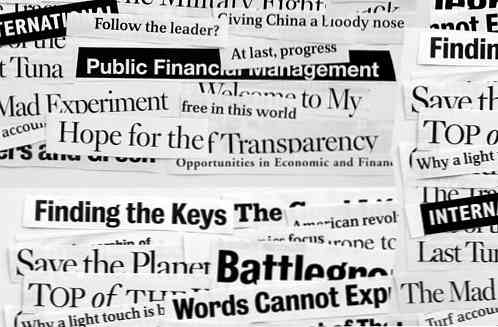Jolicloud je izjemen nov operacijski sistem za vaš netbook
Želite v svoj netbook vdihniti novo življenje? Tukaj je kratek pregled Jolicloud, edinstvenega novega operacijskega sistema Linux, ki vam omogoča uporabo vašega netbooka na povsem nov način.
Netbooki so zanimiva kategorija računalnikov. Ko so bili prvič izdani, je večina netbookov prišla z zgoščenim operacijskim sistemom, zasnovanim na Linuxu, ki je bil zasnovan tako, da vam je omogočil preprost dostop do interneta. Potrošniki so želeli več od svojih netbookov, tako da so polni operacijski sistemi, kot sta Windows XP in Ubuntu, postali standard na netbookih. Microsoft trdo delal, da bi dobil Windows 7 delajo super na netbooks, in danes je večina netbooks teči Windows 7 super. Vendar pa tudi Linuxova skupnost ni stala, Jolicloud pa je dokaz za to. Jolicloud je edinstven operacijski sistem, zasnovan tako, da prinaša najboljši spletni strani in standardne programe v vaš netbook. Hranite branje, da vidite, če je to popoln netbook OS za vas.
Kako začeti
Namestitev Jolicloud-a na vaš netbook je preprosta zaradi namestitvenega programa Jolicloud Express za Windows. Ker je veliko netbookov Windows po privzetku zagnan, to olajša namestitev Jolicloud. Poleg tega je namestitev sistema Windows nedotaknjena, zato lahko še vedno preprosto dostopate do vseh datotek in programov sistema Windows.
Prenesite in zaženite približno 700 MB namestitveni program (spodaj) kot običajni namestitveni program v sistemu Windows.

S tem boste najprej izvlekli potrebne datoteke.

Kliknite Get started to install Jolicloud na vaš netbook.

Vnesite uporabniško ime, geslo in vzdevek za računalnik. Upoštevajte, da mora biti uporabniško ime v vseh malih črkah, vzdevek pa ne sme vsebovati presledkov ali posebnih znakov.

Zdaj lahko pregledate privzete namestitvene nastavitve. Privzeto bo porabil 39 GB in namestil na vaš C: v angleščini. Če želite to spremeniti, kliknite Spremeni.

Odločili smo se, da ga namestimo na pogon D na tem netbooku, saj je bil njegov trdi disk že razdeljen na dva dela. Ko so nastavitve pravilne, kliknite Shrani, nato pa v prejšnjem oknu kliknite Naprej.

Jolicloud se bo pripravil na namestitev. To je trajalo približno 5 minut v našem testu. Ko je to končano, kliknite Naprej.

Če želite namestiti in zagnati Jolicloud, kliknite Znova zaženi zdaj.

Ko se vaš netbook znova zažene, bo inicializiral nastavitev Jolicloud.

Nato bo samodejno končal namestitev. Samo sedite in čakajte; Nič vam ni treba storiti zdaj. Namestitev je trajala približno 20 minut.

Jolicloud se bo samodejno ponovno zagnal, ko bo namestitev končana.

Ko se znova zažene, ste pripravljeni! Vnesite uporabniško ime in geslo, ki ste ga izbrali prej, ko ste namestili Jolicloud iz operacijskega sistema Windows.

Dobrodošli na vašem namizju Jolicloud!

Podpora za strojno opremo
Jolicloud smo namestili na prenosni računalnik Samsung N150 s procesorjem Atom N450, 1Gb Ram, 250GB trdim diskom in WiFi b / g / n z Bluetoothom. Neverjetno, ko je bil Jolicloud nameščen, je bilo vse pripravljeno za uporabo. Ni gonilnikov za namestitev, brez nastavitev, s katerimi bi se lahko spopadli, vse je bilo nameščeno in nastavljeno popolnoma. Napajalne nastavitve so delovale odlično, zaprtje netbooka pa ga je spalo tako kot v sistemu Windows.
Gonilnike WiFi običajno težko najdete in namestite na Linux, vendar je Jolicloud nemudoma začel uporabljati wifi našega netbooka. Če želite vzpostaviti povezavo, preprosto kliknite ikono Brezžična povezava v zgornjem desnem kotu in izberite brezžično omrežje, s katerim se želite povezati.

Jolicloud vas bo obvestil, ko bo podpisan.

Omrežje Wired Lan je bilo tudi brezhibno; preprosto priključite kabel in pripravljeni ste. Spletna kamera in sledilna ploščica sta delovali popolnoma neposredno. Edina stvar, ki manjka, je multitouch; ta sledilna ploščica ima drsni premik z dvema prstoma, povečavo za ščipanje in druge funkcije v programu Windows, vendar v Julicloud deluje le kot standardna sledilna ploščica. To je imel dotaknite se aktivira privzeto, kot tudi desno drsenje, kar je lepo.
Jolicloud je podprl tudi našo grafično kartico brez dodatnega dela. Domača ločljivost je bila že izbrana, edini problem, ki smo ga imeli pri zaslonu, je bil, da ni bilo očitnega načina za spreminjanje svetlosti. To ni velik problem, vendar bi bilo lepo imeti. Samsung N150 ima integrirano grafiko Intel GMA3150, Jolicloud pa obljublja 1080p HD video. To je predvajanje 720p H.264 video brezhibno brez namestitve ničesar več, vendar je stuttered na polno 1080p HD (kar je popolnoma enako kot to predvajanje video v netbook je v Windows 7 - 720p deluje super, vendar je stutters na 1080p). Z veseljem bomo videli, da je na tem netbooku polna HD, vendar je 720p vsekakor v redu za večino stvari.

Jolicloud podpira širok spekter netbookov in na podlagi naših izkušenj pričakujemo, da bo deloval tako dobro na kateri koli podprti strojni opremi. Oglejte si seznam podprtih netbookov, da vidite, ali je vaš netbook podprt; v nasprotnem primeru lahko deluje, vendar boste morda morali namestiti posebne gonilnike.
Predstava Jolicloud je bila zelo podobna Windows 7 na našem netbooku. Naloži se v približno 30 sekundah, aplikacije pa se naložijo precej hitro. V splošnem ne moremo veliko razlikovati med zmogljivostmi med Jolicloud in Windows 7, čeprav to ni problem, saj Windows 7 odlično deluje na sedanji generaciji netbookov..
Uporaba Jolicloud
Ste pripravljeni začeti uporabljati Jolicloud? Vaš svež Jolicloud namestite lahko zaženete več vgrajenih aplikacij, kot so Firefox, kalkulator in klepet Pidgin. Prav tako je nameščen multimedijski predvajalnik in pregledovalnik datotek, tako da lahko predvajate MP3 ali MPG videoposnetke ali berete e-knjige v PDF formatu brez namestitve dodatnega. Prav tako je nameščen predvajalnik Flash, tako da lahko preprosto gledate videoposnetke na spletu.

Prav tako lahko neposredno dostopate do vseh datotek z desne strani začetnega zaslona. Lahko celo dostopate do datotek v sistemu Windows; v našem testu je bil mediji 116,9 GB C: iz operacijskega sistema Windows. Izberite jo za brskanje in odpiranje katere koli datoteke, ki ste jo shranili v sistemu Windows.

Za dostop do njega boste morda morali vnesti geslo.

Ko jo preverite, boste videli vse datoteke in mape sistema Windows. Uporabniške datoteke (Dokumenti, Glasba, Videi itd.) Bodo v mapi Uporabniki.

Poleg tega lahko preprosto dodajate datoteke iz izmenljivih medijev, kot so pogoni USB in pomnilniške kartice. Jolicloud je prepoznal bliskovni pogon, ki smo ga preizkušali brez težav.

Dodajanje novih aplikacij
Ampak, najboljši del o Jolicloud je, da je zelo enostavno namestiti nove aplikacije. Na začetnem zaslonu kliknite gumb Začni.

Najprej morate ustvariti račun. Če želite, lahko isti račun uporabite v drugem netbooku, nastavitve pa se samodejno sinhronizirajo med obema.

Lahko se prijavite s svojim Facebook računom,

… Ali pa se prijavite na tradicionalen način z vašim e-poštnim naslovom, imenom in geslom. Če se boste prijavili na ta način, boste morali potrditi svoj e-poštni naslov, preden bo vaš račun dokončan.

Zdaj izberite seznam netbookov in vnesite ime za svoj računalnik.

In to je to! Zdaj boste videli nadzorno ploščo Jolicloud, ki vam bo pokazala posodobitve in obvestila prijateljev, ki uporabljajo tudi Jolicloud.

Kliknite imenik aplikacije, da poiščete nove aplikacije za vaš netbook. Tu boste našli različne spletne aplikacije, kot je Gmail, skupaj z domačimi aplikacijami, kot je Skype, ki jih lahko namestite v svoj netbook. Če želite aplikacijo dodati v košarico, preprosto kliknite gumb Namesti na desni.

Boste morali vnesti sistemsko geslo, nato pa se bo aplikacija namestila brez nadaljnjega vnosa.

Ko je aplikacija nameščena, se poleg njenega imena prikaže kljukica. Odstranite ga lahko s klikom na gumb Odstrani in se bo brez težav odstranil.

Spletne aplikacije, kot je Gmail, dejansko potekajo v oknu, ki ga poganja Chrome, kar omogoča, da se spletna aplikacija zažene na celem zaslonu. To daje webapps native občutek, ampak dejansko samo tečejo enako kot v standardnem spletnem brskalniku.

Vmesnik Jolicloud
Večina aplikacij se izvaja v največji možni meri in ni jih mogoče zmanjšati. To na splošno deluje dobro, saj je pri majhnih zaslonih večina aplikacij vseeno potrebnih za celozaslonski prikaz.

Manjše aplikacije, kot so kalkulator ali odjemalec za klepet Pidgin, delujejo v oknu, tako kot v drugih operacijskih sistemih.

Preklopite na drugo aplikacijo, ki se izvaja, tako da izberete njeno ikono v zgornjem levem kotu ali pa se vrnete na začetni zaslon s klikom na začetni zaslon. Če ste končali s programom, preprosto kliknite rdeči gumb X v zgornjem desnem kotu okna, ko ga zaženete.

Lahko pa preklapljate med programi s standardnimi bližnjicami na tipkovnici, kot je Alt-tab.

Privzeta stran na začetnem zaslonu je stran s priljubljenimi in vsi vaši drugi programi so narejeni v lastnih delih na levi strani. Če pa želite dodati eno od teh na vašo stran priljubljenih, jo kliknite z desno miškino tipko in izberite Dodaj med priljubljene.

Ko končate dan, lahko preprosto zaprete vaš netbook, da ga spravite v stanje spanja. Če želite izklopiti napravo, pritisnite gumb Prekini v spodnjem desnem kotu začetnega zaslona in izberite možnost Zaustavitev sistema.

Zagon Jolicloud
Ko namestite Jolicloud, se bo nastavil kot privzeti operacijski sistem. Zdaj, ko boste zagnali vaš netbook, vam bo pokazal seznam nameščenih operacijskih sistemov. Izberete lahko Windows ali Jolicloud, vendar, če ne izberete, se bo zagnal v Jolicloud po čakanju 10 sekund.

Če želite privzeto zagnati Windows, lahko to preprosto spremenite. Najprej zaženite svoj netbook v Windows. Odprite zagonski meni, z desno tipko miške kliknite gumb Računalnik in izberite Lastnosti.

Na levi strani kliknite povezavo »Napredne nastavitve sistema«.

Kliknite gumb Nastavitve v razdelku Zagon in obnovitev.

Sedaj izberite privzeti operacijski sistem Windows in kliknite V redu. Vaš netbook bo zdaj privzeto zagnan v Windows, vendar vam bo dalo 10 sekund, da se boste ob zagonu računalnika zagnali v Jolicloud..

Če ste se odločili, da Jolicloud ne želite, ga lahko preprosto odstranite iz sistema Windows. Upoštevajte, da bo to tudi odstranilo vse datoteke, ki ste jih morda shranili v Jolicloud, zato jih pred odstranitvijo kopirajte v svoj pogon Windows..
Če želite odstraniti Jolicloud iz sistema Windows, odprite Nadzorno ploščo in izberite Odstrani program.

Pomaknite se navzdol in izberite Jolicloud in kliknite Odstrani / spremeni.

Kliknite Da, da potrdite, da želite odstraniti Jolicloud.

Po nekaj trenutkih vas bo obvestil, da je bil Jolicloud odstranjen. Vi ste netbook zdaj nazaj, kot je bilo, preden ste namestili Jolicloud, s samo Windows nameščen.

Zapiranje
Ne glede na to, ali želite zamenjati trenutni operacijski sistem na vašem netbooku ali bi radi preizkusili novo, novo različico Linuxa na vašem netbooku, je Jolicloud odlična možnost za vas. Bili smo navdušeni nad trdno podporo strojne opreme in enostavnostjo namestitve novih aplikacij v Jolicloud. Namesto, da bi nam preprosto podelil standardni OS, Jolicloud ponuja edinstven način za uporabo vašega netbooka z domačimi programi in spletnimi aplikacijami. Ne glede na to, ali ste IT strokovnjak ali ste nov uporabnik računalnika, je bil Jolicloud dovolj preprost, da ga lahko uporabite. Poskusite in nam sporočite, kaj je vaš najljubši netbook OS!
Povezava
Prenesite Jolicloud za vaš netbook