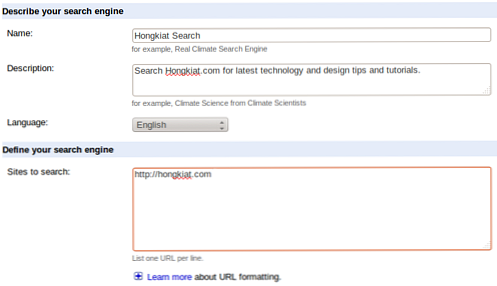Namestite XP Mode z VirtualBox z uporabo VMLite Plugin
Bi radi zagnali XP Mode, vendar raje za virtualizacijo? Zahvaljujoč brezplačnemu vtičniku VMLite lahko hitro in preprosto zaženete XP Mode v ali ob VirtualBoxu.
Včeraj smo vam pokazali eno metodo za namestitev XP Mode v VirtualBox, na žalost v tem primeru izgubite aktivacijo XP-ja in je ni mogoče ponovno aktivirati. Danes vam pokažemo preizkušeno metodo za delovanje XP v VirtualBoxu in jo brez težav integrirate v Windows 7.
Opomba: Če želite na ta način uporabljati način XP, morate imeti Windows 7 Professional ali novejši.
Namestite način XP
Preverite, ali ste prijavljeni s skrbniškimi pravicami za celoten postopek. Prva stvar, ki jo boste želeli storiti, je namestiti način XP na vaš sistem (spodnja povezava). Ni vam treba namestiti Windows Virtual PC.

Pojdite in namestite način XP s privzetimi nastavitvami.

Namestite VirtualBox
Nato boste morali namestiti VirtualBox 3.1.2 ali novejši, če že ni nameščen. Če imate nameščeno starejšo različico VirtualBoxa, poskrbite, da jo posodobite.

Med namestitvijo ste obveščeni, da bo vaša omrežna povezava ponastavljena.

Označite polje poleg Vedno zaupajte programski opremi »Sun Microsystems, Inc.« nato kliknite Namesti.

Namestitev traja le nekaj minut in ne zahteva ponovnega zagona ... kar je vedno lepo.

Namestite vtičnik VMLite XP Mode
Naslednja stvar, ki jo bomo morali namestiti, je VMLite XP Plugin Mode. Ponovno namestitev je preprosta po namestitvenem čarovniku.

Med namestitvijo boste morali namestiti programsko opremo naprave.

Ko je nameščen, pojdite v meni Start in zaženite čarovnika VMLite kot skrbnik.

Izberite lokacijo paketa XP Mode, ki mora biti privzeto v C: Programske datoteke Način Windows XP.

Sprejmite EULA… in opazite, da je namenjena za izdajo Windows 7 Professional, Enterprise in Ultimate.

Nato poimenujte napravo, izberite namestitveno mapo in vnesite geslo.

Izberite, če želite, da je samodejno posodabljanje vklopljeno ali ne.

Počakajte, da se postopek konča, in kliknite Dokončaj.

Način VMLite XP bo nastavljen za prvi zagon.

To je vse, kar je v tem delu. XP Mode lahko zaženete iz delovne postaje VMLite takoj.

Način XP je že v celoti aktiviran, dodatki za goste pa so že nameščeni, zato ne potrebujete ničesar drugega! Način XP je v celoti pripravljen za uporabo.

Integracija z VirtualBoxom
Ker smo namestili vtičnik VMLite, ko odprete VirtualBox, ga boste videli kot enega od vaših računalnikov in ga lahko zaženete od tu.

Tukaj vidimo VMLite XP Mode, ki se izvaja v Sun VirtualBoxu.

Integracija z operacijskim sistemom Windows 7
Če ga želite povezati z operacijskim sistemom Windows 7, kliknite na Strojni brezžični način ...

Tukaj si lahko ogledate meni XP in opravilna vrstica bo postavljena na vrh Windows 7. Tukaj lahko dostopate do tistega, kar potrebujete iz načina XP \ t.

Tukaj vidimo XP, ki deluje na Virtual Box v brezšivnem načinu. Ob novi različici programa WordPad za Windows 7 imamo stari XP WordPad.

To deluje tako brezhibno, da pozabite, če delate v operacijskem sistemu XP ali Windows 7. V tem primeru imamo nameščeno konzolo Windows Home Server v operacijskem sistemu Windows 7, medtem ko namestite MSE iz IE 6 v načinu XP.

Na vrhu zaslona imate še vedno dostop do kontrolnikov VM.

Za izhod iz brezžičnega načina lahko kliknete gumb ali pa preprosto pritisnete desno »CTRL + L«

Zaključek
To je zelo gladko pot do načina XP v VirtualBoxu na katerem koli računalniku, ki nima virtualizacije strojne opreme. Ta metoda tudi ne izgubi aktivacije XP Mode in je dejansko zelo preprosta za nastavitev.
Če vam je ljubše VMware (kot mi), Oglejte si, kako zaženete XP Mode na računalnikih brez zmožnosti virtualizacije strojne opreme, in kako ustvariti način XP za Vista in Windows 7 Home Premium.
Povezave
Prenesite način XP
Prenesite VirtualBox
Prenesite VMLite XP Mode Plugin za VirtualBox (Obvezna registracija spletnega mesta)