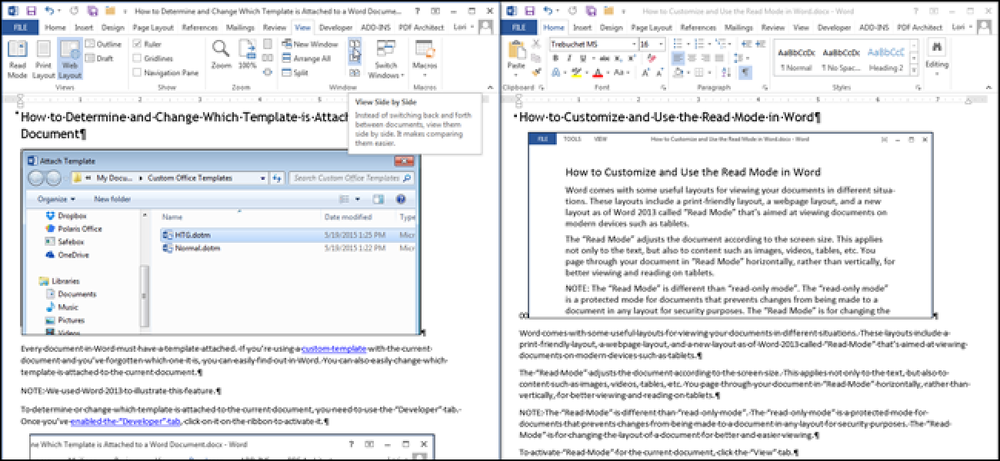Kako si lahko ogledate več časovnih pasov na uri sistemskega predala v operacijskem sistemu Windows 8.1

Outlook vam omogoča, da v koledar dodate drugi časovni pas, vendar si lahko v Outlooku ogledate dva časovna območja, vključno z lokalnim časovnim pasom. Vendar pa obstaja kakšna pot okoli te omejitve.
Če se praktično srečate z ljudmi v več kot dveh časovnih pasovih, boste morda potrebovali več časovnih pasov, kot jih lahko nudi Outlook. Ura v sistemski vrstici v sistemu Windows lahko prikaže tri različne časovne pasove, tako da jo lahko nastavite tako, da prikazuje več časovnih pasov poleg tistih, ki ste jih nastavili v Outlooku. Pokazali vam bomo, kako nastavite uro sistemskega pladnja, da to naredite.
Če želite dodati uro za drug časovni pas, kliknite uro na desni strani sistemske vrstice v opravilni vrstici. Prikaže se pojavno okno ure in koledarja. Na dnu pojavnega okna kliknite povezavo »Spremeni nastavitve datuma in časa«.

Prikaže se pogovorno okno »Datum in čas«. Privzeto je glavna ura nastavljena na trenutni sistemski časovni pas. To lahko spremenite, če želite, da bodo vse ure prikazale druge časovne pasove. Če želite spremeniti časovni pas glavne ure, kliknite »Spremeni časovni pas«.

V pogovornem oknu »Nastavitve časovnih pasov« v spustnem seznamu »Časovni pas« izberite časovni pas, ki si ga želite ogledati.

Če želite, da se ta ura samodejno prilagodi za poletni čas, potrdite polje »Samodejno prilagodi uro za poletni čas«, da se v polju prikaže kljukica. Kliknite »V redu«, da sprejmete spremembe in zaprete pogovorno okno »Nastavitve časovnih pasov«.

Če želite prikazati dodatne ure, ki prikazujejo različne časovne pasove, kliknite zavihek »Dodatne ure«.

Če želite dodati uro, izberite prvo potrditveno polje »Prikaži to uro« in vnesite ime, ki bo prikazano nad uro, ki vam bo povedala, kateri časovni pas prikazuje ura.
OPOMBA: na glavno uro ni nalepke, ko jo gledate s klikom na uro sistemske vrstice (kot je prikazano na začetku tega članka)..

Na spustnem seznamu »Izberite časovni pas« izberite časovni pas za to uro.

Če želite tretjo uro, izberite drugo potrditveno polje »Pokaži to uro«, vnesite oznako v polje »Vnesite prikazno ime« pod drugo potrditveno polje in izberite časovni pas iz možnosti »Izberi časovni pas« spodnji seznam pod potrditvenim poljem. Kliknite »V redu«, da sprejmete izbire in zaprete pogovorno okno »Datum in čas«.
Ko kliknete na uro sistemske vrstice, se prikažejo tri ure, kot je prikazano na sliki na začetku tega članka.

Lahko dobite hiter vpogled v čas z lebdenjem miške nad uro sistemske pladnje. Pojavno okno prikaže datum in čas v digitalni obliki.

Glavna ura je na seznamu prva in domneva se, da je »Lokalni čas«. Te oznake ne morete spremeniti.