Kako uporabljati obnovitev sistema v operacijskih sistemih Windows 7, 8 in 10

Obnovitev sistema je funkcija sistema Windows, ki lahko pomaga odpraviti določene vrste zrušitev in druge težave z računalnikom. To je, kako to deluje, kako ga nastavite in kako ga uporabiti, ko gre kaj narobe.
V tem članku bomo uporabljali operacijski sistem Windows 10, vendar je sistem za obnovitev sistema že dolgo časa in deluje skoraj enako v vsaki različici operacijskega sistema Windows. Navodila so primerna za Windows 7, 8 in 10 in v celotnem procesu boste naleteli le na manjše razlike.
Kaj je obnovitev sistema?
Ko gre kaj narobe na vašem sistemu zaradi slabega dela programske opreme, morda aplikacije, ki ste jo namestili, ali gonilnika, ki je pokvaril nekaj pomembnega, je težko popraviti. Obnovitev sistema omogoča obnovitev namestitve sistema Windows v zadnje delovno stanje.
To počne tako, da vsakič pogosto ustvari »obnovitvene točke«. Obnovitvene točke so posnetki sistemskih datotek sistema Windows, določenih programskih datotek, nastavitev registra in gonilnikov strojne opreme. Obnovitveno točko lahko kadar koli ustvarite, čeprav Windows samodejno ustvari obnovitveno točko enkrat na teden. Prav tako ustvari obnovitveno točko tik pred glavnim sistemskim dogodkom, kot je nameščanje novega gonilnika naprave, aplikacije ali zagon posodobitve sistema Windows.
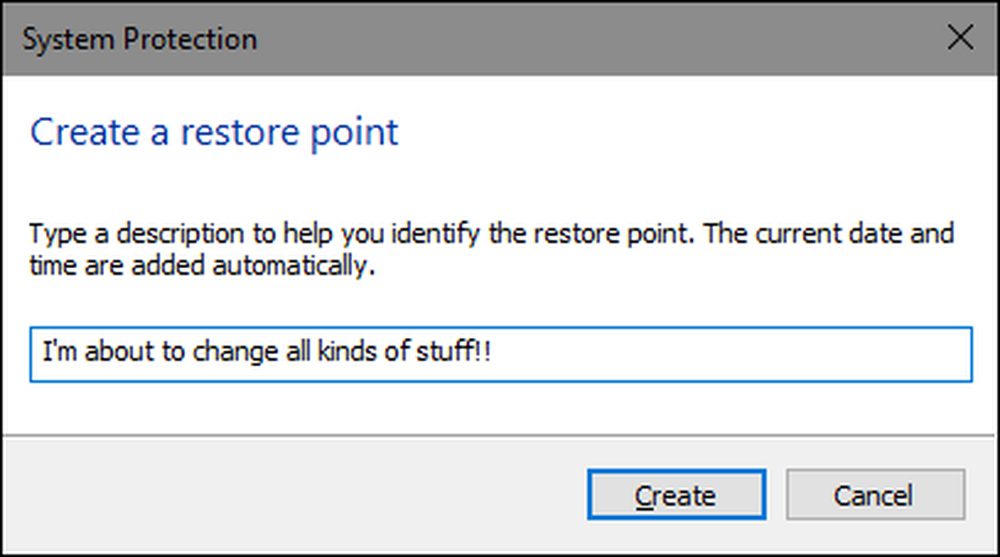
Potem, če gre kaj narobe, lahko zaženete obnovitev sistema in ga usmerite na nedavno obnovitveno točko. Ponovno bo nastavil te sistemske nastavitve, datoteke in gonilnike, s čimer bo vaš osnovni sistem Windows vrnil v prejšnje stanje.
To je lahko zelo koristno pri odpravljanju nekaterih vrst težav. Če na primer namestite gonilnik naprave, zaradi katerega je računalnik nestabilen, ga boste morali odstraniti. V nekaterih primerih pa gonilnik morda ne bo pravilno odstranjen, lahko pa poškoduje sistemske datoteke, ko ga odstranite. Če uporabljate obnovitev sistema in izberete obnovitveno točko, ki je bila ustvarjena pred namestitvijo gonilnika, lahko sistemske datoteke obnovite v prejšnje stanje, preden se je pojavila kakršna koli težava.
Windows Restore je lahko resnično koristen tudi za odpravo škode, ki jo povzroči neprimerna aplikacija ali posodobitev za Windows. Včasih lahko aplikacije in posodobitve povzročajo težave z drugimi aplikacijami ali celo sistemskimi komponentami, zato preprosta odstranitev aplikacije morda ne bo spremenila škode. Vračanje na točko, preden je bila aplikacija nameščena, pa lahko pogosto razjasni težavo.
Kako uporaba obnovitve sistema vpliva na moje osebne datoteke?
Obnovitev sistema je drugačna kot izdelava varnostnih kopij, ki je posebej prilagojena sistemu Windows in ne vse na trdem disku. Zato obnovitev sistema ne shrani starih kopij vaših osebnih datotek kot del posnetka. Prav tako ne bo izbrisal ali zamenjal vaših osebnih datotek, ko izvedete obnovitev. Torej ne računajte na obnovitev sistema, ki deluje kot varnostna kopija. To ni namenjeno. Vedno morate imeti dobro pripravljeno varnostno kopijo za vse vaše osebne datoteke.
Kako uporaba obnovitve sistema vpliva na moje aplikacije?
Ko obnovite računalnik na prejšnjo obnovitveno točko, se bodo vse aplikacije, ki ste jih namestili po tej točki, odstranile. Aplikacije, ki so bile nameščene ob ustvarjanju te obnovitvene točke, bodo še vedno na mestu. Aplikacije, ki ste jih odstranili po tem, ko ste obnovili to točko, bodo obnovljeni, vendar z zelo velikim opozorilom. Ker obnovitev sistema samo obnovi določene vrste datotek, programi, ki se obnovijo, pogosto ne bodo delovali ali vsaj delali pravilno, dokler ne boste znova zagnali namestitvenih programov..
Windows vam omogoča, da natančno vidite, na katere programe bodo vplivali, ko boste šli skozi proces, vendar je dobra ideja, da se obnovite na najnovejšo obnovitveno točko, da lahko zmanjšate težave z aplikacijami. Prav tako je dobro ustvariti ročne obnovitvene točke, preden se lotite velikih namestitev ali sprememb nastavitev, tako da boste vedeli, da se lahko vrnete na zadnjo obnovitveno točko, če morate.
Lahko Obnovitev sistema odstrani viruse ali drugo škodljivo programsko opremo?
Obnovitev sistema ni dobra rešitev za odstranjevanje virusov ali druge zlonamerne programske opreme. Ker je zlonamerna programska oprema običajno pokopana v vseh vrstah mest v sistemu, se ne morete zanašati na obnovitev sistema, saj lahko izkorenini vse dele zlonamerne programske opreme. Namesto tega se morate zanašati na kakovosten virusni skener, ki ga redno posodabljate.
Kako omogočiti obnovitev sistema
Za mnoge ljudi je zaščita za obnovitev sistema privzeto vklopljena za vaš glavni sistemski pogon (C :) in ne za druge pogone v računalniku. Za druge pa obnovitev sistema ni privzeto omogočena za vse pogone. Trenutno ni soglasja, zakaj se to zgodi. Ni videti, da je Windows nameščen sveže ali nadgrajen, koliko prostora na disku imate na voljo, kakšne vrste pogonov imate ali kaj drugega, kar lahko ugotovimo.
Če želite biti zaščiteni s funkcijo za obnovitev sistema, jo morate popolnoma vklopiti vsaj za sistemski pogon. V večini primerov je to vse, kar potrebujete, saj vse stvari, ki jih sistem za obnovitev varuje, so vsekakor nameščene na sistemskem pogonu. Če želite vklopiti zaščito za obnovitev sistema za druge pogone, recimo, namestite nekatere programe na drug pogon, kar lahko storite tudi vi..
Če želite zagotoviti, da je obnovitev sistema vklopljena - in jo omogočila za posebne pogone, kliknite Start, vnesite »restore« in kliknite »Ustvari obnovitveno točko«. Ne skrbite. To dejansko ne ustvari obnovitvene točke; samo odpre pogovorno okno, kjer lahko dobite vse možnosti za obnovitev sistema.

Na zavihku »Sistemska zaščita« v razdelku »Nastavitve zaščite« boste videli razpoložljive pogone v računalniku in ali je zaščita omogočena za vsak pogon. Za vklop zaščite izberite pogon na seznamu in kliknite gumb »Konfiguriraj«.
(V našem primeru je bila obnovitev sistema že omogočena za naš pogon C: če ni v vašem sistemu, je to prvi pogon, ki ga boste verjetno želeli omogočiti.)
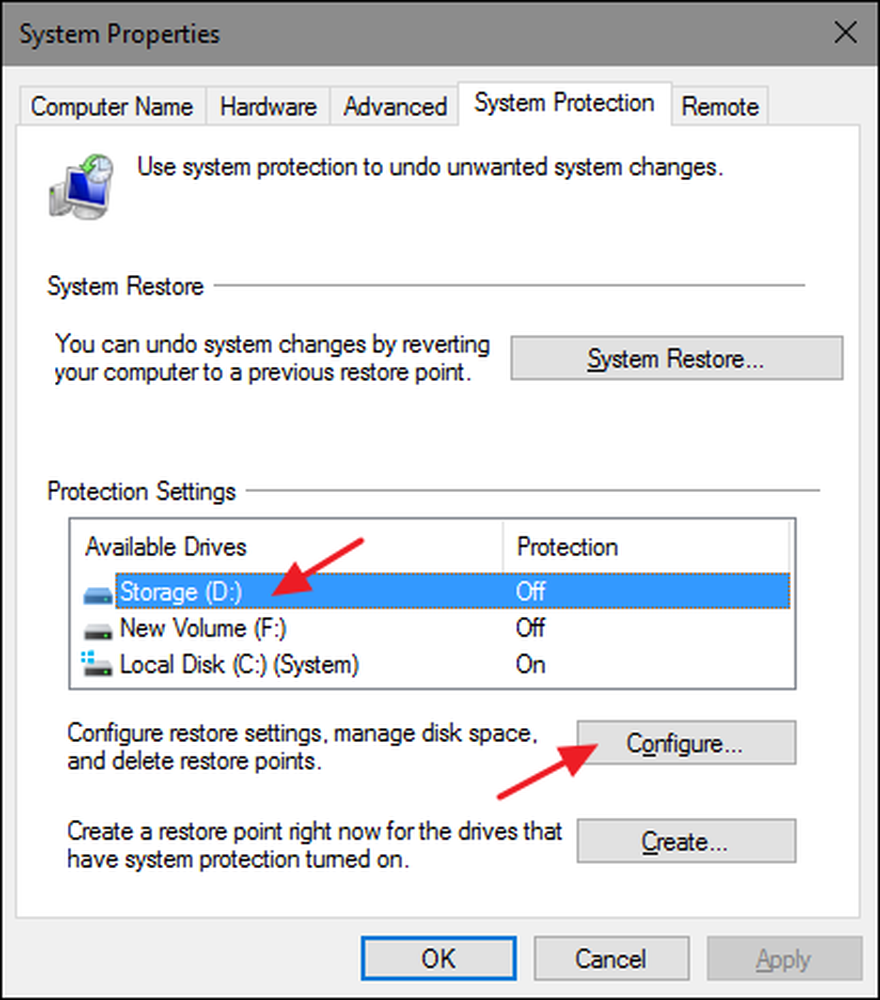
V pogovornem oknu »Sistemska zaščita«, ki se odpre, kliknite možnost »Vklopi zaščito sistema«, prilagodite drsnik »Največja poraba« na količino prostora na trdem disku, ki ga želite uporabiti, in kliknite »V redu. "
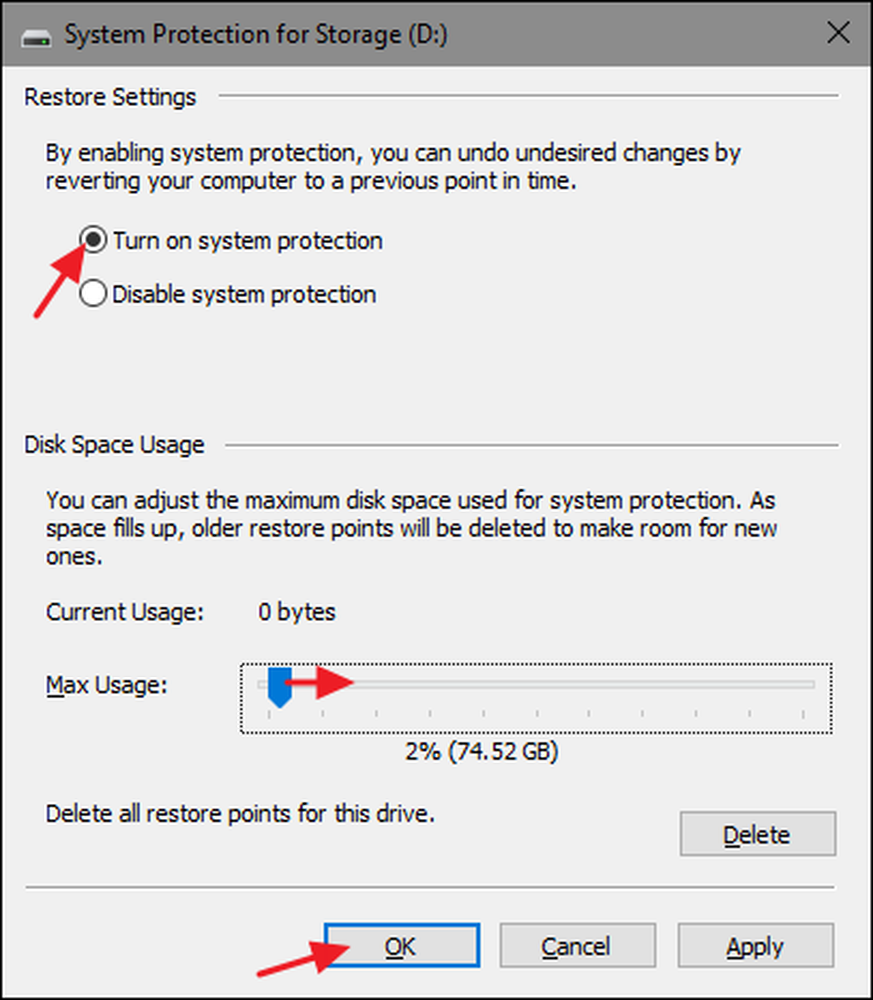
Nato lahko znova kliknete »V redu«, da zaprete pogovorno okno Lastnosti sistema. Upoštevajte, da ko sistem Windows ustvari obnovitveno točko (ali jo ustvarite ročno), bo obnovitev sistema ustvarila obnovitveno točko na vseh pogonih, ki imajo omogočeno zaščito sistema.
Kako ustvariti obnovitveno točko
Kot smo že omenili, Obnovitev sistema samodejno ustvari obnovitvene točke na teden in kadar koli se zgodi velik dogodek, kot je namestitev aplikacije ali gonilnika. Tudi obnovitveno točko lahko ustvarite sami, kadar koli želite. Kliknite Start, vnesite »restore« in kliknite »Ustvari obnovitveno točko«. Na zavihku »Sistemska zaščita« kliknite gumb »Ustvari«..

Vnesite opis obnovitvene točke, ki vam bo pomagal zapomniti, zakaj ste ga ustvarili, in kliknite »Ustvari«.
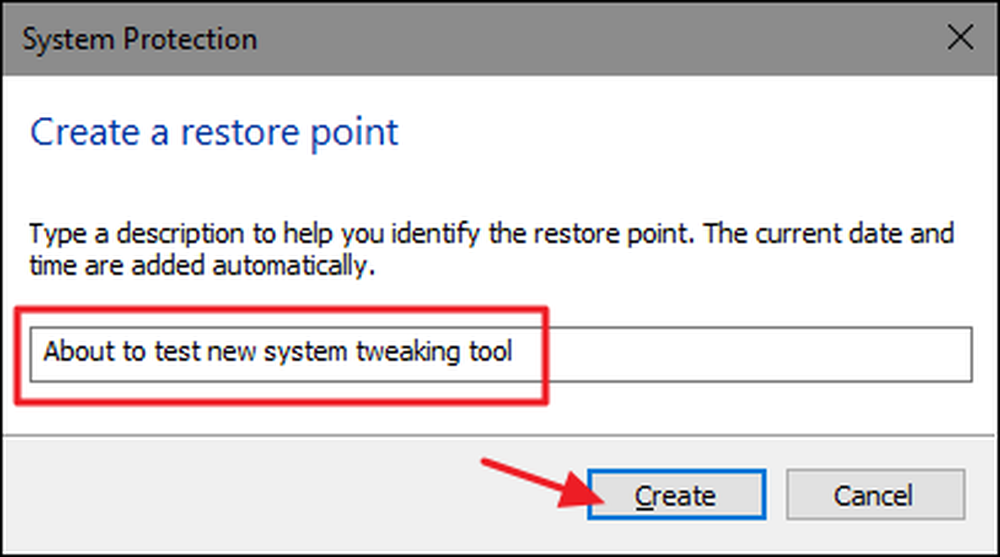
To lahko traja 30 sekund ali toliko, da ustvarite obnovitveno točko, in obnovitev sistema vas bo obvestila, ko bo končana. Kliknite »Zapri«.
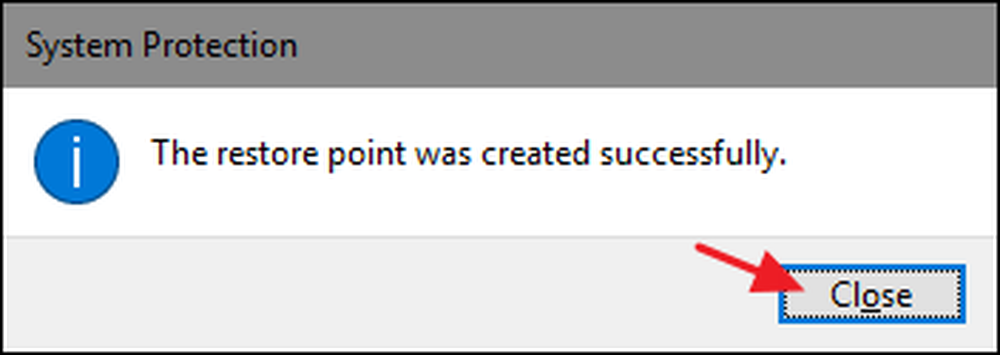
Kako obnoviti vaš sistem na zgodnejšo obnovitveno točko
V redu, tako da imate omogočeno obnovitev sistema in ste bili skrbni pri ustvarjanju obnovitvenih točk, kadar koli se neredite z vašim sistemom. Potem, en usoden dan, se neizogibno zgodi, da se nekaj zgodi z vašim sistemom in želite obnoviti prejšnjo obnovitveno točko..
Postopek obnovitve boste zagnali iz iste kartice »Zaščita sistema«, kjer konfigurirate možnosti obnovitve sistema. Kliknite Start, vnesite »restore« in kliknite »Ustvari obnovitveno točko«. Na zavihku »Sistemska zaščita« kliknite gumb »Obnovitev sistema«..

Stran z dobrodošlico čarovnika za obnovitev sistema vam ponuja kratek opis postopka. Za nadaljevanje kliknite »Naprej«.
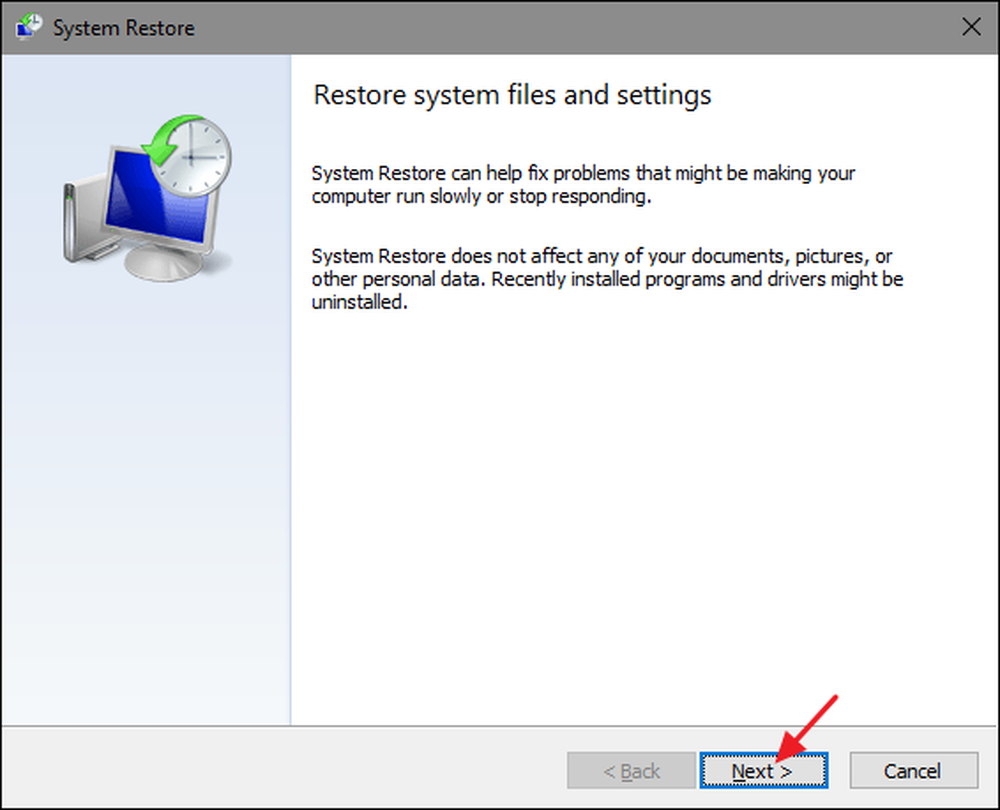
Naslednja stran prikazuje razpoložljive obnovitvene točke. Po privzetku je edina stvar, ki bo verjetno prikazala samodejno tedensko obnovitveno točko in vse ročne obnovitvene točke, ki ste jih ustvarili. Izberite možnost »Prikaži več obnovitvenih točk«, da si ogledate avtomatske obnovitvene točke, ustvarjene pred namestitvijo aplikacije ali gonilnika.
Izberite želeno obnovitveno točko - najnovejša delovna obnovitvena točka je idealna in nato kliknite »Preišči prizadete programe«, če želite, da funkcija Obnovitev sistema zazna vse programe, ki bodo odstranjeni med postopkom..

Obnovitev sistema vam bo predstavila dva seznama. Na vrhu seznama so prikazani programi in gonilniki, ki bodo izbrisani, če boste obnovili sistem Windows na izbrano obnovitveno točko. Spodnji seznam prikazuje programe in gonilnike, ki jih proces lahko obnovi. Še enkrat, celo programi in gonilniki, ki se obnovijo, morda ne bodo delovali pravilno, dokler ne izvedete popolne ponovne namestitve.
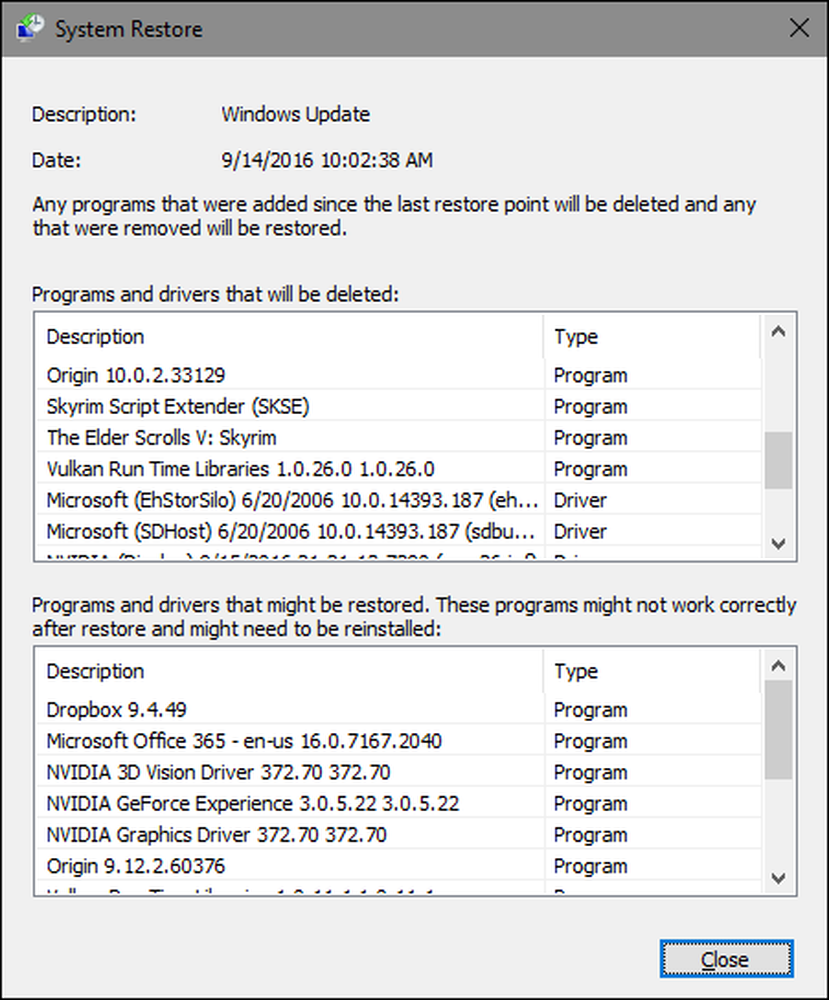
Ko ste pripravljeni na obnovitev, kliknite obnovitveno točko, ki jo želite uporabiti, in kliknite Naprej. Upoštevajte, da lahko preskočite korak skeniranja in vseeno kliknete Naprej, vendar je vedno dobro videti, katere aplikacije bodo prizadete, preden začnete postopek.

Nato boste morali potrditi obnovitev. Prepričajte se, da ste izbrali pravo obnovitveno točko in kliknite »Končaj«.

Obnovitev sistema vas obvesti, da se postopek obnove po zagonu ne more prekiniti. Kliknite »Da« za začetek.

Windows bo znova zagnal računalnik in začel postopek obnovitve. Obnovitev sistema lahko traja nekaj časa, da ponovno vzpostavi vse te načrte datotek za vsaj 15 minut, po možnosti še več, vendar ko se računalnik vrne nazaj, se bo zagnal na izbrani obnovitveni točki. Zdaj je čas, da preizkusimo, ali je rešil kakšne težave imate. Ne pozabite, da obnovitev sistema ustvari dodatno obnovitveno točko tik pred izvedbo postopka obnovitve, zato lahko dejanja vedno razveljavite tako, da izvedete ta postopek in izberete to novo obnovitveno točko..
Drugi načini, kako lahko popravite sistemske težave
Če Obnovitev sistema ne reši vaše težave, obstajajo tudi drugi načini reševanja nekaterih vprašanj, ki jih je mogoče rešiti z obnovitvijo sistema..
Če je težavo povzročila nedavna posodobitev, si lahko ogledate odstranitev programa Windows Update ali povrnitev na prejšnjo »zgradbo« sistema Windows 10. S tem bi odpravili težave, ki se lahko pojavijo zaradi posodobitve sistema Windows in težave z vašo strojno in programsko opremo..
Če menite, da so vaše sistemske datoteke poškodovane - ali želite samo preveriti - lahko poskusite z orodjem za preverjanje sistemskih datotek poiskati in popraviti poškodovane sistemske datoteke.
Če ste namestili posodobitev ali gonilnik strojne opreme in se je težava začela po tem, lahko odstranite gonilnik ali posodobite in blokirate, da se samodejno znova namestijo..
Če se Windows ne zaganja pravilno, tako da ne morete storiti ničesar od tega, lahko zaganjate v varnem načinu. Ogledate si lahko tudi zaslon »napredne možnosti zagona« - ti se bodo samodejno pojavili, če se Windows 10 ne more normalno zagnati - in tam uporablja možnosti.
Varni način je uporaben tudi, če iz nekaterih razlogov obnovitev sistema ne more obnoviti računalnika na izbrano obnovitveno točko. Lahko se zaženete v varnem načinu in poskusite znova zagnati obnovitev sistema. Eno veliko opozorilo, saj je bil bralec Straspey dovolj dober, da je opozoril. Ko se vrnete v obnovitveno točko iz varnega načina, obnovitev sistema med procesom ne ustvari nove obnovitvene točke, kar pomeni, da obnovitvene možnosti ni mogoče razveljaviti.
Windows 10 ima tudi dve orodji za obnovitev, ki jih lahko uporabite, če ne uspe. Funkcija »Ponastavitev računalnika« lahko sistem Windows povrne v tovarniško privzeto stanje ali izvede čisto namestitev sistema Windows, medtem ko vaše osebne datoteke ostanejo nedotaknjene.
Obnovitev sistema ni zdravilo za vse, vendar lahko odpravi presenetljivo število težav in na žalost je bila v zadnjih letih nekoliko okrnjena med vsemi drugimi orodji za obnovitev sistema Windows. Vračanje sistema je skoraj vedno vredno poskusiti, še preden boste dosegli bolj drastične ukrepe.




