Kako uporabljati fizično tipkovnico z vašim iPad ali iPhone

Vaš iPad in iPhone sta opremljena s tipkovnico na dotik na zaslonu, vendar vam nič ne preprečuje, da bi povezali dobro starinsko fizično tipkovnico in tipkali na to. Evo, kako začeti.
Kaj boste potrebovali
Na srečo vam ni treba veliko, da bi se to zgodilo - samo tipkovnica Bluetooth. Precej veliko tipkovnice Bluetooth bo delovalo. Osebno sem velik oboževalec Ankerjevih kompaktnih tipkovnic, vključno s to (18 $), ki deluje s katerim koli računalnikom in mobilno napravo, ima pa tudi ključe, ki so namenjeni za delo z iOS napravami. Logitech K380 (30 $) je podoben, vendar ima tudi gumbe za preprosto preklapljanje med napravami, ki so vse seznanjene s tipkovnico.

Seveda lahko kupite tudi tipkovnice Bluetooth, ki so posebej zasnovane za iPads, pogosto kot del "primerov", ki poskušajo iPad pretvoriti v nekakšen prenosni računalnik. Vendar pa so običajno dražji od običajnih Bluetooth tipkovnic. Appleova pametna tipkovnica je 169 $, vendar je verjetno najbližja, ki jo boste dobili na izvorno podporo za tipkovnico, če imate iPad Pro.
Če nimate iPad Pro, ali pa si želite nekaj malo cenejšega, vas lahko dobite nekaj primerov tipkovnice za dostojno ceno, kot sta Zaggova Slim Book ($ 55) in Ankerjev Folio ($ 33), da poimenujete par.
Če želite uporabljati tipkovnico vašega MacBook-a, lahko prenesete programsko opremo, kot je Type2Phone ali 1Keyboard za 10 $, vendar se bomo v tem priročniku osredotočili na uporabo standardne tipkovnice Bluetooth.
Združevanje tipkovnice Bluetooth
Postopek seznanjanja je enak kot za druge zunanje naprave Bluetooth. Začnite tako, da odprete aplikacijo Nastavitve v napravi iPad ali iPhone in izberete »Bluetooth«.

Omogočite Bluetooth, če je ta izklopljen.

Nato vklopite tipkovnico Bluetooth in jo naredite prepoznavno. Na tipkovnici je pogosto nameščen namenski gumb - ponavadi je to simbol Bluetooth. (Nekatere tipkovnice lahko zahtevajo, da pritisnete tipko Fn, če je simbol Bluetooth na običajni tipki.)

Ko je tipkovnica v načinu seznanjanja, se bo prikazala na seznamu naprav, ki jih je mogoče povezati v napravi iPad ali iPhone v razdelku »Druge naprave«. Dotaknite se ga, da ga povežete.

Nato vnesite zaporedje številk, ki jim sledi tipka “Enter” na tipkovnici.

To je vse! Vaša tipkovnica Bluetooth bo zdaj povezana z napravo iPad ali iPhone in lahko začnete vnašati besedilo brez uporabe virtualne tipkovnice na zaslonu. Tako tipkovnica kot iPad ali iPhone si bosta zapomnila, da sta povezana. Torej, naslednjič, ko boste želeli uporabiti tipkovnico, jo vklopite - ne boste morali ponovno pregledati postopka seznanjanja.
Osnovno pisanje
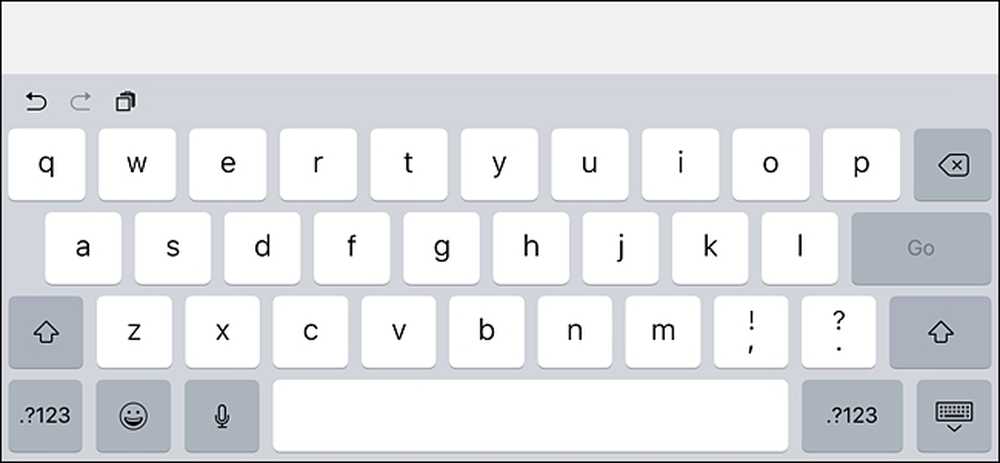 Zaslonska tipkovnica zavzame skoraj polovico zaslona, vendar pa bo s tipkovnico Bluetooth to popolnoma skrito.
Zaslonska tipkovnica zavzame skoraj polovico zaslona, vendar pa bo s tipkovnico Bluetooth to popolnoma skrito. Ko odprete dokument ali opombo na vaši napravi iOS, s prstom tapnite besedilno polje, da tam postavite kazalec in začnete tipkati. Ker ni podpore za miško, boste še vedno morali v glavnem krmariti po vmesniku s prstom, kot bi ga običajno uporabljali.
Med tipkanjem zaslonska tipkovnica ne bo prikazana tako dolgo, dokler je tipkovnica Bluetooth seznanjena, kar vam bo med delom omogočilo več nepremičnin na zaslonu. Takoj, ko izklopite tipkovnico Bluetooth in tapnete v drugem besedilnem polju, se bo zaslonska tipkovnica takoj vrnila nazaj.
Bližnjice na tipkovnici

iOS vključuje številne bližnjice na tipkovnici, ki jih lahko uporabljate tudi s tipkovnico Bluetooth, vključno z Command + C kopirati, Command + V , da prilepite, in Command + Z razveljaviti, tako kot na katerem koli Macu. (Če uporabljate tipkovnico, ki je zasnovana za računalnike z operacijskim sistemom Windows, bo tipka Windows delovala kot ukazna tipka.) Razvijalci aplikacij lahko dodajo tudi podporo za svoje bližnjice na tipkovnici, ki so specifične za aplikacijo, zato lahko vaša najljubša aplikacija ima poleg svojih bližnjic poleg privzete. Tu je nekaj bližnjic, ki jih lahko uporabite:
- Kartica Command +: Preklaplja med aplikacijami
- Presledek Command +: Spotlight Search
- Command + T: V Safariju odprite nov zavihek
- Ukaz + Shift + R: Omogoči način za branje v brskalniku Safari
- Command + N: Zažene novo e-poštno sporočilo v aplikaciji Mail, novo opombo v Notes ali nov dogodek v aplikaciji Koledar
Odvisno od tipkovnice Bluetooth, ki jo imate, lahko obstajajo tudi tipke, ki so namenjene določenim funkcijam iOS, kot so gumb za dom, gumb Spotlight Search in še več. In seveda, zgoraj navedene bližnjice so le majhen peščica tega, kar lahko storite. Za celoten seznam bližnjic na tipkovnici si oglejte to stran na Appleovi spletni strani za podporo, ki je namenjena za Mac, vendar večina od njih deluje tudi na iOS-u..




