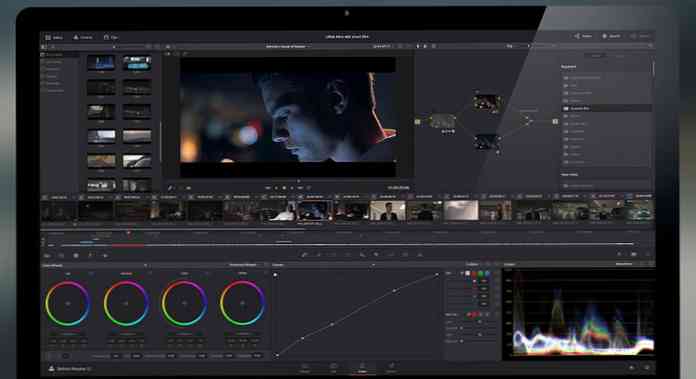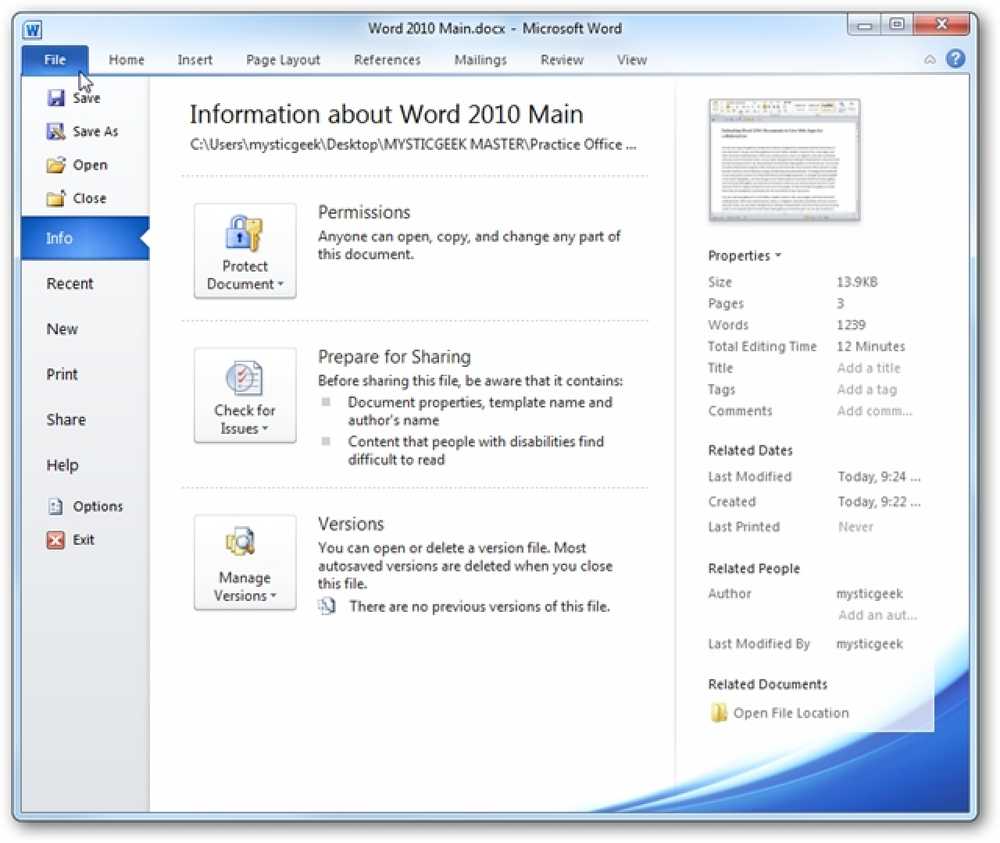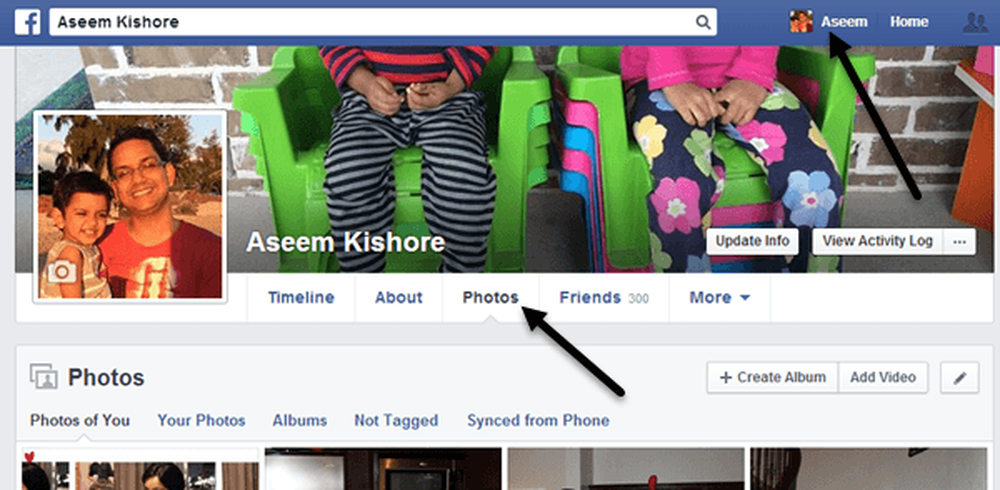Kako naložiti več datotek na Dropbox naenkrat z uporabo iPhone ali iPad

Dropbox je eden izmed najbolj priljubljenih ponudnikov shranjevanja v oblaku na planetu in če ste uporabnik Dropboxa, ki uporablja iPhone ali iPad, lahko veste, kako prenesti več datotek naenkrat..
Za obdelavo več datotek hkrati ni treba biti tako imenovani uporabnik moči, in ker bo vsakdo, ki uporablja Dropbox, vedel, je v najboljšem primeru, ko se uporablja kot odlagališče za karkoli in vse, kar morate imeti na voljo v več naprave. Na srečo obstajata dva različna načina za obdelavo datotek, ki jih želite naložiti v Dropbox (odvisno od tega, kaj so) in kmalu boste vedeli, da sta oba.
Naložite več fotografij z aplikacijo Dropbox
Najbolj očiten način za izvajanje kakršnih koli nalog, povezanih z Dropboxom, je uporaba uradne aplikacije podjetja. Aplikacija vam omogoča nalaganje več fotografij hkrati (vendar le eno od drugih vrst datotek, zato si oglejte naslednji razdelek).
Aplikacijo Dropbox lahko dobite iz App Store, če je še nimate in ko se prijavite v račun, tapnite gumb »Ustvari«..

Naprej tapnite gumb »Naloži fotografije«. Videli boste vse fotografije, ki so na vašem iPhone ali iPad.

Izberite tiste, ki jih želite naložiti, in tapnite »Naprej«.

Če morate spremeniti mapo, v katero ste naložili slike, tapnite gumb »Izberite drugo mapo« ali izberite eno od predhodno dodanih možnosti. V nasprotnem primeru tapnite »Naloži«.

Naložite več datotek z aplikacijo Datoteke
Če vam ni treba dodati dodatne kompleksnosti, je uporaba vgrajene aplikacije Datoteke najboljši način za obravnavo katere koli storitve v oblaku, ker vam daje najbližjo okno iskalnika MacOS, ki ga boste našli na iPhone ali iPad. Zaradi tega je idealen za nalaganje več datotek v Dropbox.
Za začetek odprite aplikacijo Datoteke in izberite mesto, v katerem so shranjene datoteke, ki jih želite naložiti v Dropbox. Tapnite »Izberi«, da začnete postopek izbire datoteke.

Dotaknite se datotek, ki jih želite naložiti v Dropbox, nato pa tapnite gumb »Premakni«. Izgleda kot mapa in spodaj smo jo označili. Opomba: Beseda »premakni« nadomesti to ikono na iPad-u.

Tapnite »Dropbox« in ko se bodo pojavile podmape, izberite cilj, kamor želite naložiti datoteke. Na koncu tapnite »Kopiraj«.

Zakaj ne morete prenesti več datotek (razen fotografij) z aplikacijo Dropbox, nismo prepričani. Ampak vsaj obstaja način, da to naredimo.