Kako izklopiti (ali prilagoditi) zvočne učinke v operacijskem sistemu Windows
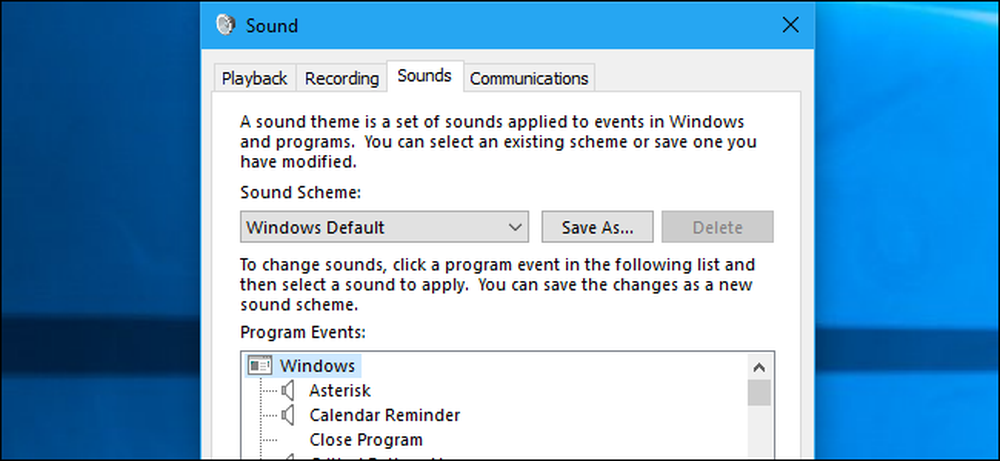
Windows redno predvaja zagonski zvok in druge zvočne učinke, lahko pa postanejo neprijetni. Posebej neprijetne so pri sistemu Windows 7, kjer Windows vsakič, ko preklopite mape v Raziskovalcu, predvaja zvok klikanja. Lahko jih onemogočite v celoti - ali celo nastavite zvočne učinke po meri, če želite.
Kako onemogočiti vse zvočne učinke
Če želite odpreti nadzorno ploščo za zvok, z desno miškino tipko kliknite ikono zvočnika v sistemski vrstici in izberite »Zvoki«. Lahko se tudi pomaknete do možnosti Nadzorna plošča> Strojna oprema in zvok> Zvok.

Na zavihku Zvoki kliknite polje »Zvočna shema« in izberite »Brez zvokov«, da popolnoma onemogočite zvočne učinke. Če želite tudi onemogočiti zvok, ki se pojavi, ko se prijavite v sistem Windows, počistite potrditveno polje »Predvajaj zvok Windows«.
Izberete lahko tudi onemogočite zvočne učinke za določene dogodke. Na primer, morda želite onemogočiti zvočne učinke »Obvestilo«, pri tem pa omogočite zvočne učinke »Kritični alarm za baterije«. To storite tako, da na seznamu izberete zvočni učinek, na dnu okna kliknete polje »Zvok« in kliknete »(Brez)«..
Kliknite »V redu«, da shranite spremembe, ko končate. Tu se lahko vedno vrnete in nastavite zvočno shemo na »Windows Privzeto«, da obnovite privzete zvočne učinke.

Kako onemogočiti Windows Explorer Kliknite Zvok
Če uporabljate operacijski sistem Windows 7, vas bo morda še posebej motil zvočni učinek, ki se predvaja, ko se v raziskovalcu pomaknete do nove mape. Ta poseben zvočni učinek je privzeto onemogočen v sistemu Windows 10 in za dober razlog.
Če želite onemogočiti le ta zvok, se pomaknite navzdol po seznamu in izberite zvočni učinek »Začni navigacijo«. Kliknite na polje »Zvoki« na dnu okna in izberite »(Brez)«. Kliknite »V redu«, da shranite spremembe.

Kako prilagoditi zvočne učinke
Če so vam namesto tega všeč zvoki, jih lahko prilagodite tukaj. Izberite dogodek in z gumbom »Zvoki« izberite zvočno datoteko zanj. Kliknite »Test«, če želite slišati predogled različnih zvočnih učinkov tukaj.
Če želite uporabiti zvočno datoteko po meri, kliknite gumb »Prebrskaj«. Datoteka zvočnega učinka po meri mora biti v zapisu .wav.
Če želite shraniti nastavitve kot zvočno shemo, kliknite gumb »Shrani kot« na vrhu okna in podajte ime. Nato lahko v prihodnje tukaj izberete shranjeno zvočno shemo s seznama.

Zakaj se zvoki še naprej obračajo nazaj?
Morda boste ugotovili, da se zvočni učinki samodejno ponovno omogočijo, ko prilagodite namizje. To se zgodi, ko spremenite temo namizja z uporabo starega vmesnika nadzorne plošče v sistemu Windows 7 ali novega vmesnika Nastavitve v sistemu Windows 10. To je zato, ker lahko teme na namizju vključujejo zvočne sheme, pa tudi slike ozadja namizja, barve in teme kazalca miške. Vendar pa večina tem samo določa zvočno shemo »Windows Privzeto« in jo ponovno omogoči, če ste jo onemogočili.
Ko spremenite novo temo, se morate vrniti v okno Zvoki, da onemogočite zvočne učinke, če jih ne želite slišati..

Če spremenite nastavitve zvoka sistema, jih boste onemogočili v nekaterih, vendar ne v vseh namiznih aplikacijah. Če aplikacija še naprej predvaja zvočne učinke tudi potem, ko jih onemogočite v nadzorni plošči Zvoki, boste morali onemogočiti zvočne učinke v oknu z nastavitvami te aplikacije..




